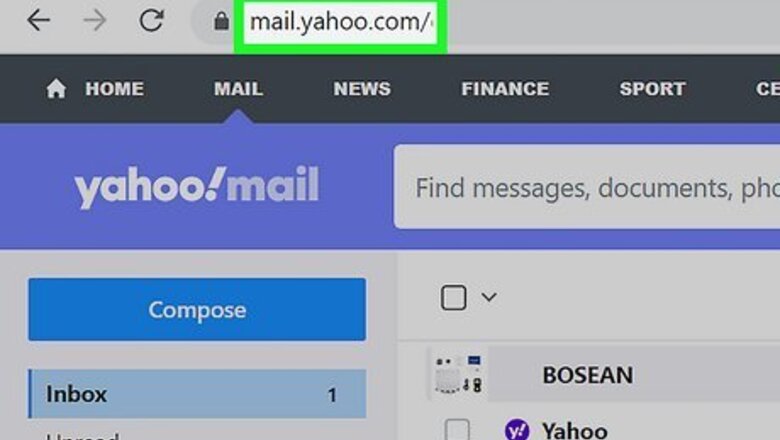
views
- Click or tap the gear icon to be able to change settings for your email viewing experience.
- Select the options under "Layout" to see your inbox in different ways.
- Click or tap "Viewing Email" or "Signature" to add or edit a signature when you send an email from your Yahoo! email.
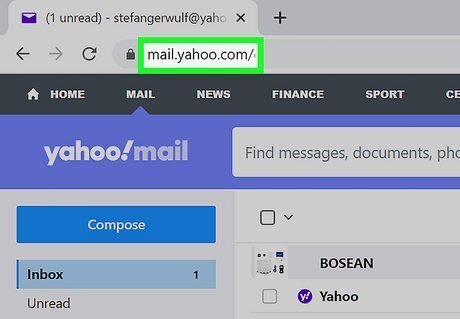
Go to https://mail.yahoo.com and sign in. Using the mobile or desktop website, you can log in and change your settings. Enter your Yahoo! username and password to log in. Forget your password? Update your sign-in settings quickly!
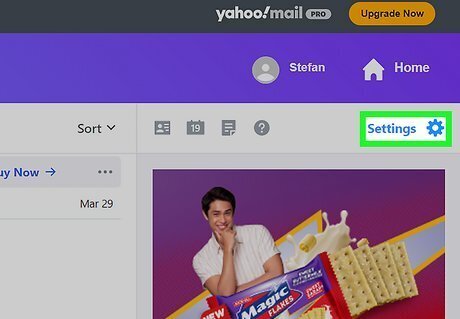
Tap or click Settings. On a desktop web browser, you'll see this gear icon all the way to the right of the screen. If you're using the mobile web browser on your phone or tablet, tap the three-line menu first in the top left corner. This will open the Quick Settings panel on a desktop web browser, where you can adjust the size, color, and theme of your inbox. You can also choose List, Left, or Right to change how your messages appear. If you're using a mobile web browser, you'll see the different menu options to change the settings for the mobile view, like Themes and Message Preview.
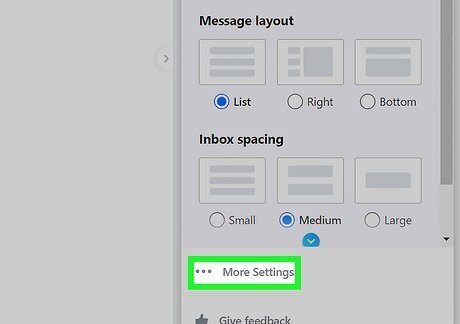
Tap or click More settings (desktop only). You won't see the Quick Settings panel on a mobile web browser, so you can skip this step.
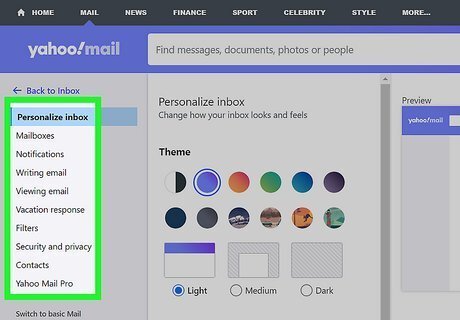
Go through each tab to manage your email viewing settings. The first page that loads will show you the same menu that's in the Quick Settings panel. You can either make changes again or leave them as they are, and don't forget to eye the preview on the right side of the page to see how your inbox will look when you exit Settings. Click or tab the different tabs to see what the defaults are and what changes you need to make. For example, if you want to set up a signature in your Yahoo email, click or tap Writing email (desktop) or Signatures (mobile) and enable your signature. Then use the provided box to enter your signature. (Remember, once you create a signature on the desktop web browser, you can also use it on a mobile web browser, and the other way around.) On desktop web browsers only, you have the Viewing Email section, which is where you can set it so emails group by conversation or if you want the email to automatically move to a folder after you read it. By default, Yahoo! blocks incoming images from random contacts. You can disable this feature by selecting Always, except in Spam folder (Website) or by tapping the toggle next to "Block Images" to turn it off. If you're on vacation and won't be able to check your inbox, you'll want to set up an out-of-office reply, which you can only set up using the desktop version of Yahoo Mail. Go to Out-of-office-response and click the toggle to turn it on. You can then use the box on the right side of the page to create your out-of-office response. Finally, click Save to apply your changes. Note that basic Mail does not have as many features as the newer Yahoo! Mail, so if you're using basic Mail, you won't see the same menu options. If you're getting a lot of spam messages, try these tricks to block spam.












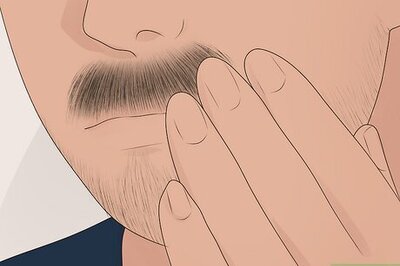



Comments
0 comment