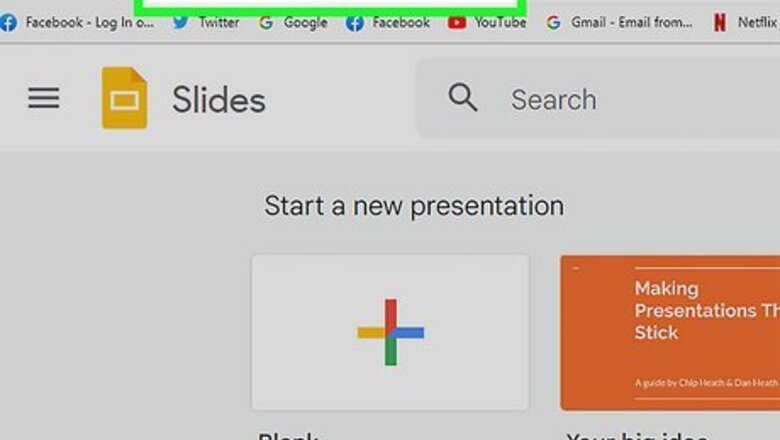
views
Uploading to Google Slides
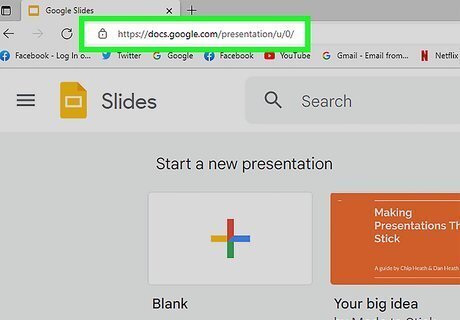
Go to https://docs.google.com/presentation/u/0/. You can use any web browser to access this site. You can only do this in the desktop web browser, not a mobile device.
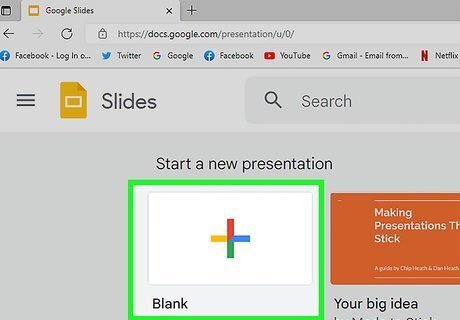
Select a blank slide. This is the slide you're going to upload the video on.
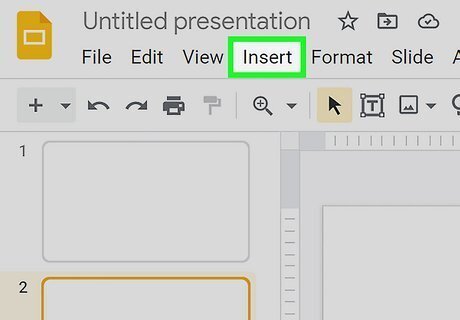
Click Insert. You'll see this above your editing space next to File and Edit.
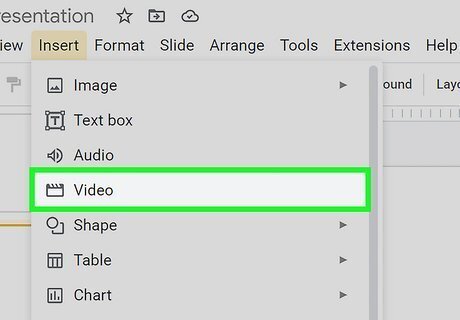
Click Video. It's usually the fourth option in the menu next to a director's clapboard.
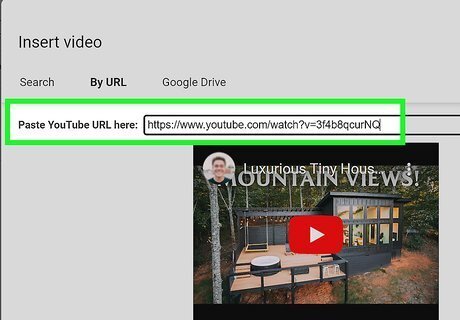
Select an upload option. Select Search YouTube, By URL, or Google Drive to continue.
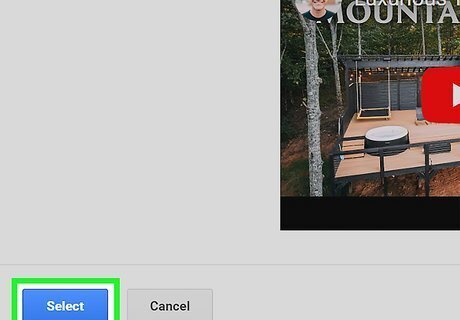
Click Insert or Open. The wording here will vary depending on the method you used in the previous step.
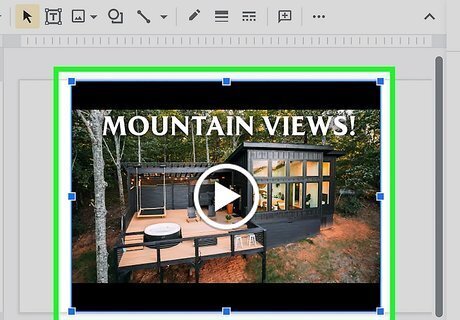
Click the video in your slide. It will highlight in a blue outline to show that it is selected.
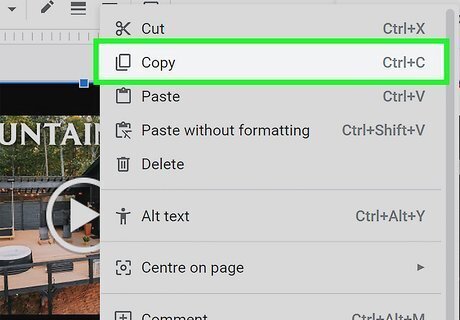
Copy it. You can copy the video by pressing Ctrl/Cmd + C on your keyboard or by right-clicking it and selecting Copy.
Inserting to Docs
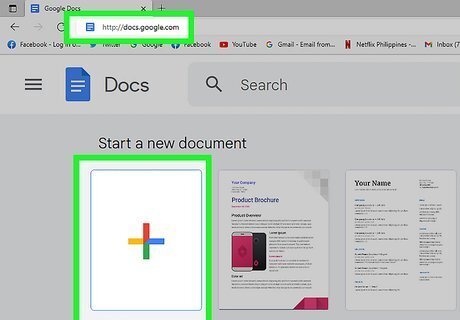
Open a Doc at http://docs.google.com. You can open a blank document or open one that you've saved earlier. Log in if you aren't automatically logged in. Make sure your cursor is where you want to insert your video.
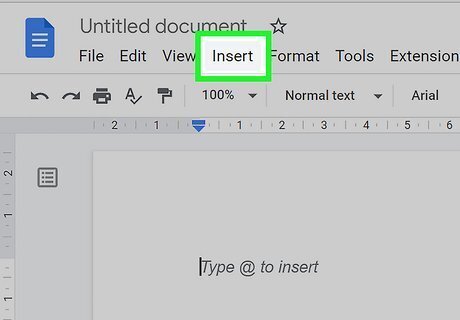
Click Insert. You'll see this above your editing space next to File and Edit.
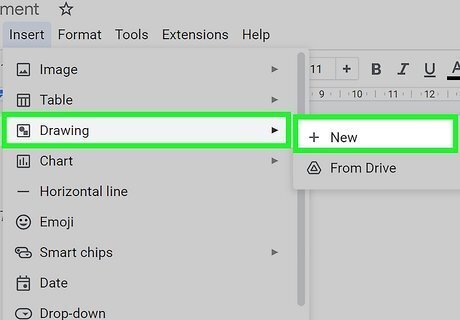
Click Drawing and New. "Drawing" is usually the third option in the menu and the plus sign will open a blank drawing.
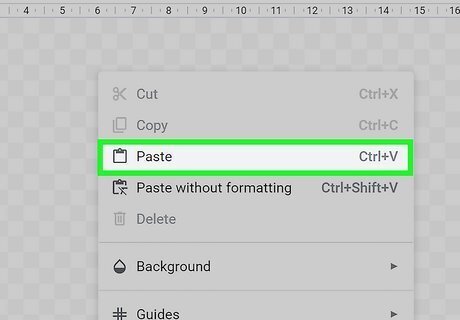
Paste the copied video. To paste, click Ctrl/Cmd + V or right-click and select Paste in the menu.
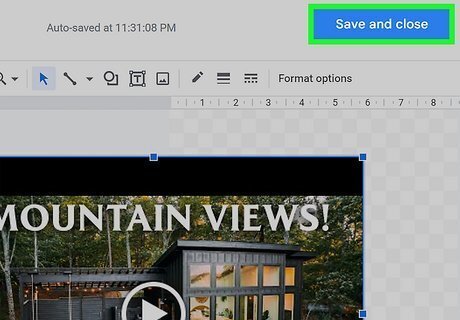
Click Save and Close. You'll see the video in your Doc, but it will only be a thumbnail image from the video. Double-click the video to open the Drawing Editor and play it. If you want, you can share your video file by clicking the Share button in the doc. Enter the name, email address, or Google contact information of those you want to share it with. Alternatively, change the drop-down under "General access" to "Anyone with a link" and click 'Copy link. You can share that link with others and they can see your Doc.













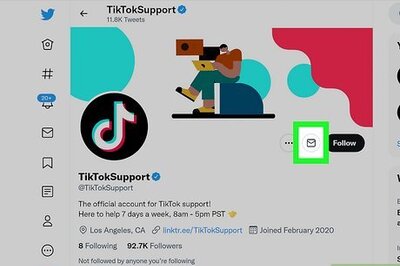
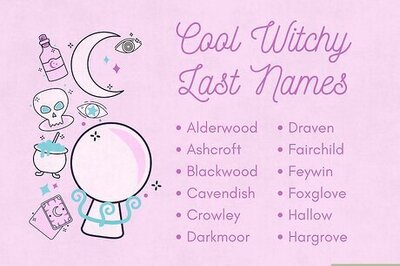



Comments
0 comment