
views
Uploading Longer Videos
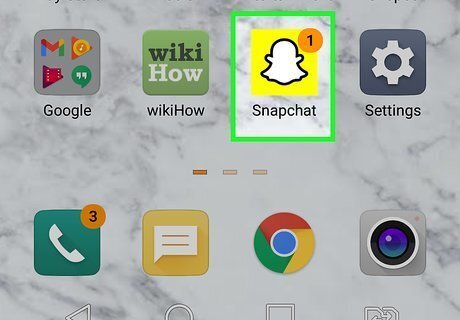
Open Snapchat on your Android iPhone Snapchat . Find and tap the icon that resembles a ghost on a yellow background on your Apps menu or Home screen to open it. Snapchat will open up to the camera screen. If Snapchat opens up to your profile page, tap the bracket icon in the upper-left corner or the back arrow on your phone to return to the camera screen.
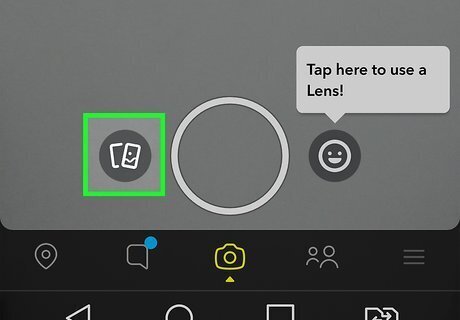
Tap the Memories icon. It's the icon that resembles a photo on top of a smartphone. It's to the left of the button that resembles a white circle (record) button at the bottom of the Camera screen.
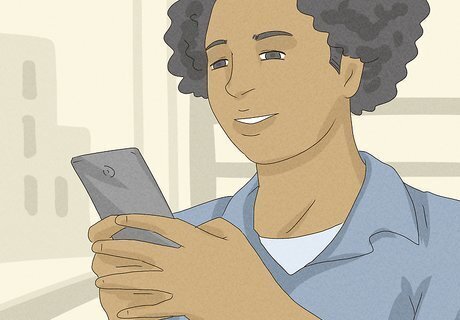
Tap Got it. When you first open the Memories page, you will see a brief description of what Memories is. Tap the blue button that says "Got it" to continue to Memories.
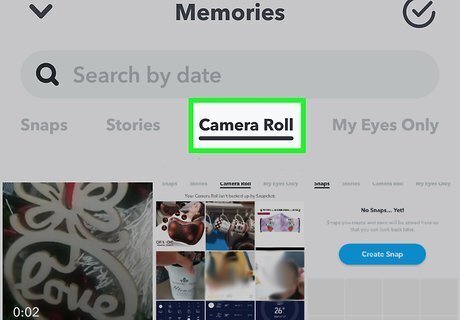
Tap Camera Roll. IT's the third tab at the top of the Memories page. This displays photos and videos in your Gallery.
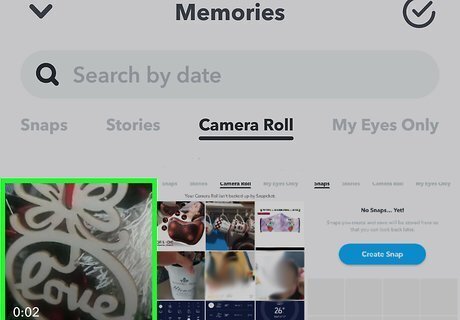
Tap a video. This will play the full video from within Snapchat.

Tap the play icon. It's the icon that resembles a triangle in the lower-right corner of the screen.
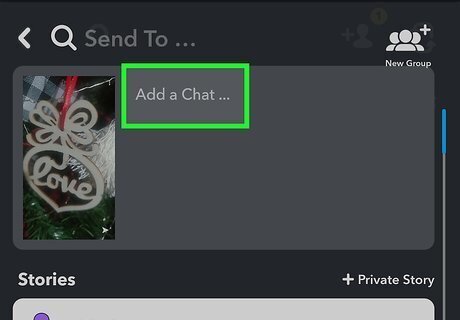
Add a comment to the video. If you want to say something about the video, tap where it says "Add a chat..." and then type your comment.
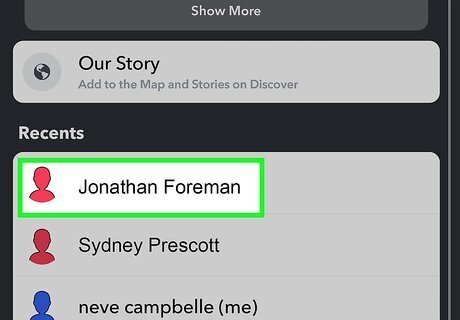
Add recipients you want to view your video. If you want to send the video to someone specific, you can tap a contact name below "Friends" or "Recents". Alternatively, you can tap My Story to add it to your profile page for 24 hours.
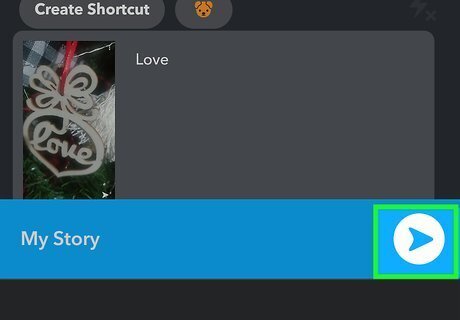
Tap the play icon. It's the icon that resembles a triangle in the lower-right corner of the screen. This will start uploading the video to Snapchat. If the video is longer than 10 seconds, it will be broken up into multiple 10-second clips.
Recording 60-Second Videos
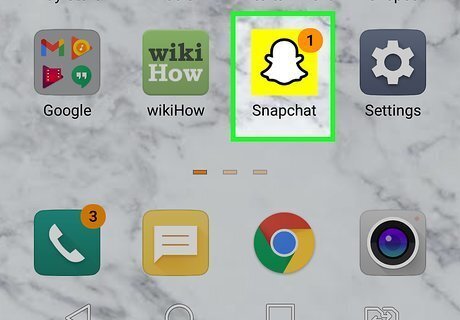
Open Snapchat on your Android iPhone Snapchat . Find and tap the icon that resembles a ghost on a yellow background on your Apps menu or Home screen to open it. Snapchat will open up to the camera screen. If Snapchat opens up to your profile page, tap the bracket icon in the upper-left corner or the back arrow on your phone to return to the camera screen.
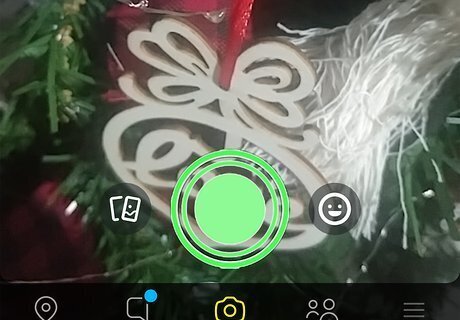
Press and hold down the white circle icon at the bottom. This is your camera's shutter. Holding it down will turn it into a red circle icon, and record video.
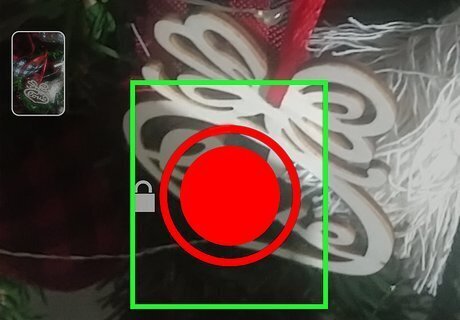
Wait for the red icon to complete a full circle around the shutter. Your shutter button turns into a red circle when you're recording a video. Each round of a full red circle around the shutter button records a 10-second video. You will continue recording as long as you hold down the shutter button. If you let it go, your camera will stop recording.
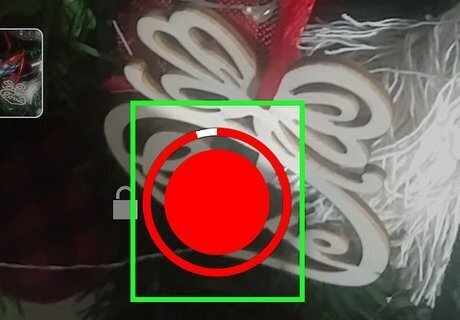
Wait for another round of a full circle around the red icon. You can continue recording as long as you press down the shutter. You can record video up to a total of 60 seconds in one message. This makes 6 full rounds around the red circle icon.
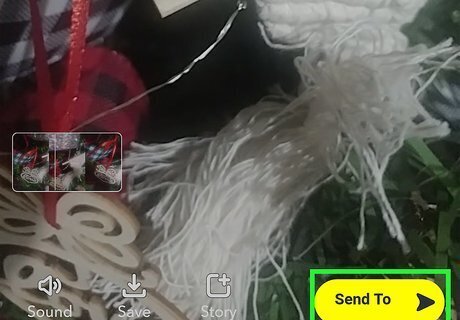
Tap Send To. This button is located in the lower-right corner of your screen. It will bring up a list of your contacts, and allow you to send your video snap to a friend. Alternatively, you can tap the Save icon at the bottom, and save this video to your Memories or your Camera Roll.

Select a contact. Find the contact you want to share your video with. Then tap their name. A blue checkmark will appear next to their name. You can also select My Story here if you want to upload your video to your daily story thread for 24 hours.

Tap the play icon. It's the icon that resembles a triangle in the lower-right corner of the screen. This will send the videos you recorded to your recipient.


















Comments
0 comment