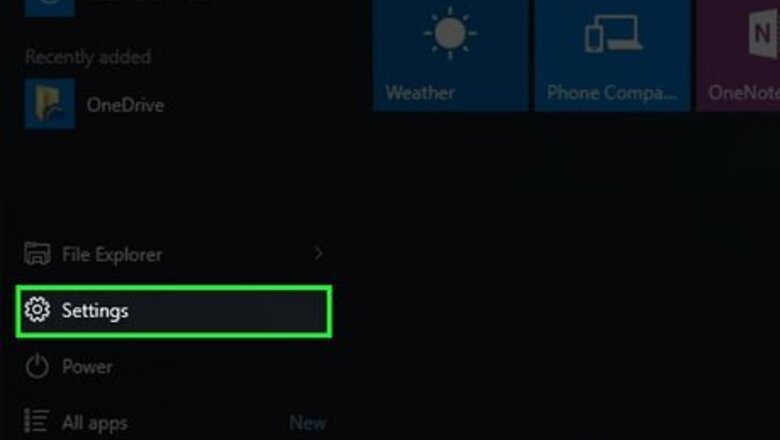
views
On Windows 10
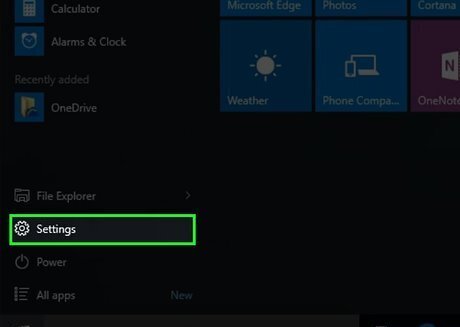
Open Settings Windows Settings. Click the gear icon in the lower-left side of the Start window.
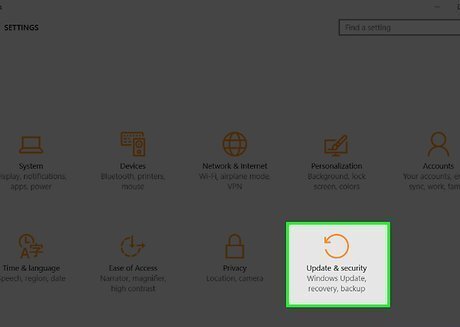
Click Windows Update = Windows Update & Security. This icon is near the bottom of the Settings window.
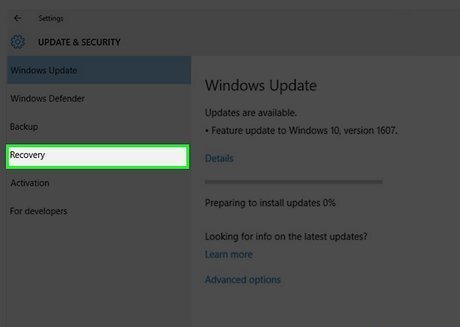
Click the Recovery tab. It's on the left side of the window.
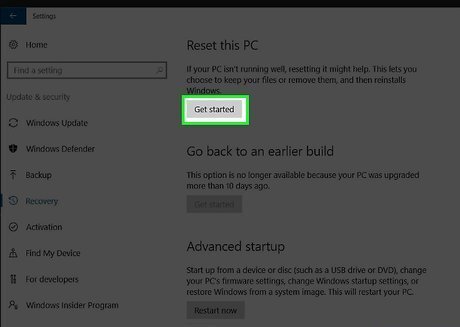
Click Get started. You'll find this option below the "Reset this PC" heading near the top of the page.
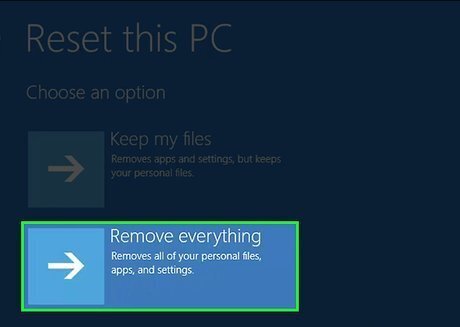
Click Remove everything when prompted. It's at the top of the pop-up window.
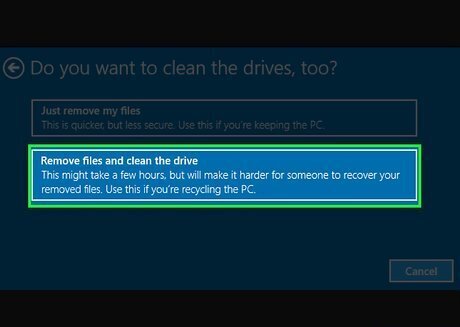
Click Remove files and clean the drive. This option will completely erase your computer's hard drive and then reinstall Windows 10 on it. You may see a warning about not being able to roll back to a previous version of Windows here. If so, click Next before continuing.
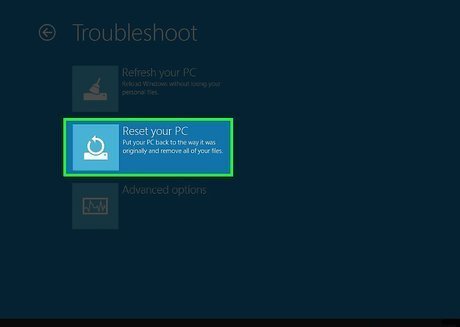
Click Reset when prompted. Your computer will begin resetting itself. The reset process can take several hours to complete, so just make sure that the computer is plugged into a reliable power source to ensure that it doesn't shut down.

Click Continue when prompted. Once your computer finishes resetting, you'll see this at the top of the page. Clicking it will take you to the setup page. You'll select a language, connect to a Wi-Fi network, and perform other setup tasks to complete the Windows 10 reinstallation.Reimage a Computer Step 11.jpg
On a Mac
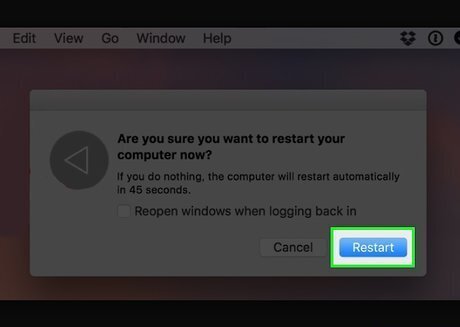
Restart your Mac. Click the Apple menu, select Restart…, and then click Restart. Your Mac will begin to restart.
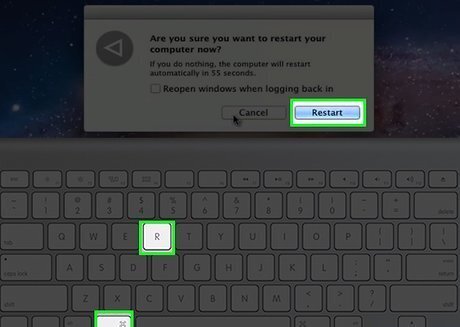
Place your Mac in recovery mode. Immediately after clicking Restart, press and hold the ⌘ Command key and the R key simultaneously until greeted by the "Utilities" window.
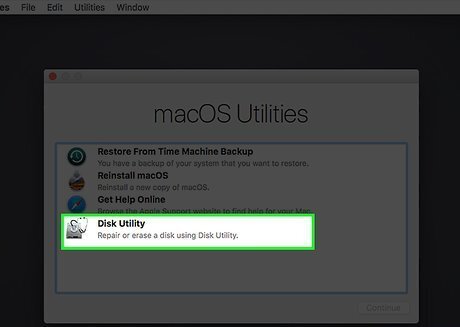
Select "Disk Utility" and click Continue. It's the grey hard drive icon in the main window.
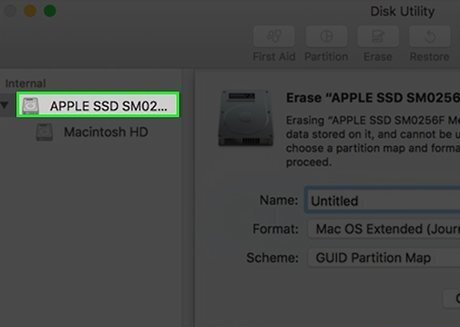
Select your Mac's hard drive. On the left side of the window, click the hard drive on which your Mac's operating system is installed.

Click Erase. It's a tab at the top of the window. A pop-up window will appear.
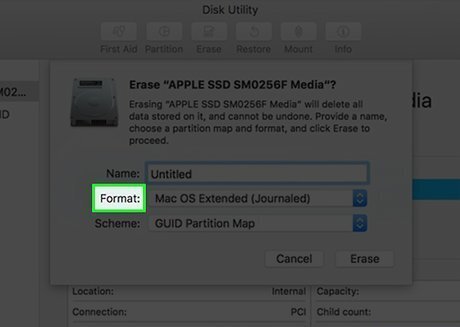
Click the "Format" drop-down box. You'll find this on the right side of the page. Doing so prompts a drop-down menu.
Select a format. Click the "Format" drop-down menu, then choose a format. The default format will typically be Mac OS Extended (Journaled), which is fine to keep. [Image:Reimage a Computer Step 21.jpg|center]]
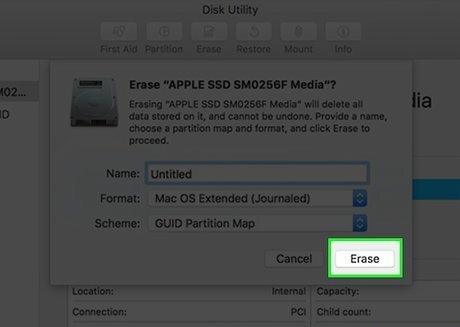
Click Erase. This is in the bottom-right corner of the window. The erasing process will take some time, so just make sure that your Mac is plugged in and charging to prevent it from accidentally dying.
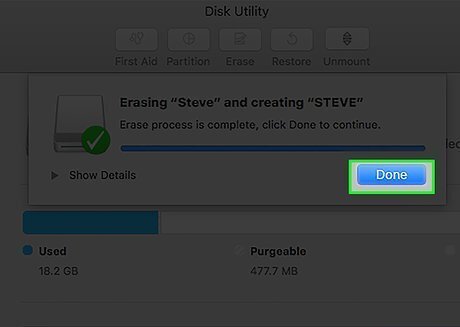
Click Done when prompted. Doing so completes the erasing process.
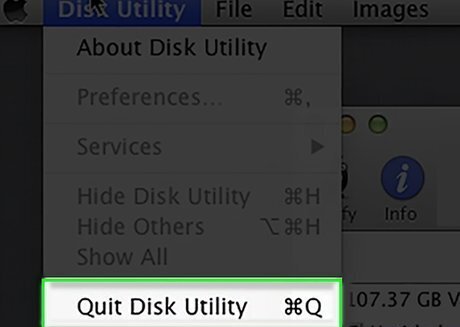
Close Disk Utility. Click Disk Utility, and then click Quit Disk Utility. Doing so returns you to the main Recovery window.
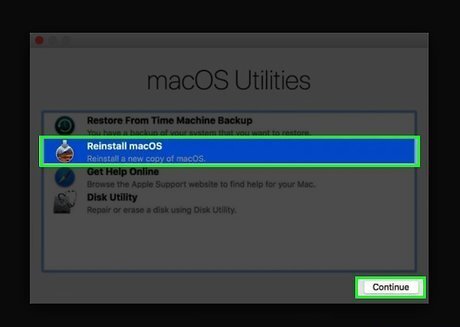
Select Reinstall macOS, then click Continue. MacOS will begin reinstalling itself on your hard drive. Once MacOS has been reinstalled, you can proceed with setting up your Mac (e.g., choosing a language and connecting to Wi-Fi).










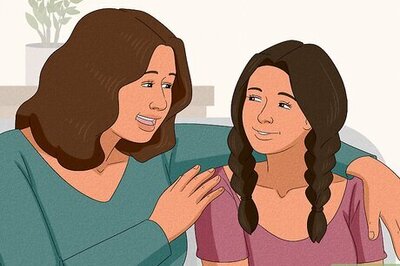




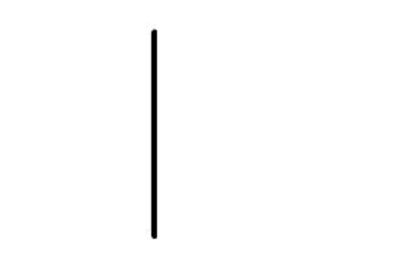



Comments
0 comment