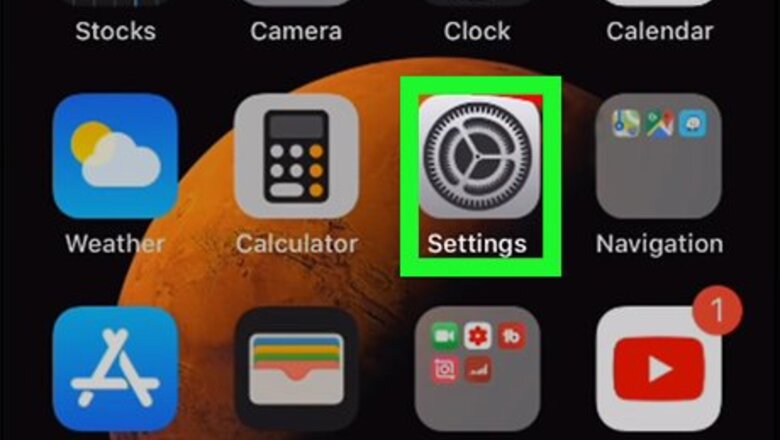
views
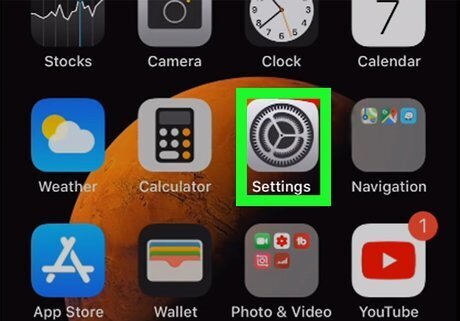
Open your iPhone or iPad's iPhone Settings App IconSettings. Find and tap the gray gear icon on your home screen or in an app folder to open the Settings menu.
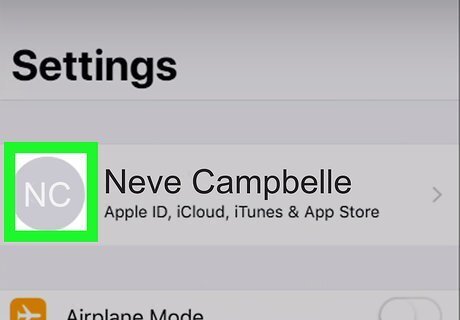
Tap your name at the top. Your name and Apple ID picture are listed at the top of your Settings menu. This will open your Apple ID options on a new page.
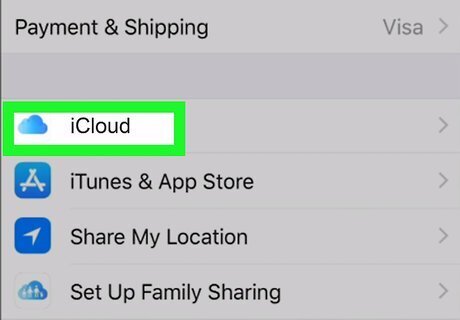
Tap iCloud on the Apple ID menu. You can find this option next to a iPhone iCloud icon on the menu. This will open your iCloud storage details.
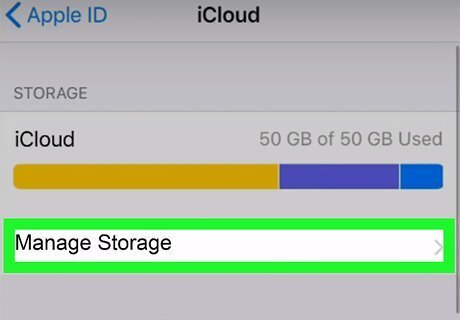
Tap Manage Storage below the Storage graph. You'll see a graphical breakdown of your storage here. Tap this button below the graph to see your storage items. If you don't see this button, just tap on the graph.
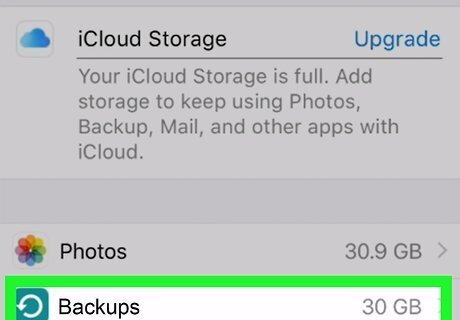
Tap Backups. This option is listed next to a counter-clockwise arrow icon in a green square. You'll find a list of all the backups saved to iCloud from all your connected devices.
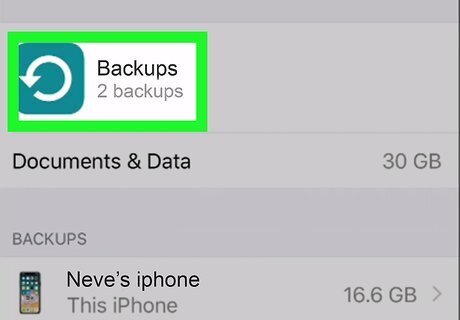
Find the backup file you want to recover under "BACKUPS." You'll find a list of all your saved backups here. Each backup is named after the phone, tablet or computer it's saved from. You will see an icon of your iPhone, iPad or Mac next to the backup title on the list. You can find a separate backup file for each Apple device you backed up.
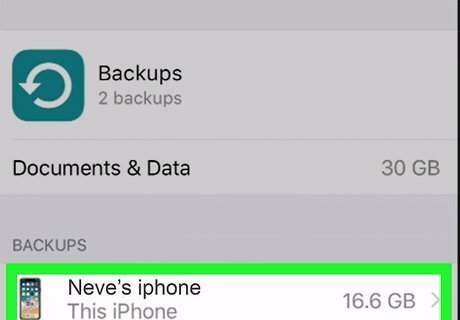
Tap a backup file under "BACKUPS." Just tap on the phone, tablet or computer name on the list here to see the backup info on a new page. You can find the last backup date and the total backup size on the backup's info page.
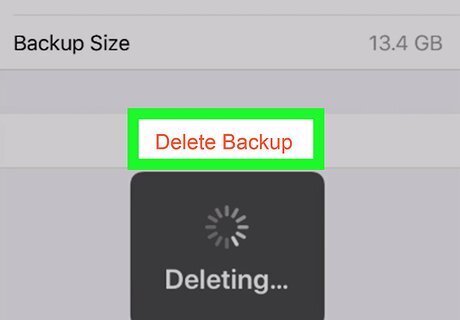
Tap Delete Backup at the bottom (optional). This is a red button at the bottom of the selected backup file's details. It will allow you to turn off iCloud backups for the selected device, and permanently delete its backup file. Tap Turn Off & Delete to confirm when you're prompted.














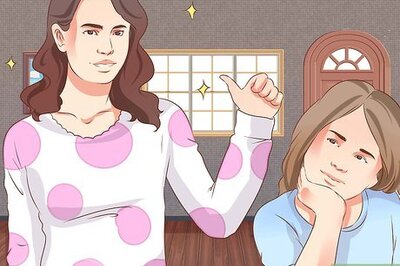





Comments
0 comment