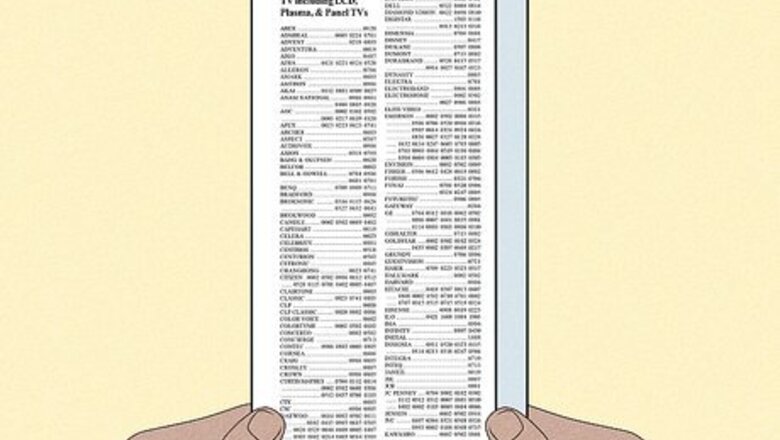
views
- The Direct Code Entry is the most recommended way of pairing your Philips universal remote with your devices and requires you to find a code for your device.
- As a second method, you can try using auto search, but that can take a few tries until your remote finds a valid code for your device.
- If your remote doesn't have a "Setup" button, use the Direct Code Entry method.
Direct Code Entry
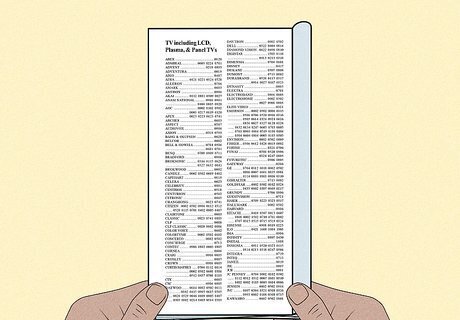
Find your device’s 4 or 5-digit code by consulting the instruction manual. Open your universal remote’s instruction manual and flip to the back. You’ll find a table of brand names and a list of corresponding codes. Once you find your brand, look at the list of devices and find your model’s unique code. Underline or mark the code in the manual to ensure that you can find it quickly in the future.Tip: If one of the codes for your device ended up not working, you can retry the entire process using a device number for a different model in your brand. Sometimes there are software patches and updates that can interfere with which codes work on certain devices. Common brands, like Samsung, Westinghouse, or LG, may have 20-30 codes listed under their brand. Mark your specific device so that you don’t have to spend a bunch of time searching for it in the future. On newer remotes and newer TVs, the list of available codes may pop up on your screen after you prompt it for programming with the device button. Older devices usually use 4-digit codes. Newer devices usually use 5-digit codes. Look online if you don’t have the instruction manual for your remote. The model number is listed on the back of your remote.
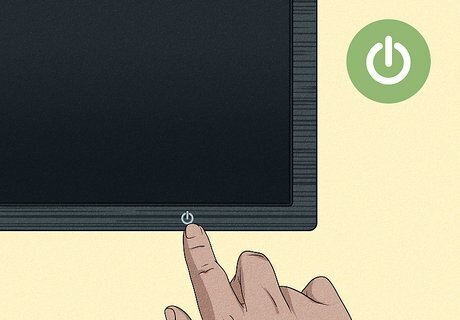
Turn on the device that you want to sync the remote with. The other device needs to be on for this to work.
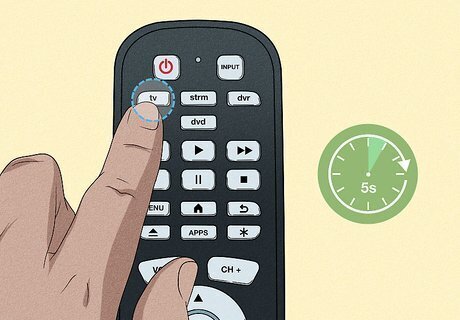
Press and hold the device button that you want to control for 5 seconds. There is a row of buttons at the top listing the possible devices that you can sync your remote with including TV, DVD, or DVR. Press the button that corresponds to the device you’re setting up for about 5 seconds. Once the LED light at the top glows blue or red once, release the button. If you have an older remote, don’t wait for a light to come on after you hold the device button down. It may blink, but it may not. Just hold it down for 5 seconds and continue with the programming.
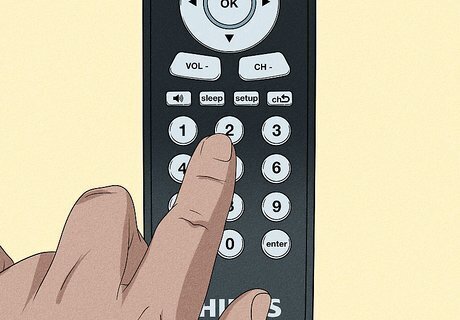
Enter the code on the number pad to make your device recognize your remote. Use the number pad on your remote to enter the corresponding 4 or 5-digit code for your device. Based on the model of your remote, the blue or red lights on your remote should turn off if you enter a valid code. If a code doesn’t work, you may not be able to enter a new code immediately. On most older remotes, you’ll need to go through the entire setup process again. If the blue or red light on your remote blinks once and then stays lit, your code is invalid but you can enter a new one.
Using Auto Code Search
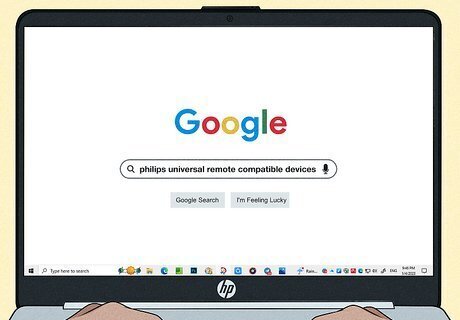
Check to see if the Philips remote is compatible with your device. Your Philips universal remote can be synchronized with most televisions, DVD players, Blu-ray players, and cable boxes. While the vast majority of major brands on the market are compatible, there are some brands that will not work. Consult your device’s manual or search online to see if the remote will work with your device. Universal remotes typically wipe their memory settings after being synced with more than 3 devices. Consider getting 2 separate remotes if you have more than 3 devices that you want to use. The list of brands that are compatible will be listed in the instruction manual for the remote. There will be a list with a bunch of codes in the back.
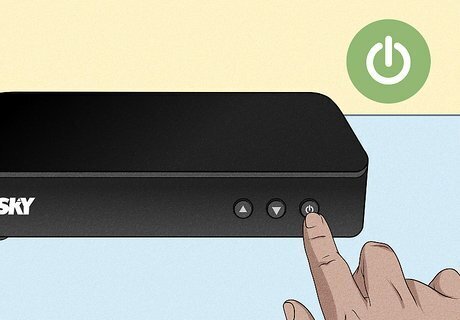
Turn on the device that you want to sync the remote with. Whether it is a TV, DVD player, or another device, plug it in and turn it on. Give a few minutes to turn all of its components on and get running. The device that you are syncing the remote with must remain on throughout the entirety of the programming process. Make sure that there are batteries in your universal remote before you begin the installation process. They don’t usually come with them, but they take AA batteries so this shouldn’t be too tough of a fix.

Press and hold the “setup” button. If there isn’t a "setup" button, you most likely don't have a Philips Universal Remote and this method will not work for you. Point your remote at your device and press the "setup" button. Hold it down for 5 seconds. Once the red LED light near the top comes on, release the button. The LED light may be blue, but most of the older remotes use red lights. If you don't have a "setup" button use the Direct Code Entry method.
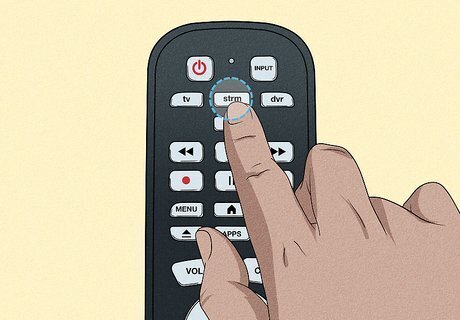
Press and hold the device button that you want to control. There is a row of buttons at the top listing the possible devices that you can sync your remote with including TV, DVD, or DVR. Press the button that corresponds to the device you’re setting up. Once the LED light at the top glows blue or red once, release the button.Tip: Most of the device buttons are obvious. TV, VCR, and DVD all correspond to those devices. STB stands for set-top box, and is what you need to press to sync the remote with a newer cable box and playback devices (like Roku, or TiVo). BD stands for Blu-ray device. If you have an older remote, don’t wait for a light to come on after you hold the device button down. It may blink, but it may not. Just hold it down for 5 seconds and continue with the programming.

Press the "power" button. Make sure you're aiming the remote at the device that you want to pair as it is sending codes, trying to find the right one. Since codes are sent 10 at a time, you might need to repeat this step and press the "power" button again until you find a code that works. The light on your remote will blink after sending a code, then remain lit after 10 codes have been sent. The device will power off when a correct code is sent.

Press the same device button. For example, if you previously pressed the "DVD" button, you need to press that again to store the code for that particular device. Your remote is now programmed with that device. Press more buttons on the remote to make sure you can use them all. If not, you may need to enter a code manually.













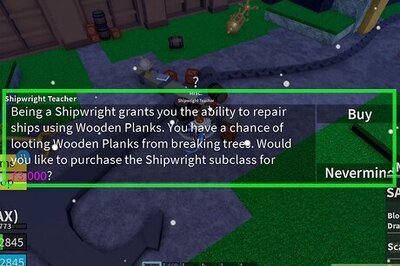



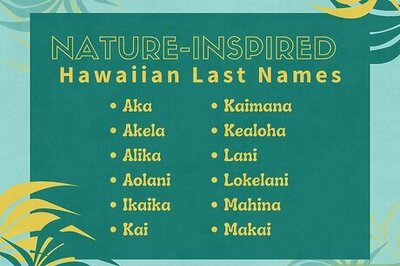

Comments
0 comment