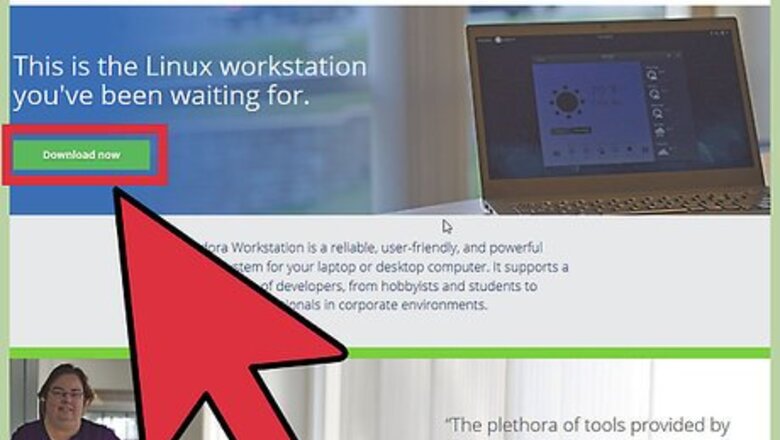
views
X
Research source
This set of instructions shows how to install Fedora operating-system on your system, provided that you have a Fedora live CD or USB.
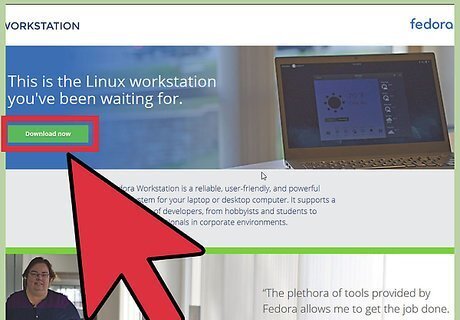
Download the live image from the fedoraproject website. If you are a KDE Fan, go here.

Burn the .iso image to a CD, DVD or a USB stick. Make sure that you write it at a slow speed so that nothing gets broken in the process.
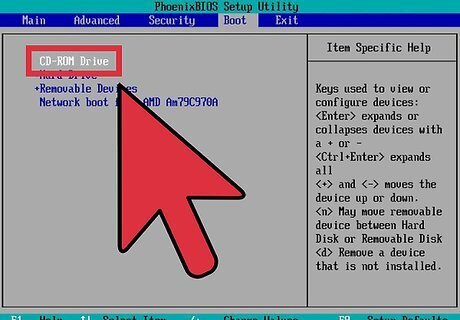
Change the BIOS settings. If you are using a live USB, you might need to go into your BIOS and change the boot priority in order to boot from your USB. You can access your computer's BIOS by pressing ‘F2' or ‘Delete' on most computers when the computer is booting up. If you are using a CD or DVD, ignore this step as generally CDs are first in boot priority.
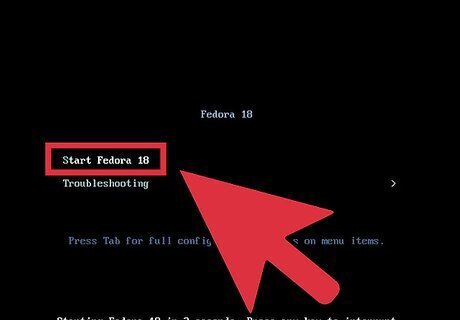
Be sure to select "Live Drive" when the option screen first appears. If you select to install it, it can potentially delete everything from your system.
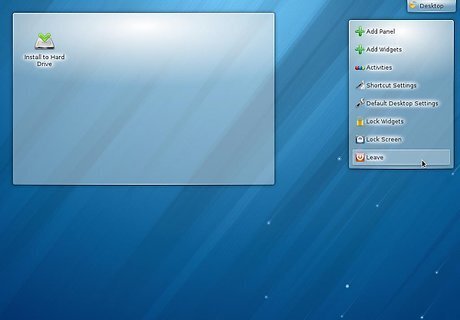
Explore the system. The most notable thing about you should toy with is the window manager which allows you to see pretty cool effects. You should also explore around the applications already installed in the OS and see what else is available with their package manager.
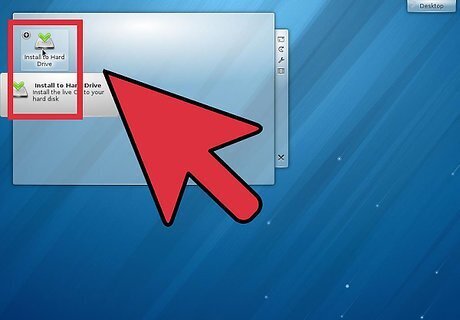
Install the live image to your hard drive .If you have made the decision to install Linux on your system, click on the "Install to Hard drive" icon on the workspace.

Click on next when the installer starts and then select your keyboard layout.
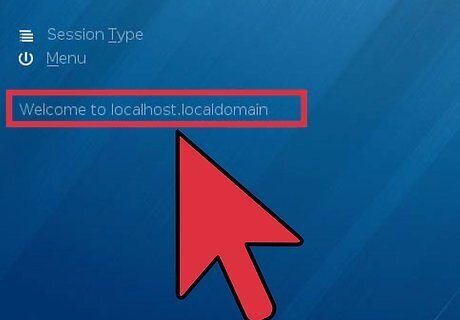
Choose the host name. It can be left as is or you can enter in the name you desire. That is going to be the name for the computer. Then click on next.
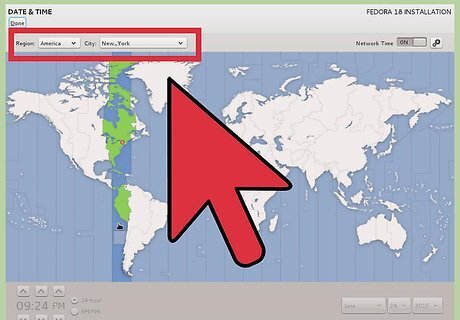
Select your time zone and click next .
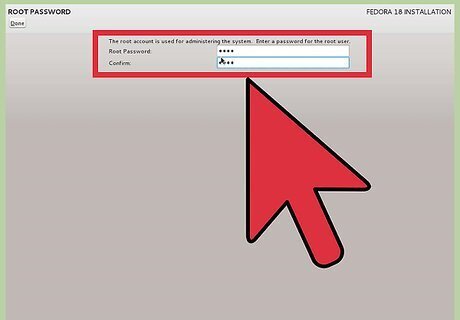
Enter your root password for the system. Make sure that the password is something hard for others to guess; the security of your system depends on it.
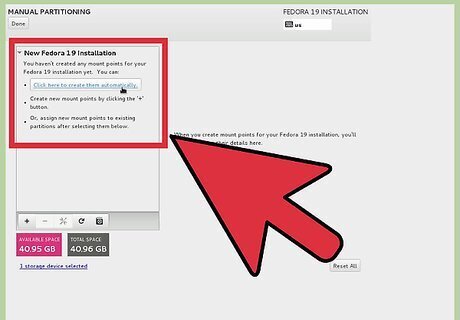
Choose the mode of installation. You could: Use entire drive. As the title says, Fedora would clear off all the data on your hard drive and use the complete space for its installation. But beware that you could lose all data on your drive . Use free space. If you have unallotted space on your hard drive, all that space is used for Fedora installation . Replace existing Linux System. If you are sure that you are running another Linux distribution and are quite keen to remove it, use this option and click next. Shrink current system. This option allows you to shrink any of the partitions so as to install Fedora. Create Custom Layout. Allows you to create and delete partitions manually.(Experienced users only.)
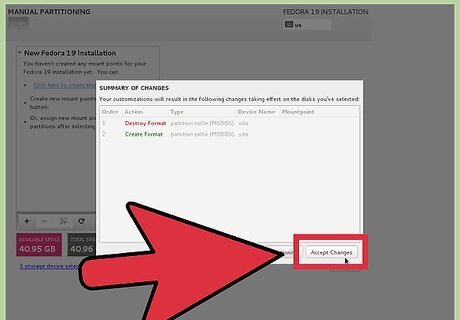
Choose one which suits you the most and click next. Confirm by clicking on ‘write changes to disk'.
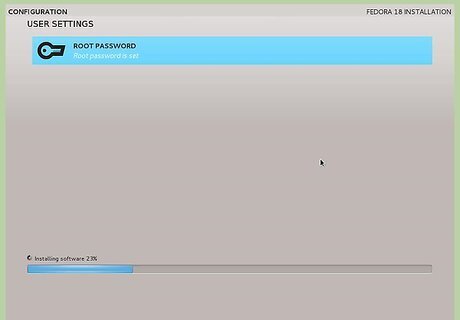
Wait for it to complete the install . After this installation starts, it will take approximately take 5-10 minutes (depending on your system) for it to be complete .

Re-boot the computer when the installation is done. Go to System > Shut Down and make sure to remove your live CD from the CD drive or your USB drive from the USB port.
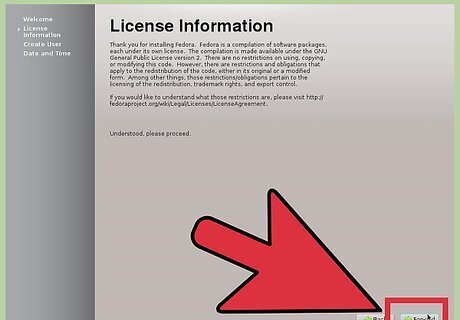
Click on ‘forward' on the first boot wizard and read and accept the license agreement.
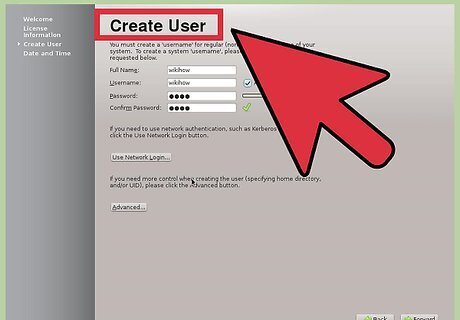
Click on forward again. At the Create User prompt, enter the user name you desire, your full name, and your password.
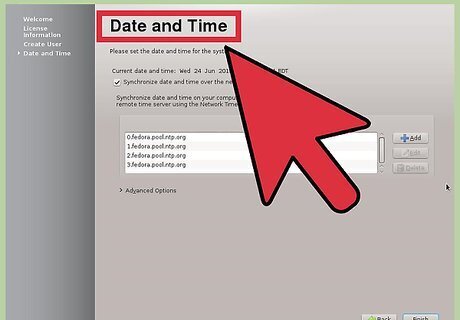
Set your date and time, then click on the ‘Network Time Protocol' tab. With the network time protocol (NTP), your computer can fetch the current time from a time server over the internet, so you do not have to adjust the time every time DST goes into or out of effect. Select enable network time protocol and click ‘forward'.

Optional: Send details about your hardware to the Fedora Project to further help them develop the software according to hardware specifications.
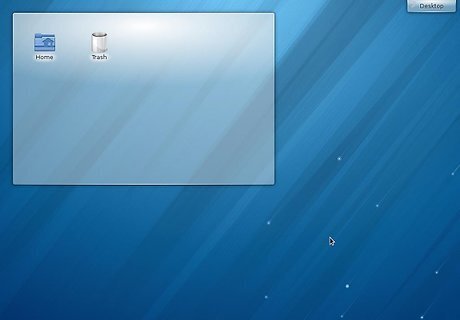
Log-in and enter your password and you can now call yourself a Fedora user. This is how your Fedora desktop will look.











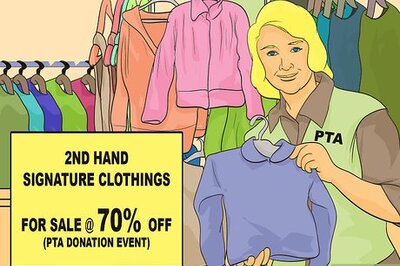

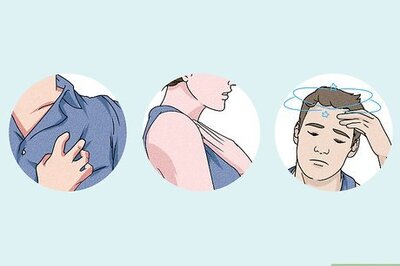


Comments
0 comment