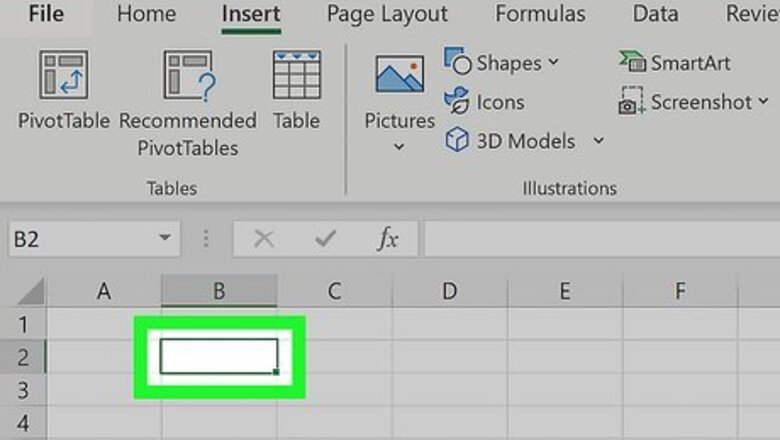
82
views
views
This wikiHow guide teaches you how to insert a checkmark icon into a cell in a Microsoft Excel document. While not all fonts support the checkmark icon, you can use the built-in Wingdings 2 font option to add a checkmark to any cell in Excel.
Select a cell.
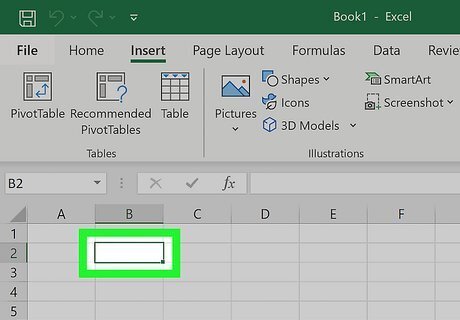
Click the cell into which you want to insert a checkmark. This highlights the cell.
Open the Symbols dialog box.
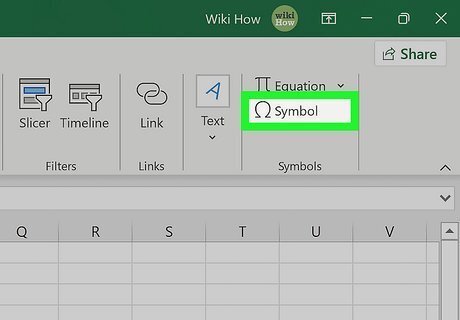
You can find it on the Insert toolbar. Here's how: Click the Insert tab at the top of Excel. Click the Symbols menu at the top-right corner. Click Symbol on the menu.
Select the Wingdings font.
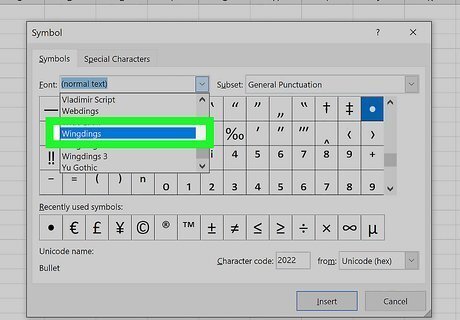
Click the "Font" menu and select Wingdings. This displays special characters you can insert into your spreadsheet. If you don't see this font, use Segoe UI Symbol instead.
Select the checkmark.
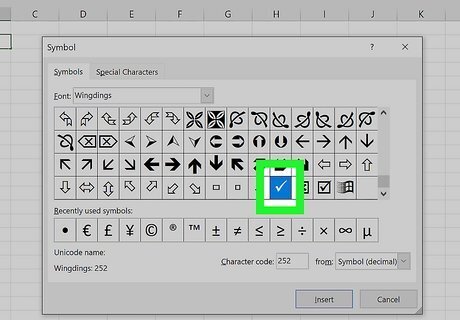
Scroll through the characters and select the checkmark. Alternative, you can type 252 into the character code box (if using Wingdings) or 2714 (if using Segoe).
Click the "Insert" button.
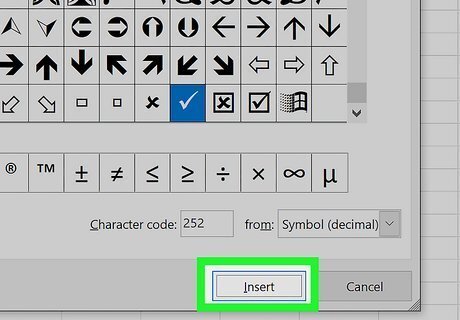
You'll see the Insert button at the bottom of the window. This inserts the checkmark into the selected cell.

















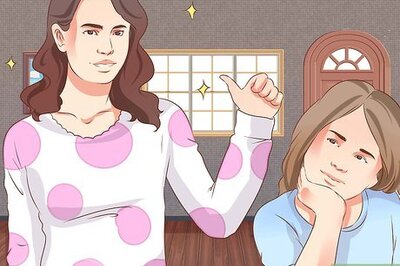


Comments
0 comment