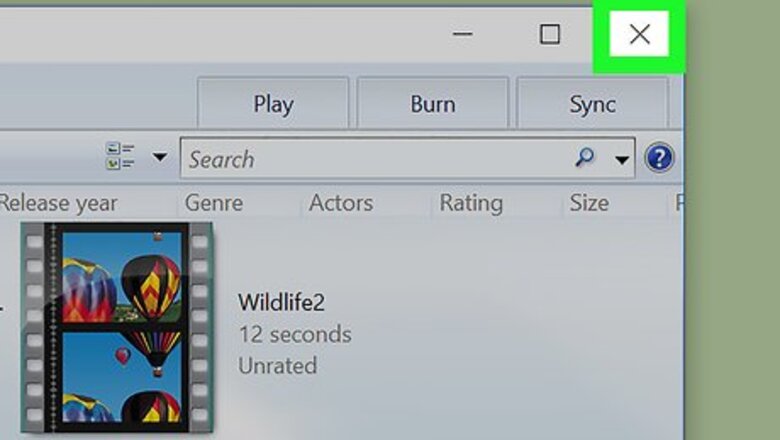
views
On Windows

Close any programs you don't need. Clicking the X in the top-right corner of a program's window will usually close it. If you're trying to close a program that runs in the background, though, you can do the following: Click the Android 7 Expand Less icon in the bottom-right corner of the screen. Right-click the app icon for the program you want to close in the resulting pop-up menu. Click Quit, then confirm if prompted.
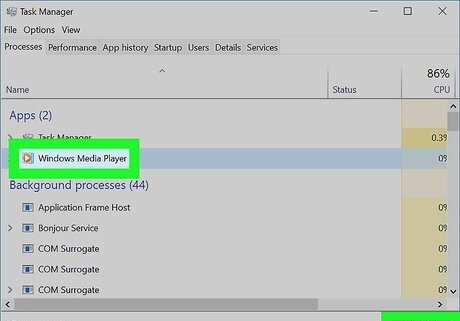
Force-close stubborn programs. If you can't get a program to close normally, you can force it to quit: Press Ctrl+⇧ Shift+Esc (or right-click the taskbar and then click Task Manager). On the "Processes" tab, click the name of the program you want to close. Click End task in the bottom-right corner of the window.
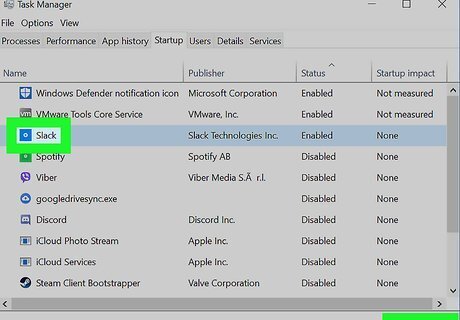
Disable unnecessary start-up programs. Start-up programs are programs which start when you boot up your computer. This can both make your computer's start-up process slower than necessary and crowd your computer's RAM. To disable these programs, do the following: Press Ctrl+⇧ Shift+Esc (or right-click the taskbar and then click Task Manager). Click the Startup tab at the top of the window. Click the name of the program you don't want starting when you turn on your computer. Click Disable in the bottom-right corner of the window.
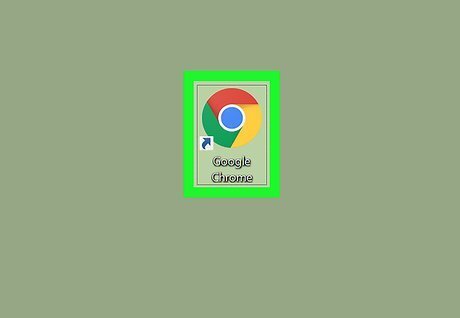
Switch to a more efficient web browser if necessary. If you're still using Internet Explorer or even Microsoft Edge, you may be able to save some RAM by switching over to Google Chrome or Firefox. Microsoft recommends using Microsoft Edge for best performance, but if you notice that Edge slows down your computer, you might want to try a different browser.

Restart your computer. Once you've disabled start-up programs, restarting your computer can help take care of any stored RAM: Click Start Windows Start. Click Power Windows Power. Click Restart.
On Mac
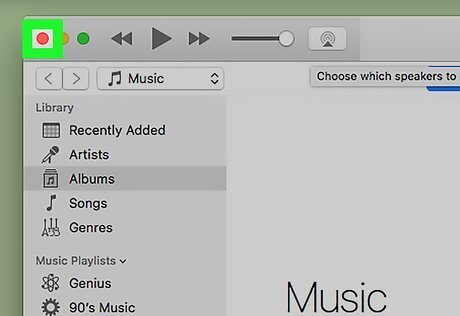
Close any programs you don't need. You can remove programs' windows by clicking the red circle in the top-left corner of a window; however, to fully quit a program on a Mac, you'll need to do the following: Control-click the program's app icon in your Mac's Dock. Click Quit in the pop-up menu.
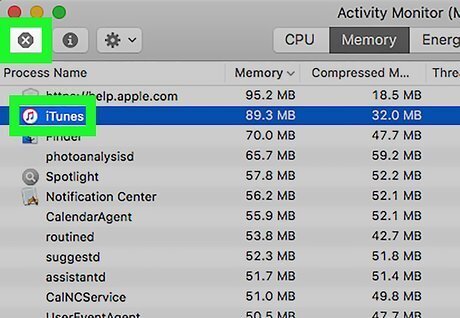
Force-close stubborn programs. If a program won't close, you can force it to quit by doing the following: Open Spotlight Mac Spotlight. Type in activity monitor, then double-click Activity Monitor. Select a program to quit on the CPU tab. Click the X in the top-left corner of the program's window, then click Force Quit.
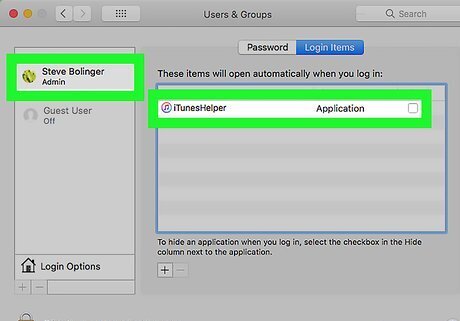
Disable unnecessary start-up programs. Start-up programs are programs which start when you boot up your computer. This can both make your computer's start-up process slower than necessary and crowd your computer's RAM. To disable these programs, do the following: Open the Apple menu Mac Apple. Click System Preferences.... Click Users & Groups, then click your username on the left side. Click Login Items. Uncheck the box next to every item you don't want starting when you turn on your Mac. You may first have to click the lock icon in the bottom-left corner of the window and then enter your password before you can uncheck items.
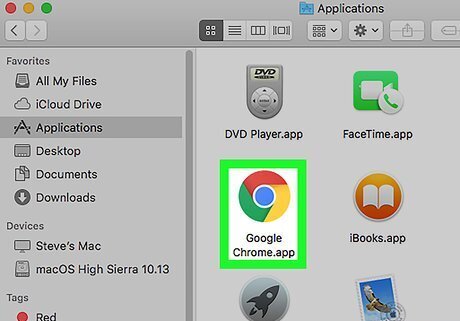
Switch to a more efficient web browser if necessary. While Safari is considered the best fit for browsing on a Mac, Google Chrome and Firefox are both fast browsers which may cause your computer to use less RAM.
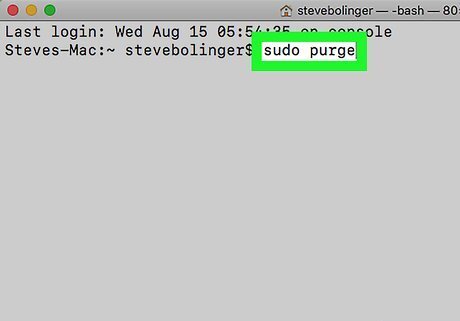
Use Terminal to purge your current RAM cache. This is a trick that can clear some RAM space: Open Spotlight Mac Spotlight. Type in terminal, then double-click Terminal in the drop-down results. Type in sudo purge, then press ⏎ Return. Enter your password if prompted, then press ⏎ Return.
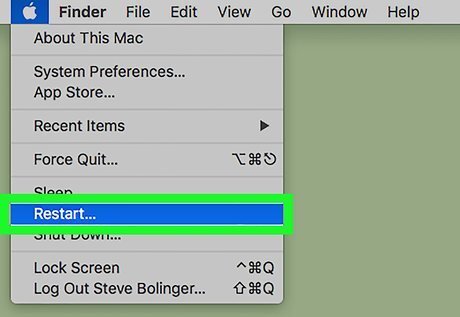
Restart your computer. As long as you've disabled the start-up programs you want to avoid, restarting your Mac may prevent excess RAM from being used after rebooting: Click the Apple menu Mac Apple. Click Restart.... Click Restart when prompted.
On iPhone

Double-press the Home button. This will bring up a list of your iPhone's currently open apps. On an iPhone X, swipe up from the bottom of the screen to the middle of the screen and leave your finger there until your open apps appear. If double-pressing the Home button doesn't do anything, you don't have any currently open apps.
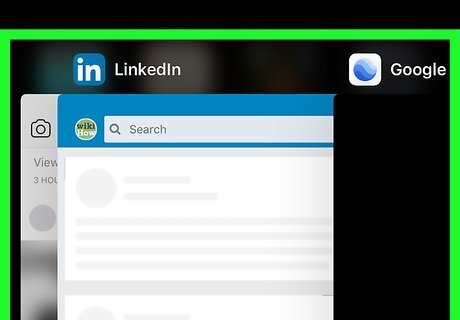
Review the currently open apps. Swipe left or right through the list of open apps to find apps you want to close.
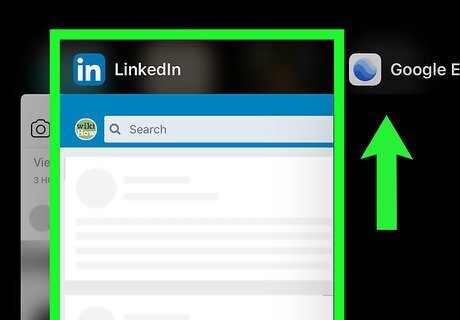
Close any unnecessary apps. Swipe up the window for any open app you want to close. Memory-intensive apps, such as video-editing or streaming apps, will have more of an effect on your iPhone's RAM than simpler apps.
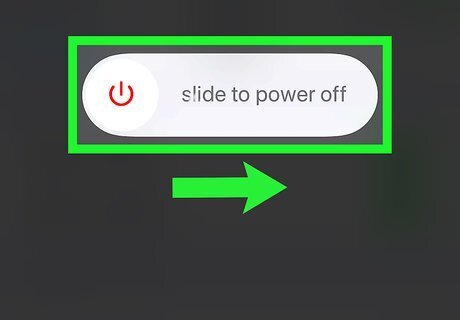
Clear your iPhone's stored RAM. Sometimes, your iPhone's RAM cache can fill up, making your iPhone significantly more sluggish than usual. You can take care of this problem by holding the Lock button until your iPhone's slide to power off switch appears and then press and hold the Home button until the Home Screen reappears (at least 5 seconds). You may first have to disable Siri to do this. If you use an iPhone X, you'll have to turn on AssistiveTouch and then do the following: open Settings, tap General, scroll down and tap Shut Down, tap the AssistiveTouch icon, and hold the Home button until the Home Screen reappears.
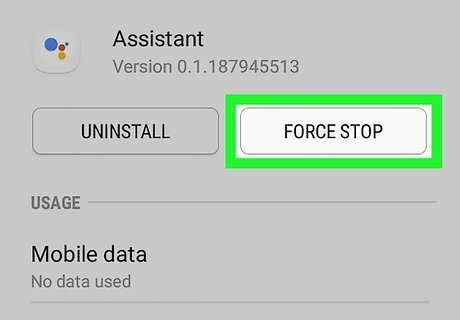
Restart your iPhone. If your iPhone is still running slowly, force-restarting it may fix the problem: iPhone 6S and down — Press and hold the Lock and Home buttons until the Apple logo appears on-screen, then release the buttons and allow your iPhone to restart. iPhone 7 and 7 Plus — Press and hold the Lock and Volume Down buttons until the Apple logo appears on-screen, then release the buttons and allow your iPhone to restart. iPhone 8, 8 Plus, and X — Press and release the Volume Up button, press and release the Volume Down button, press and hold the Lock button, and release the Lock button when the Apple logo appears.
On Android
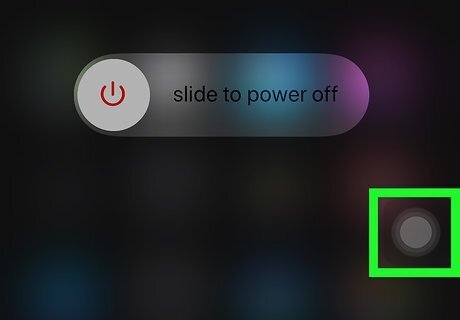
Force-quit an app on any Android. Unlike iPhones, closing Android apps doesn't remove them from the RAM. You can force-quit an app, thus removing it from the RAM, by doing the following: Open Settings. Tap Apps. Select an app that you want to close. Tap FORCE STOP at the top of the page. Tap FORCE STOP or OK when prompted.
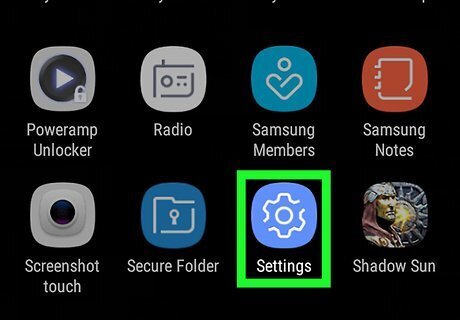
Open your Samsung Galaxy's Settings. Swipe down from the top of the screen, then tap the Settings Android 7 Settings gear icon in the top-right corner of the drop-down menu. If you don't have a Samsung Galaxy, the rest of this method won't work for you.
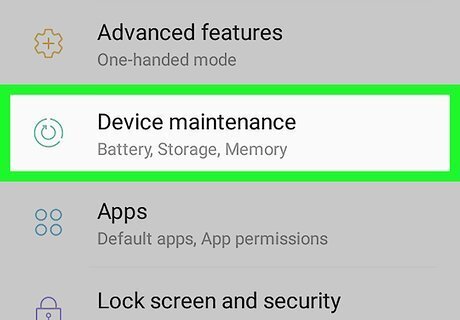
Tap Device maintenance. It's near the bottom of the screen. Doing so opens the Device Maintenance app.
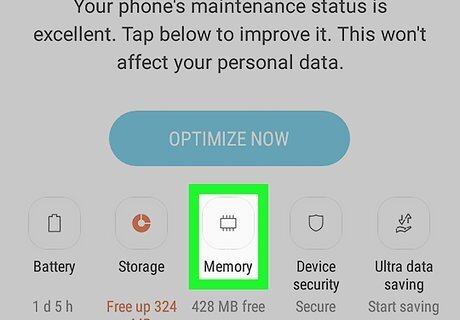
Tap Memory. This tab is at the bottom of the screen.
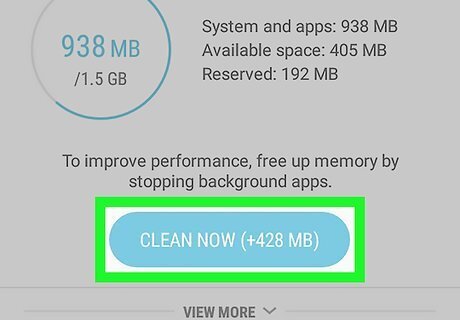
Tap CLEAN NOW. It's in the middle of the page. Your Samsung Galaxy's RAM will begin clearing.
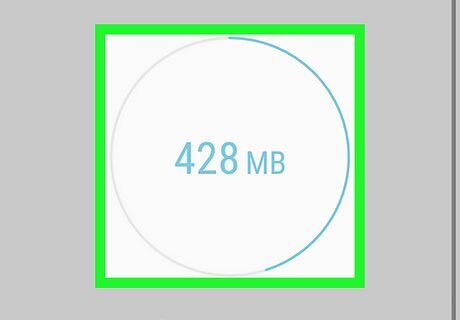
Wait for the RAM to finish clearing. Once the graphic in the middle of the screen disappears, your Samsung Galaxy's RAM has been cleared as much as possible.
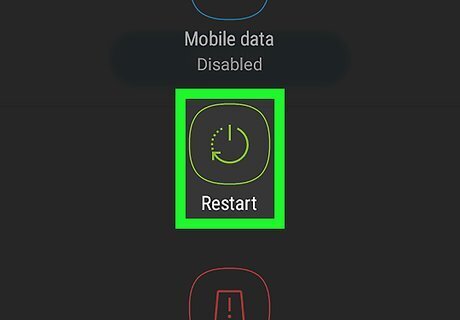
Restart your Samsung Galaxy if necessary. If your Samsung Galaxy is still running slower than you'd like, you can restart it to free up some remaining RAM: hold down the Power button, tap Restart, and tap Restart again when prompted.
















Comments
0 comment