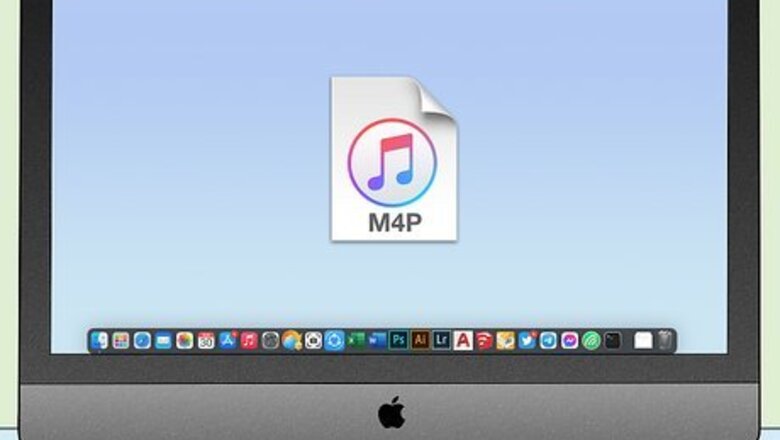
views
- M4P files are copy-protected by Apple. You may not be able to successfully convert all your M4P files.
- When using FileZigZag, upload your M4P files and select "MP3". Click "Start Converting" to convert your files.
- You must subscribe to iTunes Match to use it. iTunes Match will convert MP4 to M4A (unprotected).
Using FileZigZag

Understand the limitations. M4P are files copy-protected by Apple. In most cases, you will not be able to convert a protected M4P file. With FileZigZag, you can convert up to 10 files daily, up to 50 MB each. As with all third-party applications, there are security risks.
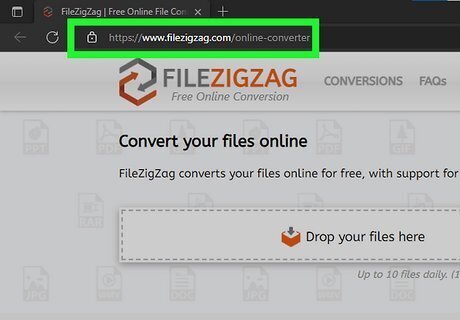
Go to the FileZigZag homepage.
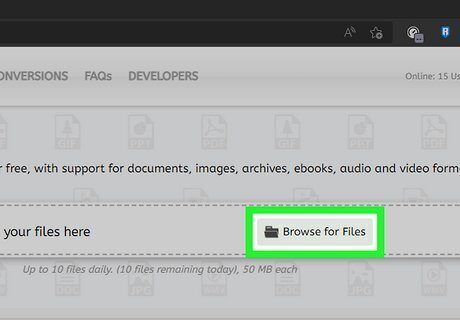
Click Browse for Files. This will open File Explorer (Windows) or Finder (Mac).
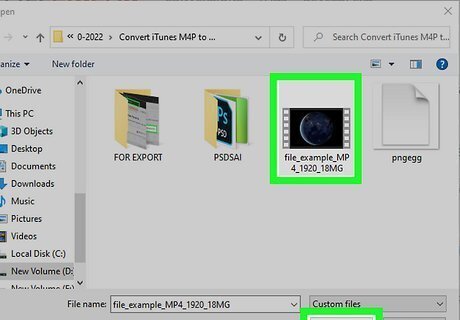
Select your files. Double-click the file or click Open to add your file. Alternatively, you can drag-and-drop your files into the upload field.

In the "Target Format" field, select "MP3". This can be found underneath Files to convert.
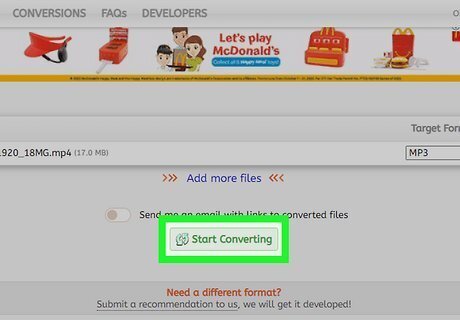
Click Start Converting. This may take a few minutes.
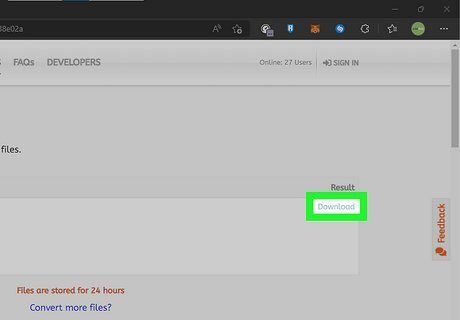
Click Download. This will download the new MP3 file to your computer.
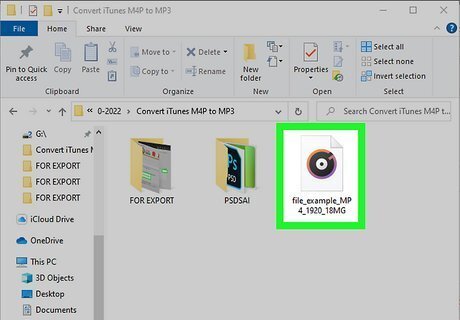
Open your converted file. The file will be in your default download location. This is usually the Downloads folder. You'll now be able to add your MP3 to Android devices or iPhone.
Burning a CD and Ripping

Understand how this method works. If you have protected iTunes audio files that you can't (or don't want to) convert with iTunes Match, you can burn the files onto a CD and then move the files from the CD back onto your computer in MP3 format. This method won't always work, and it will result in a minor loss in audio quality.
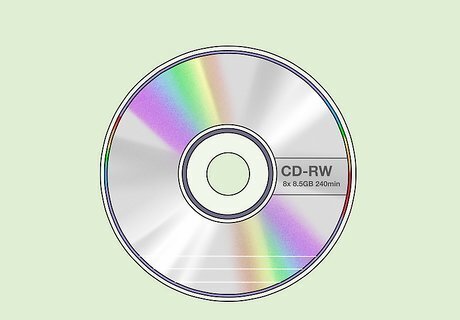
Make sure that you have a blank CD-RW. The "RW" part stands for "Read/Write", meaning that you can erase and reuse the CD-RW after burning it. This makes it useful for converting large groups of protected music. You can use a blank CD-R, but you'll only be able to use it once. This will be a hassle if you plan on converting more than one CD's worth of music.
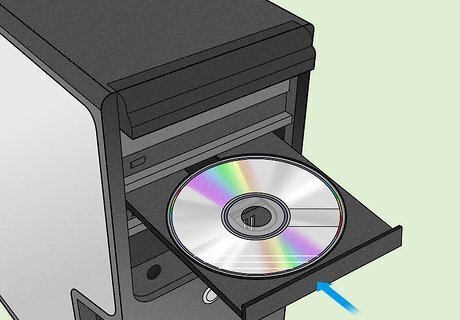
Insert a CD-RW into your computer's DVD drive. The DVD drive should have the word "DVD" written on it or near it; if you don't see the word "DVD" here—or if your computer doesn't have a disc slot at all—you'll first need to buy and plug in a USB DVD player. Again, the CD-RW must be blank. USB DVD drives connect to your computer via a USB cable. If your computer uses USB-C (oval) ports rather than the traditional USB 3.0 (rectangular) ports, you'll need to buy a USB-C DVD drive (or a USB 3.0 to USB-C adapter).
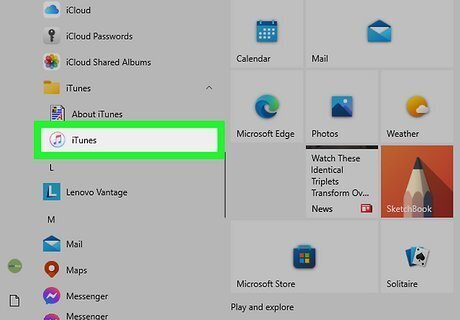
Open iTunes. Its app icon resembles a multicolored musical note on a white background. You may be prompted to update iTunes. If so, click Download iTunes in the prompt window, then allow iTunes to update. You will have to restart your computer before proceeding.
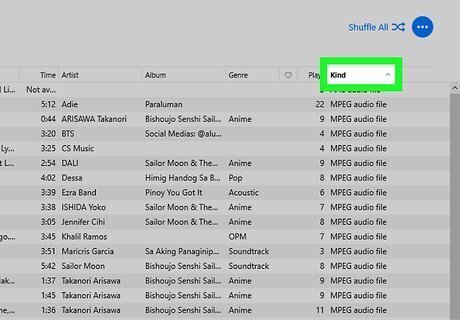
Sort your music by file type. Click the Kind tab above your music library list to do so. If you don't see the Kind tab, right-click the toolbar above your songs and click Kind to show the audio type.
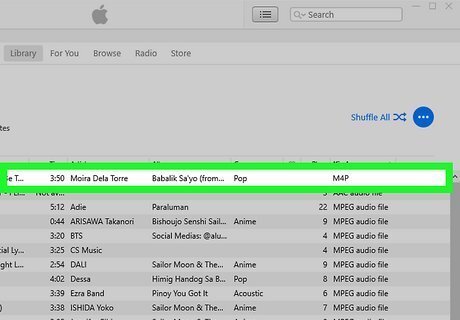
Find protected audio files. Look for files with "M4P" listed in the Kind column; any M4P file is a protected iTunes file.
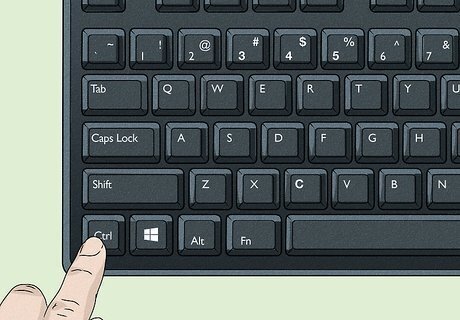
Select up to 80 minutes of music. Hold down Ctrl (or ⌘ Command on a Mac) while clicking each song that you want to convert. You should see each song row that you click change color. While most CD-RWs can store around 80 minutes of music, this is not an exact figure—some CD-RWs may be able to hold a few more minutes, while others may hold a few fewer minutes.
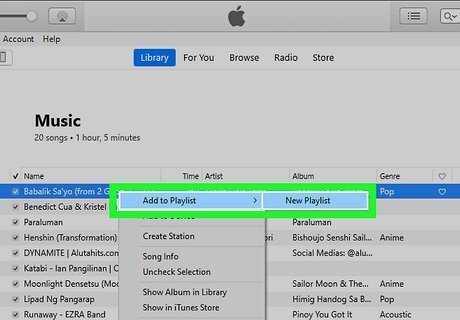
Create a new playlist for the files. Right-click one of the selected songs, select Add to Playlist in the drop-down menu, click New Playlist, and type in a name for the playlist. You can also add the music to an existing playlist by clicking and dragging the music onto the playlist's name on the left-hand side of iTunes.
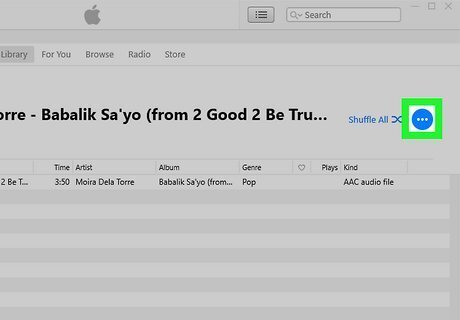
Click ⋯. It's on a blue button in the upper-right side of the playlist's page. A drop-down menu will appear. You may first have to click the playlist's name on the left side of the iTunes window to open the playlist.
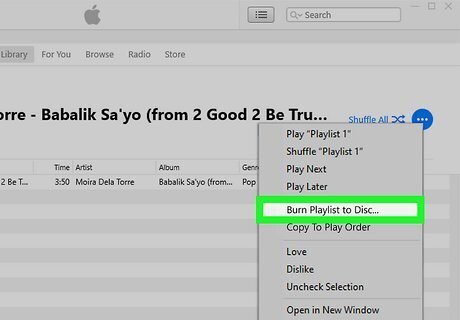
Click Burn Playlist to Disc. It's in the drop-down menu. This will prompt a new window to open.

Create the MP3 disc. Check the "MP3 CD" box, then click Burn at the bottom of the window. Your playlist's music will begin burning onto the CD in MP3 format. The CD may take up to a minute per song to burn.

Move the CD's MP3s onto your computer. Once you've created the CD, you should be able to open the CD inside of iTunes, select the contents of the CD, and create MP3 versions of the music on the CD by clicking File, selecting Convert in the drop-down menu, and clicking Create MP3 Version in the pop-out menu. You can delete the protected versions of the music off of your computer once you've finished moving the MP3s back onto it.
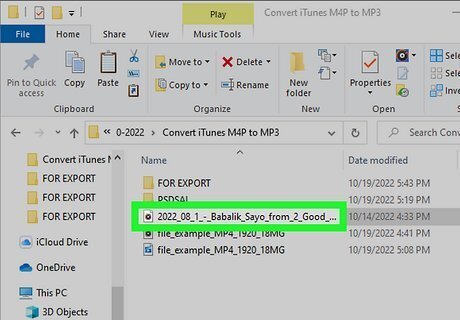
Go to your converted music. You can see your new music's location on your computer by clicking a converted song or album, clicking File, and clicking Show in Windows Explorer (Windows) or Show in Finder (Mac). Doing this for one converted song will take you to the folder in which all of your downloaded music is.
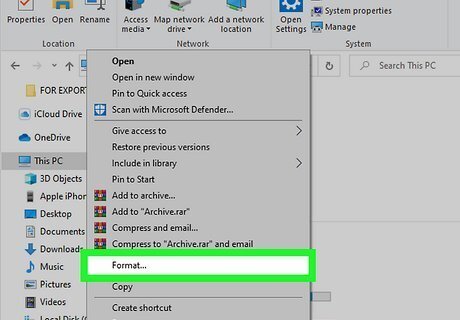
Format the CD before burning more music. If you want to convert another 80 minutes of music, you can format the CD-RW to erase the disc. You can format most CD-RWs up to 1000 times before the CD is unusable.
Using iTunes Match

Purchase an iTunes Match subscription. iTunes Match stores all of your downloaded songs in iCloud, allowing you to re-downloaded past purchases; if those past purchases were protected, re-downloading them will convert them to unprotected audio. If you don't have iTunes Match, you can sign up for it by doing the following: Open iTunes. Click the Store tab. Click the iTunes Match link on the right side. Click the blue Subscribe button. Enter your Apple ID information. Enter payment information if prompted. iTunes Match costs $24.99 per year. Click Subscribe.
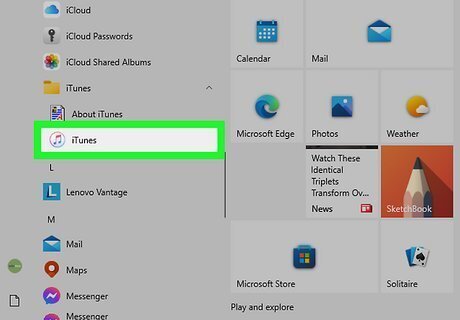
Open iTunes. Its app icon resembles a multicolored musical note on a white background. If you already opened iTunes to purchase an iTunes Match subscription, skip this step. You may be prompted to update iTunes. If so, click Download iTunes in the prompt window, then allow iTunes to update. You will have to restart your computer before proceeding.
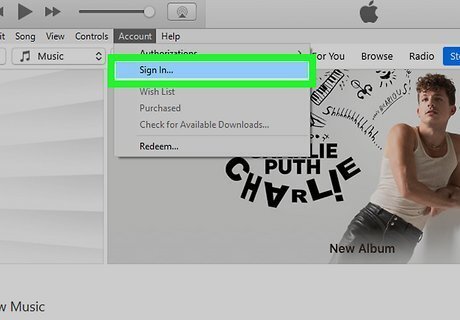
Sign into iTunes. Click the Account menu item that's in the upper-left side of the iTunes window (Windows) or the screen (Mac), then click Sign In... in the drop-down menu and enter your Apple ID email address and password. If you see your name at the top of this drop-down menu, skip this step. If you see someone else's name at the top of the drop-down menu, first click Sign Out, then re-open the Account menu to sign in with your credentials.
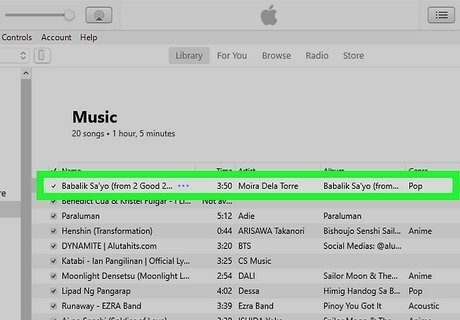
Find the music that you want to convert. This might be an individual song (or a group thereof), or an entire album. Make sure that this is music that you purchased from Apple. Protected music that wasn't purchased through Apple cannot be converted using this method.
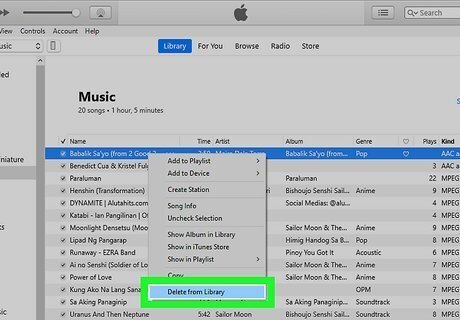
Delete the music. Select the music that you want to delete. Right-click the song, then click Delete from Library. You may be prompted to confirm this decision. Alternatively, you can click File, then Delete from Library. If the protected music file is on your computer, you may see a prompt asking whether or not you want to keep the music file or move it to the Recycle Bin (Windows) or Trash (Mac) as well. It's best to delete the file to avoid confusion later.
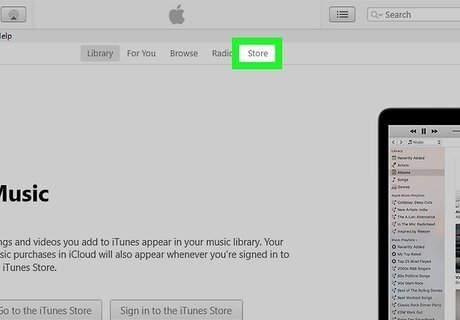
Click Store (Windows) or iTunes Store (Mac). It's a tab near the top of the iTunes window. Doing so will open the iTunes Store tab. If iTunes won't connect to the Store section, make sure that you're connected to the Internet.
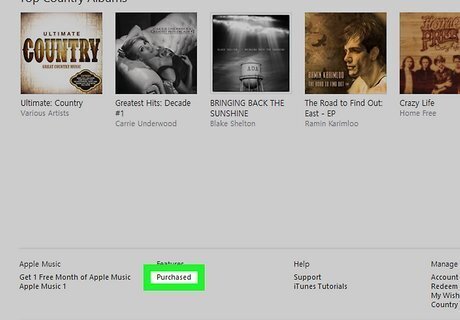
Click the Purchased link. This is in the lower-right side of the iTunes window.
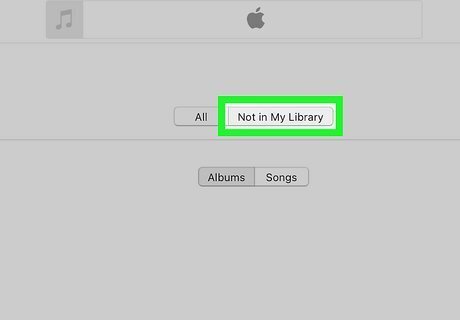
Click Not in My Library. It's a tab at the top of the iTunes window. This will prompt the iTunes Store to show only purchased music that isn't currently in your library, which should include the music that you deleted earlier.
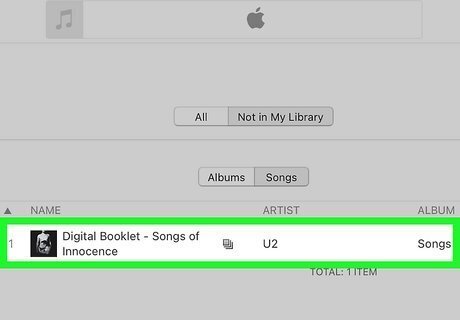
Find your music. Look for the song(s) or album(s) that you deleted. You can use the search bar at the top right to locate specific songs.
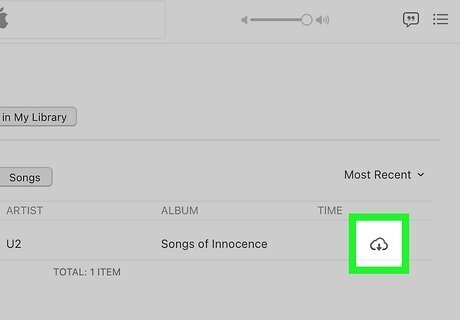
Click the "Download" icon iPhone App Store Download Button. This cloud-shaped icon should be near the song or album. Clicking it will prompt the unprotected version of the song or album to download onto your computer. The version of the song that will download is M4A, which is an iTunes-supported audio format. If you don't need to play the song(s) in question outside of iTunes, you don't need to convert the music to MP3.
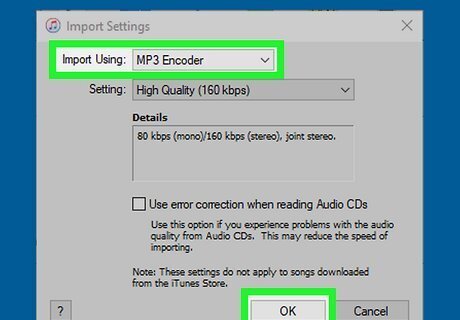
Convert the unprotected music to MP3. To create MP3 versions of the music that you re-downloaded, select a song, click the File menu item, select Convert in the drop-down menu, and click Create MP3 Version in the pop-out menu. If the Create MP3 Version option doesn't appear here, you can enable it by doing the following: Click the Edit (Windows) or iTunes (Mac) menu item. Click Preferences... in the drop-down menu. Click Import Settings (if you don't see this option, make sure that you're on the General tab). Click the "Import Using" drop-down box. Click MP3 Encoding in the resulting menu. Click OK twice.
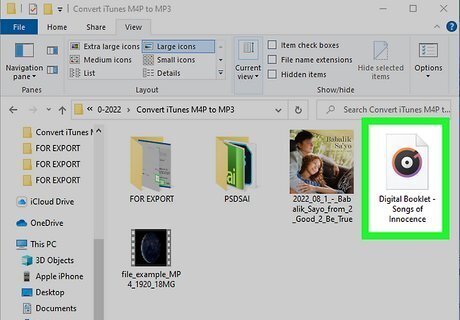
Go to your converted music. You can see your converted music's folder location on your computer by clicking a song or album, clicking File, and clicking Show in Windows Explorer (Windows) or Show in Finder (Mac). Doing this for one converted song will take you to the folder with all your downloaded music.
















Comments
0 comment