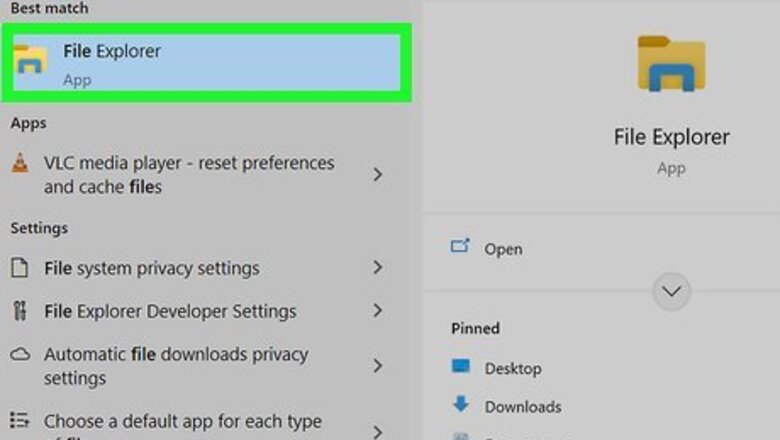
views
Finding Your Screenshots
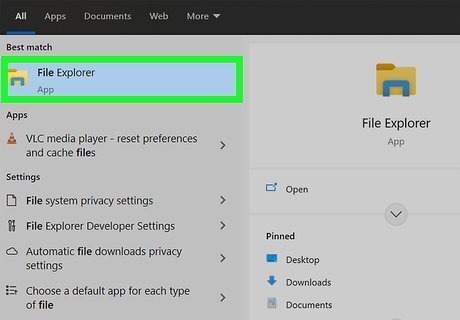
Open File Explorer Windows File Explorer. This file app icon is in your taskbar or Start menu.
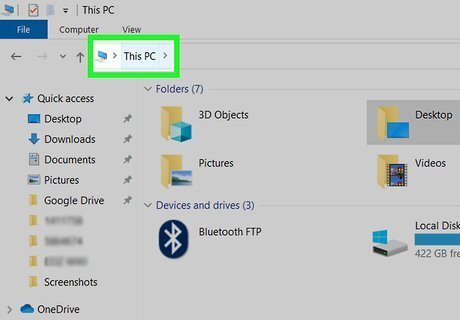
Click This PC. It's in the panel of locations on the left side of the window.
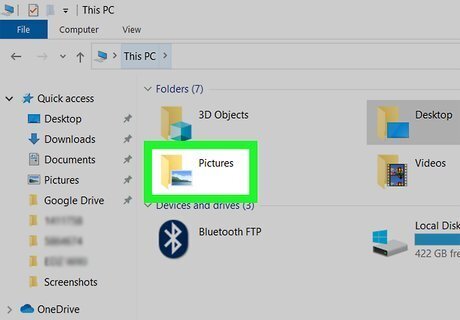
Double-click Pictures. It's in the panel on the right side of the window.

Double-click Screenshots. All the screenshots you've taken by pressing Win + PrtScn will appear here.
Moving Your Screenshots
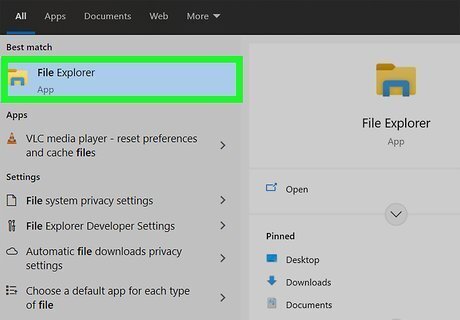
Open File Explorer Windows File Explorer. This file app icon is in your taskbar or Start menu.
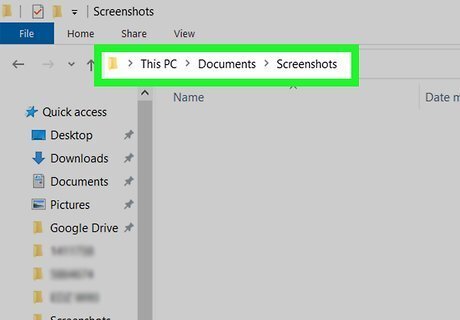
Navigate to a location where you want to save your screenshots to. Since the default location is "This PC > Pictures > Screenshots," you can try moving them to "This PC > Documents > Screenshots."
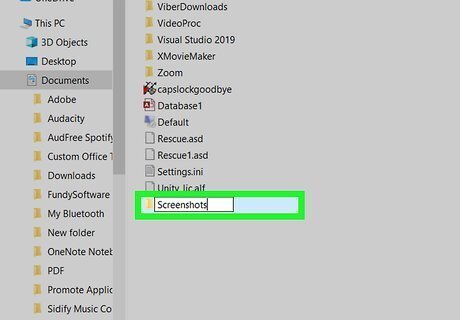
Create a new folder named "Screenshots." Click inside the folder, click New folder at the top of the File Explorer window, then name the new folder "Screenshots."

Navigate to your Pictures folder. Go to This PC > Pictures.
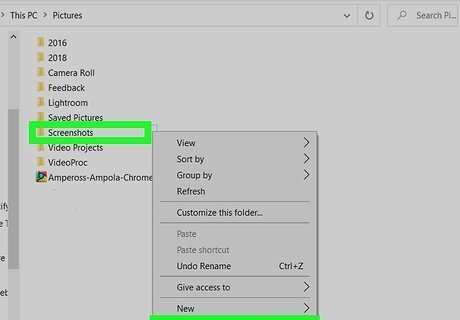
Right-click the "Screenshots" folder and click Properties. Another window will pop up.
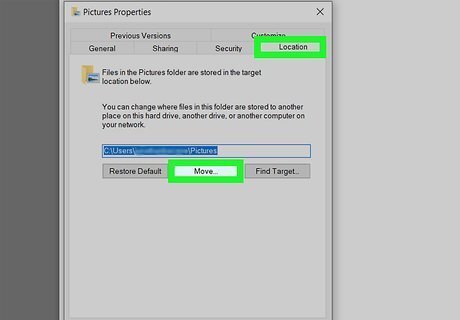
Click the Location tab and click Move. You'll see the current location (This PC > Pictures > Screenshots) displayed above the "Move" button.

Navigate to and click to select the "Screenshots" folder you made earlier, then click Select Folder. The little File Explorer window will close and the new path will display in the Location tab.
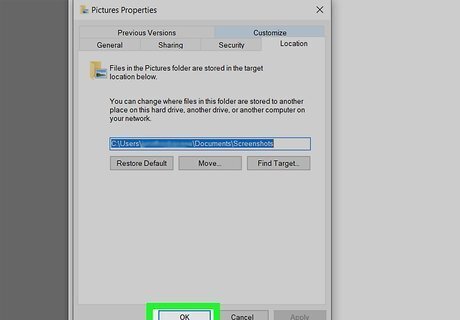
Click Apply and OK. Your changes will be saved and any future screenshots you take by pressing Win + PrtScn will be saved in this folder.




















Comments
0 comment