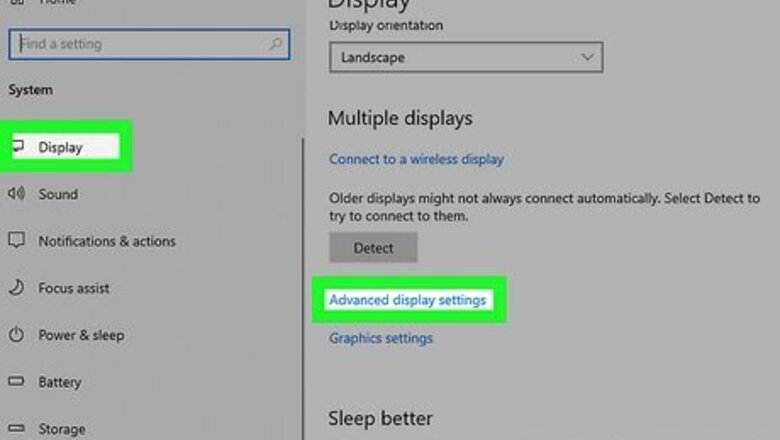
views
- Screen tearing appears as a horizontal line on your computer where the bottom half of the image is not in sync with the top of the image.
- Adjust your display resolution and refresh rate to see if it fixes the problem.
- You can also fix screen tearing by enabling or disabling V-sync, changing your GPU refresh rate, or reinstalling your graphics drivers.
How to Fix Screen Tearing
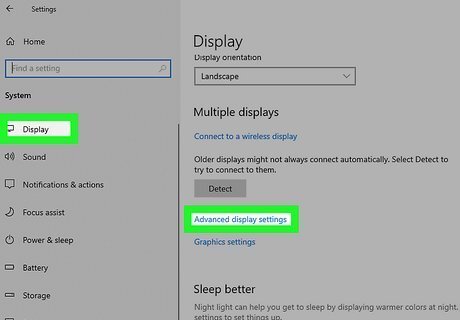
Change your resolution and refresh rate. One of the first ways to try to fix screen tearing is to adjust your computer's screen resolution and refresh rate. Adjusting your display settings to something more compatible with your GPU can fix or reduce the screen tearing you see. Use the following steps to do so: Windows: Click the Windows Start menu. Click the Settings icon. Click System. Click Display. Click Advanced display Click Display adapter properties for Display 1. Click List All Modes in the pop-up window. Select a different resolution and display mode and click Ok. Try different display modes to see which works best with little or no screen tearing. Mac: Click the Apple icon. Click System Settings. Click Displays. Use the drop-down menu next to "Refresh Rate" to select a different refresh rate. Click Ok. Try different refresh rates to find one with little or no screen tearing. You can also try changing the screen.
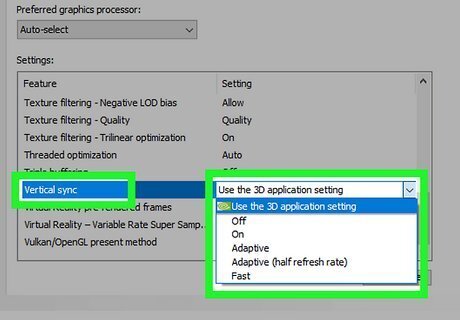
Turn V-Sync on or off. V-Sync, a feature that comes with newer graphics cards, was designed to eliminate screen tearing by syncing your monitor's refresh rate with your GPU. Sometimes V-Sync increases input lag. If your GPU comes with V-Sync, you might be able to fix screen tearing by enabling it. If you've already enabled V-Sync, try turning it off to see if that fixes the problems. Use one of the following options to turn V-Sync on or off: NVIDIA Graphics Cards: Right-click on your desktop and click Show more options. Click NVIDIA Control Panel. Click Manage 3D Settings. Use the drop-down menu next to "Vertical Sync" to turn V-Sync on or off. AMD Graphics Cards: Right-click on your desktop and click Show more options. Click AMD Radeon Software. Click Settings Click the Graphics tab. Click Advanced to expand the menu. Click Wait for Vertical Refresh. Select Always on or Always off. Intel Graphics Cards: Open the Intel Graphics Command Center. Click the Home tab. Select a game under "My Games." Click Custom to create a custom profile for that game. Set the vertical sync option to Always On or Always Off. Click Apply.
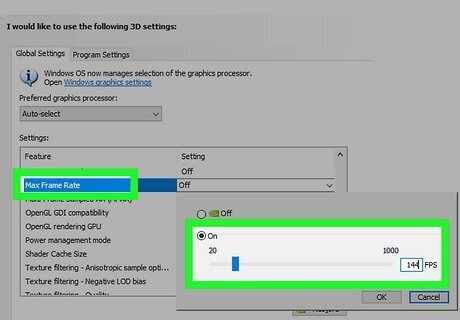
Change your GPU refresh rate. Another way to limit screen tearing is to set the refresh rate output on your graphics card to a setting that's equal to or lower than your monitor's refresh rate. If you are not sure what your monitor's maximum refresh rate is, set the GPU refresh rate to 60 frames per second (FPS) or less. Use one of the following steps to do so: NVIDIA Graphics Cards: Right-click on your desktop and click Show more options. Click NVIDIA Control Panel. Click Manage 3D Settings. Click Max Frame Rate: Click the radio option next to "On." Use the slider bar to set the maximum refresh rate. AMD Graphics Cards: Right-click on your desktop and click Show more options. Click AMD Radeon Software. Click Settings Click the Graphics tab. Click Advanced to expand the menu. Use the slider bar next to "Max FPS" to set the maximum refresh rate. Intel Graphics Cards: Open the Intel Graphics Command Center. Click the Display tab. Click Custom next to "Resolution Settings." Click Okay. Enter the maximum number of frames per second next to "Refresh rate." Click Okay.
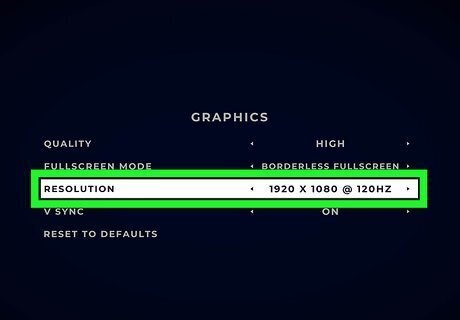
Change your in-game resolution and refresh rate settings. You can also adjust the resolution and display settings for most games. If screen tearing only happens for one game, go into the game's display or graphics settings in its Settings menu and lower the resolution and refresh rate or frames per second (FPS) settings. You may also be able to turn vertical sync on or off for that game.
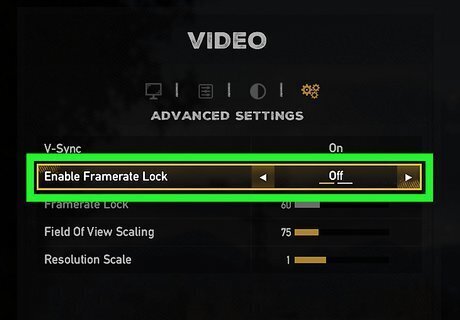
Disable framerate limiting options in games. Many games have features limiting the maximum number of frames per second in the Graphics Settings menu. This is to keep performance consistent, but sometimes, it can interfere with the rendering process. Try going into the Settings menu and turning this feature off to see if it fixes the screen tearing.
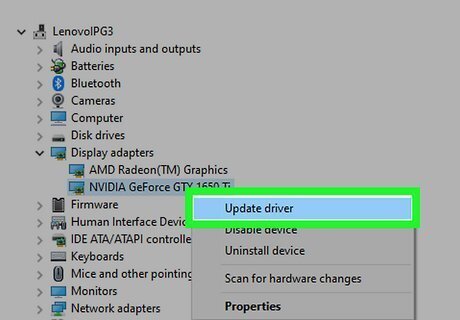
Update your graphics driver. If your graphics driver is outdated or corrupt, it can cause screen tearing. Try updating your graphics driver to see if it fixes the problem. Use the following steps to do so: Right-click the Windows Start menu. Click Device Manager. Click to expand Display Adapters. Right-click your graphics card driver. Click Update driver.

Reinstall the graphics driver. If updating your graphics driver doesn't fix the problem, try reinstalling. To do so, you will need uninstall the current driver, download the latest drivers from the manufacturer's website, and install them. This will be different depending on what graphics card model you have. Use the following steps to reinstall your graphics card driver: Right-click the Windows Start menu. Click Device Manager. Click to expand Display Adapters. Right-click your graphics card driver. Click Uninstall driver. Download the latest graphics drivers from your graphics card manufacturer's website. Open the installation file in your Downloads folder. Follow the instructions to install the graphics drivers.
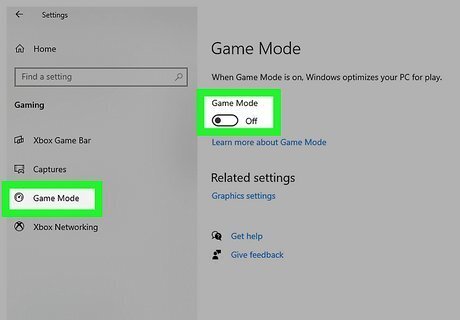
Turn off Game Mode in Windows. Game Mode, a feature introduced in Windows 10, improves gaming performance and allows you to stream and record your gameplay. However, there have been some reports that it can cause screen tearing. Use the following steps to turn off Game Mode in Windows: Click the Windows Start menu. Click the Settings icon. Click Gaming. Click Game Mode. Click the toggle switch to turn Game Mode off.

Turn off power saving mode. Most laptops have a power-saving mode, which limits performance to save battery life. This can cause screen tearing on your laptop. If you are gaming on a laptop, it's best to keep it plugged in and select a high-performance mode. Use the following steps to change your laptop's power settings mode: Press the Windows Key + R to open Run. Type "powercfg.cpl" into Run and click Ok. Click the radio option next to High performance or Ultimate performance. Reboot your computer.

Upgrade your GPU or monitor. If nothing is working, it may be time to upgrade your graphics card and/or monitor. You can purchase and install and new graphics card that better suits your needs. If your monitor is older, you can purchase a new monitor that supports a high refresh rate.
What is screen tearing?
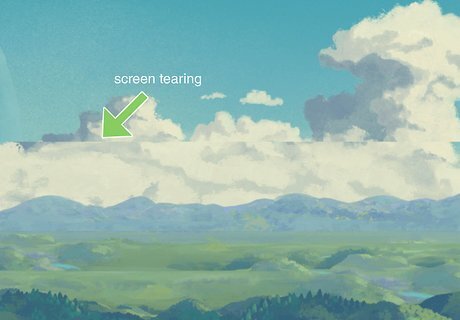
Screen tearing is when the top half of your computer screen is out of sync with the bottom half. Tearing appears as a visual line that divides the top half of the image from the bottom half. It often occurs with high-refresh-rate monitors while gaming and watching videos. Screen tearing can also occur on standard 60 GHz refresh-rate monitors as well. Tearing usually only appears for a few quick frames but can be persistent. If you're gaming, screen tearing can cause problems with input lag. Over time, screen tearing can cause eye strain.
Causes

Screen tearing happens when your GPU is out of sync with your monitor's refresh rate. This results in your monitor only being able to render partial images. Your GPU or CPU is processing more frames than your computer monitor can handle. This usually occurs when your GPU is under a heavy workload, such as when you are playing a graphics-intense game or have many tasks running in the background.
















Comments
0 comment