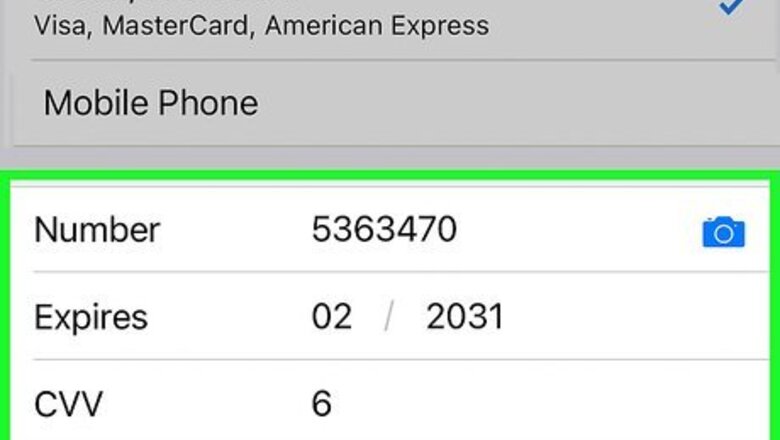
views
Check your payment method.
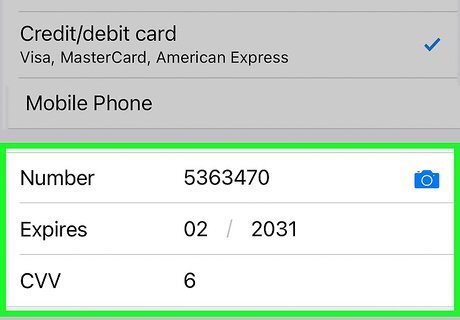
Make sure your payment method is up to date. You may need to remove and re-add your payment method to make sure you entered the information correctly. If your billing address doesn't match your payment method, the ZIP code is incorrect, or you're trying to use an expired card, you'll see a "Payment Not Completed" error. To check your payment method: Open the Settings app on your iPhone or iPad. Tap your name at the top of the screen. Tap Payment & Shipping. Tap your preferred card or payment method. Reenter your card number, expiration date, and CVV if you think they may be outdated. Tap your billing address to make sure it matches the billing address associated with your payment method. When you're finished making changes, tap Done.
Make sure you're connected to the internet.
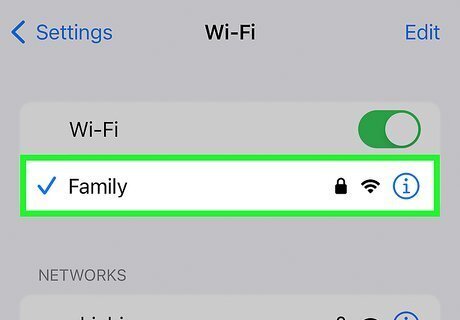
Are you in Airplane Mode or is Wi-Fi disabled? An unreliable or disabled internet connection could explain why you're having issues with Apple Pay. Once you get to a stable internet connection, try the purchase again to see if that was the issue. You may need to do some other troubleshooting steps, like restarting your router if your home internet is inconsistently providing internet. Turn off Airplane Mode in Control Center (swipe down from the top of your screen) by tapping the airplane icon to make it grey. You may need to reset the network settings on your iPhone if you have a bad connection. To do this, go to Settings > General > Transfer or reset iPhone > Reset > Reset Network Settings.
View the Apple Pay system status.
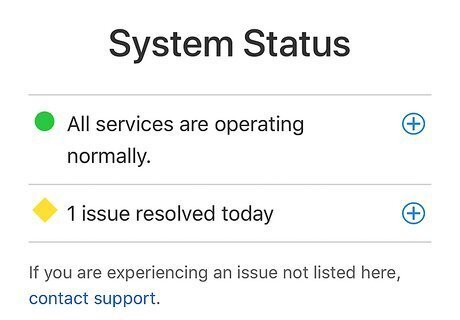
If Apple Pay is down, your payments won't be processed. To find out if there's an Apple Pay outage, go to https://www.apple.com/support/systemstatus and look for the colored circle next to "Apple Pay & Wallet." If the circle is green, Apple Pay is working properly.
Restart your iPhone.

Turn off your iPhone and turn it back on again. This may seem like a silly troubleshooting step, but many times restarting works to get rid of any bugs that might be causing your payment to fail.
Try disabling Touch ID or Face ID.
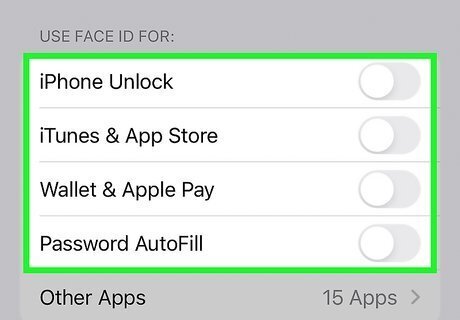
Disable Face/Touch ID and try the payment again. A bug or glitch in the authentication process could cause your payment to fail. To troubleshoot, turn off this security feature and try to process your payment again. All you need to do is head to Settings > Touch/Face ID and Passcode and switch it off. After that, restart your iPhone, then try to make the purchase with Apple Pay again. If the payment doesn't fail, you'll know that it's a Face ID or Touch ID problem! In that case, register new fingerprints or scan your face again to update those security measures.
Update your version of iOS.
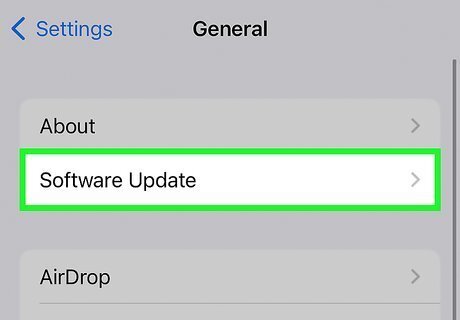
Update your iPhone to the latest operating system. If you're using an older version of iOS on your iPhone, you may not be able to use Apple Pay. To check for updates: Open your iPhone's Settings app. Tap General. Tap Software Update. If an update is available, follow the on-screen instructions to install it.
Turn off your VPN.
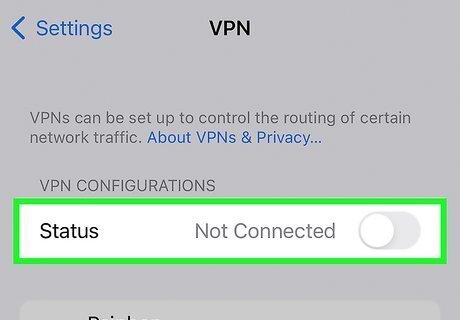
If your payment fails while you're connected to a VPN, the VPN may be blocking Apple Pay. Temporarily turn off your VPN long enough to make your Apple Pay payment, and then turn it back on. VPN can be causing your Apple Pay issue, so disable it. You can do so by going to Settings > VPN and switching it off.
Contact Apple Support.
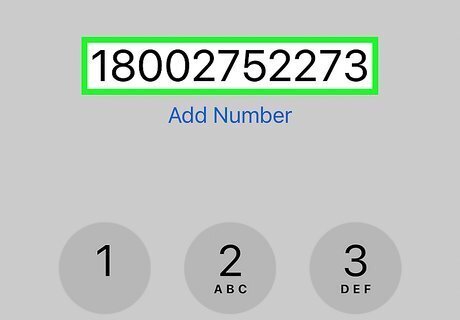
Call 1-800-APL-CARE to get help from Apple. You can also try the Apple Support Site to get help via chat, email, phone, or other ways.











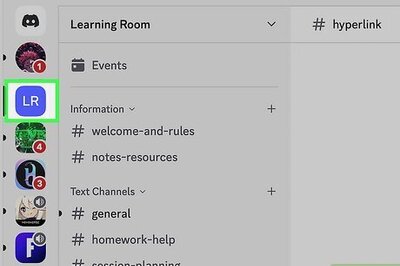




Comments
0 comment