
views
Using an iTunes Restore

Connect your iPad to your computer. Plug one end of your iPad's charger cable into a USB port on your computer, then plug the other end of the cable into your iPad.

Open iTunes. Its app icon resembles a multicolored musical note on a white background. If iTunes lets you know that there's an update available, first click Download iTunes and wait for the update to install. You may have to restart your computer before proceeding. If iTunes asks you to enter your passcode, you'll need to use recovery mode to wipe your iPad.

Click your iPad's icon. You'll find this iPad-shaped icon in the upper-left side of the iTunes window. Doing so opens your iPad's page. If this is your first time connecting the iPad to iTunes, you may have to click Trust iPad and tap Trust This Computer on your computer and iPad respectively before continuing.

Click Back Up Now. It's in the "Backups" section. This will prompt your iPad to begin backing up to your computer; this process can take several minutes. If prompted, you might first have to click Transfer Purchases to copy any purchases music, shows, and/or apps onto your computer as well.

Click Restore iPad…. This option is in the upper-right corner of the iPad's page. If prompted to turn off Find My iPhone, you'll need to use recovery mode to wipe your iPad instead.

Click Restore when prompted. Doing so will cause your iPad to begin restoring itself to factory settings. If you're prompted to click Restore and Update instead, you'll have to click Next and then click Agree when prompted before you can continue.

Wait for your iPad to finish restoring. This process can take upwards of half an hour to complete, so be patient. Do not unplug your iPad or turn off your computer at any point during the restore.

Follow the on-screen prompts to the "Apps & Data" page. Once you arrive at the "Apps & Data" page on your iPad, you'll be able to select a backup option. To get to this page, you'll need to select a language, a region, and a Wi-Fi network.

Tap Restore from iTunes Backup. It's near the top of the "Apps & Data" page. If you have an iCloud backup available, you'll instead tap Restore from iCloud Backup.

Enter your Apple ID credentials. Type in your Apple ID email address and password, then tap Next to start the backup restore. Once the backup finishes restoring, you should be able to unlock your iPad by pressing the Home button, after which point you can set a new passcode. Once you've restored your iPad's backup and you're logged back into your iPad, you can disconnect it from your computer.
Using Recovery Mode

Plug your iPad into your computer. Plug one end of your iPad's charger cable into a USB port on your computer, then plug the other end of the cable into your iPad.
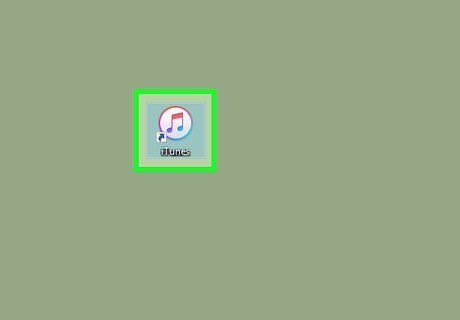
Open iTunes. Its app icon resembles a multicolored musical note on a white background. If iTunes lets you know that there's an update available, first click Download iTunes and wait for the update to install. You may have to restart your computer before proceeding.

Place your iPad in recovery mode. Press and hold both your iPad's Home button and your iPad's Lock button at the same time. Keep doing this until you see an image of a charger cable and the iTunes logo appear on the iPad's screen.

Click Restore when prompted. It's on the right side of the pop-up window that appears in iTunes.
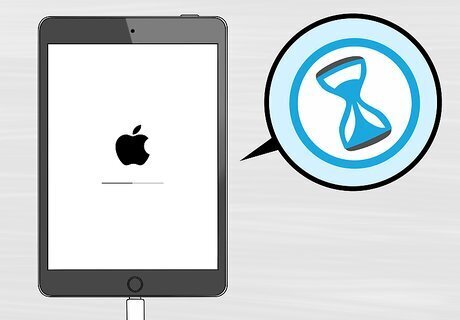
Wait for your iPad to finish restoring. Once it does, you can proceed.

Follow the on-screen prompts to the "Apps & Data" page. Once you arrive at the "Apps & Data" page on your iPad, you'll be able to select a backup option. To get to this page, you'll need to select a language, a region, and a Wi-Fi network.

Tap Restore from iTunes Backup. It's near the top of the "Apps & Data" page. If you have an iCloud backup available, you'll instead tap Restore from iCloud Backup.
Enter your Apple ID credentials. Type in your Apple ID email address and password, then tap Next to start the backup restore. Once the backup finishes restoring, you should be able to unlock your iPad by pressing the Home button, after which point you can set a new passcode. Once you've restored your iPad's backup and you're logged back into your iPad, you can disconnect it from your computer.













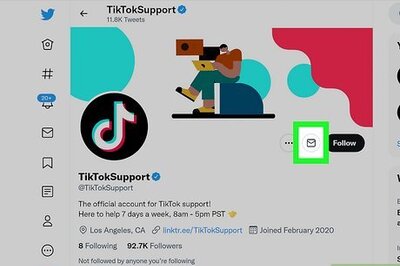
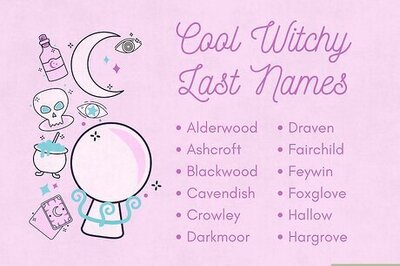



Comments
0 comment