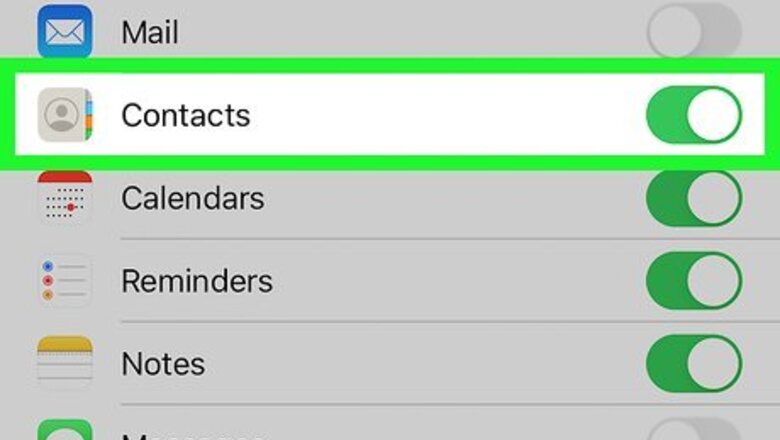
views
Exporting Contacts from iCloud

Enable your Contacts to sync to iCloud. On your iPhone, do the following: Open the Settings app. Look for the gray gear icon on the home screen. Tap on your name at the top. Tap iCloud. Tap the switch next to "Contacts" to turn it on (green).

Open a browser on your computer and go to https://www.icloud.com/. You can use any browser, such as Chrome, Firefox, or Safari.

Sign in to your iCloud account. Enter your Apple ID followed by your password and click the gray arrow or hit ↵ Enter.

Click Contacts. This is indicated with an address book icon.

Select the contact or contacts you wish to transfer. Click on a single contact to select it. Hold Ctrl+A or ⌘ Command+A to select all contacts. To select multiple contacts, hold Ctrl or ⌘ Command while clicking on each contact. Or, click on a contact, hold down ⇧ Shift, and click on another contact. This selects all contacts in between.
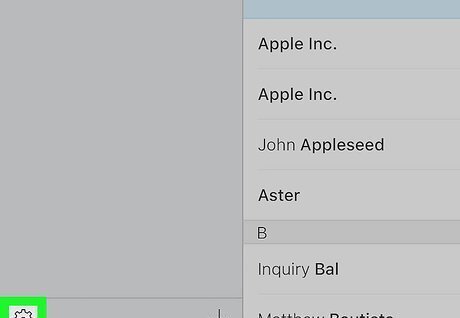
Click on the gear icon. This is in the bottom left corner of the screen.
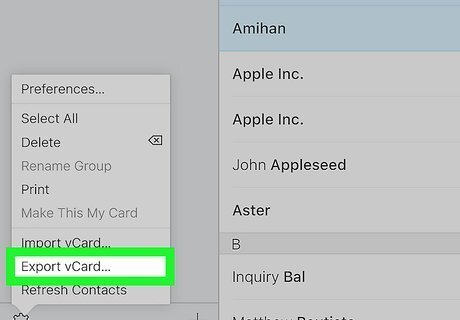
Select Export vCard…. This is near the bottom of the menu.

Save the file to your computer. Choose a location to save the contacts to. Some browsers, such as Chrome, automatically save downloads to your Downloads folder instead of allowing you to specify a location.
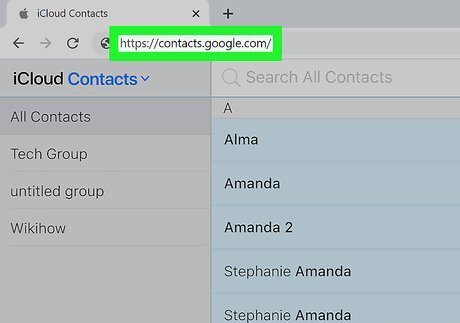
Open Google Contacts. While in Gmail or another Google app, click on the square of dots in the top right corner and select Contacts. You can also go to https://contacts.google.com/ and sign in with your Google account.
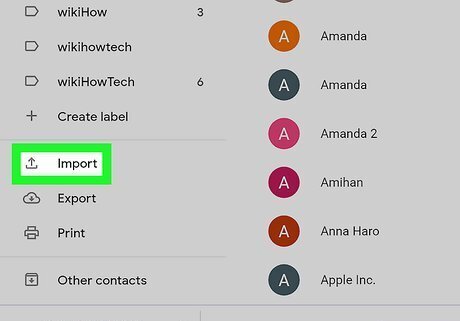
Click Import. This is in the left panel. If you do not see the left panel, click on the 3 horizontal lines in the top left to show the panel.

Click Select file. This will open the file explorer window.

Go to the location where your vCard was saved to. Check the '"Downloads" folder, or navigate to the folder if you saved it in a different place.

Double-click on the vCard file. You can also select the file and click Open. Look for the file with ".vcf" at the end.

Click Import. This will import the contacts to your Google Contacts, which is accessible by Gmail.
Syncing iPhone Contacts to a Gmail Account

Open the Settings app on your iPhone. Look for the gray gear icon on your home screen.

Tap Passwords & Accounts. This is near the middle, and is indicated with a key icon in a gray box.

Tap Gmail. If you do not see this option, do the following to add your Gmail account: Tap Add Account. Tap Google. Tap Continue. Sign in with your Google account credentials.
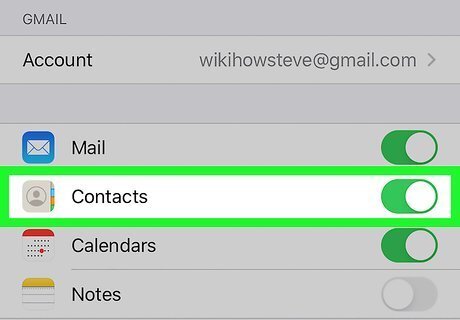
Turn the switch on next to Contacts. It will turn green when it is on.
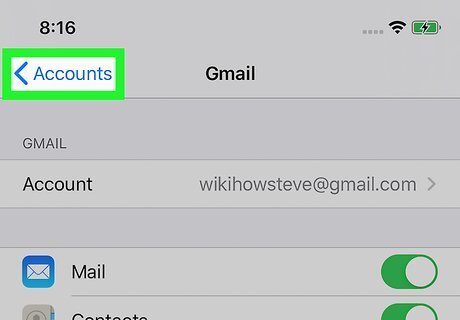
Tap Save. This is in the upper right. This will automatically sync your iPhone contacts to Google Contacts, which is accessible by Gmail.















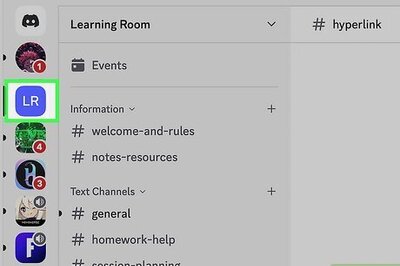
Comments
0 comment