
views
Common Causes of Blank Pages Printing
The ink or toner levels are low or empty. If there isn’t enough ink or toner in your printer cartridges, the paper will go through it and come out blank. Usually, printers tell you when the ink is low or empty on the display screen, but you can also find the ink levels in your printer settings on your device. To check ink levels on Windows, type “Scanners and Printers” into the Start menu, and click on your printer. To see ink levels on a Mac, open System Settings, select “Printers and Scanners,” select your printer, and then choose “Options and supplies.” If you’re printing from your phone, most printers have a dedicated app that allows you to connect with your device and check ink levels.
The ink or toner cartridges are not installed properly. Ink and toner cartridges fit snugly into a slot inside your printer, but they can become misaligned if they’re not installed properly. When the cartridges are loose, they don’t connect to the printhead, and blank pages may print out instead. Typically, your printer display will show an error message when you install ink cartridges incorrectly.
The printhead is clogged. If your printer has ink but prints blank pages, the printhead is usually the culprit. Over time, the ink can build up and dry inside the printhead. Blain Gunter, a computer repair specialist, states that printheads can dry out if you don’t use them for a long time, which can cause the printer to not work properly. If the last few documents you printed were blurry or looked faded, it may also be a sign that the printhead has clogged.
The print settings are incorrect. The print settings appear any time you’re about to print your document so you can make adjustments for paper size, orientation, print quality, and more. If you’re using a paper size or print orientation that’s different from other documents you printed, blank pages may come out of your printer if you forget to adjust the settings.
The printer software or drivers are outdated. Printers and their drivers on your device update periodically to fix known issues and errors. If you skip an update or if one was unable to download, then your printer may process documents differently and cause blank pages to print out.
There are blank pages in the document. If there are extra page or line breaks in the document you’re printing, it may create extra blank pages that print out in the middle or at the end of your document.
How to Stop Your Printer from Printing Blank Pages
Restart your printer and device. Sometimes, a simple reset can make your printer start working properly again. Turn off your printer and the device you’re printing from, and leave them for a couple of minutes to fully power down. Then, turn your printer and device back on and try printing your document again.
Take out and re-insert the ink or toner cartridge. Every printer has a slightly different cartridge location and installation method, so follow the instructions that came with your model. Typically, all you do is open your printer to access the cartridges, gently pull them out of the slot, and reinsert them so they click into place.
Remove blank pages from your document. Open your document and check for any extra pages or spaces causing an extra page to print out. Delete the extra lines and spaces from the document before trying to print it again.
Change the print settings to match your document. When you click Print on your device, double-check all of the settings on the window that pops up. Change the orientation depending on if you’re printing in portrait or landscape, and be sure to choose the correct size for the paper you’re using.
Clean the printhead nozzles. Most printers have a self-clean function you can use to clear the printheads. Use the printer display to navigate the menus to find a “Clean Printheads” or “Clean Cartridges” setting. Your printer will run through the cleaning process to remove the clogs. You may need to run the cleaning cycle on your printheads multiple times before they start working again. EXPERT TIP Blain Gunter Blain Gunter Computer Repair Specialist Blain Gunter is a Computer Repair Specialist and small business owner based in Bakersfield, California. He was first introduced to computers at the age of five and has over twenty years of experience in his field. He is both an IT consultant and computer repair technician and takes pride in his ability to troubleshoot anything. He works with hardware, software, Windows, macOS, GNU/Linux, and even vintage electronics. Blain Gunter Blain Gunter Computer Repair Specialist Clean printheads by hand with a paper towel and rubbing alcohol. Take a paper towel, fold it 4 times, and put a little 70% rubbing alcohol on it. Then, run the printhead over that paper towel manually. Do this for a good 10-15 minutes and that paper towel will be covered in ink.
Update your printer drivers. The drivers you download depend on what type of printer you have and the operating system that you’re using. Visit the manufacturer's site and find the printer model that you’re using. Then, download and install the latest driver to your device. Find the most recent drivers for common printer brands here: Epson: https://download.ebz.epson.net/dsc/search/01/search/searchModule Canon: https://www.usa.canon.com/support/software-and-drivers HP: https://support.hp.com/us-en/drivers/printers Brother: https://www.brother-usa.com/brother-support/driver-downloads Lexmark: https://support.lexmark.com/en_us/drivers-downloads.html Xerox: https://www.support.xerox.com/en-us/product/global-printer-driver/downloads
Replace empty ink and toner cartridges. If your printer says the ink levels are low or empty, open the printer to remove the old cartridges. Use cartridges made by or compatible with your printer brand. The ink and toner locations and how to remove them depend on your printer model, so check your owner’s manual for specific instructions. Most cartridges have a tab or locking mechanism that you have to push in before you can pull them out. Check the ink or toner cartridge for a small plastic strip along the edge. Remove the strip before installing so ink can come out from the cartridge.
Contact customer support if you can’t solve the issue. If you’re still having trouble with your printer and you’re unable to figure out the problem on your own, reach out to the printer’s customer support service. You’ll be able to chat with someone who can help you troubleshoot the issue for you. Epson: https://epson.com/Support/Printers/sh/s1 Canon: https://www.usa.canon.com/contact-us/support HP: https://support.hp.com/us-en/printer Brother: https://www.brother-usa.com/contact-us Lexmark: https://support.lexmark.com/en_us.html Xerox: https://www.xerox.com/en-us/about/contact-us Some electronics stores offer printer repair services, so try reaching out to them or taking your printer in to get fixed.
How to Maintain Your Printer
Leave your printer turned on. Every time you turn your printer on, it runs a maintenance cycle that can use up more ink and cause wear on the printheads. If you’re frequently printing documents, just keep your printer powered on and in standby mode so it continues to work properly. Most printers go into a low-power mode after a few minutes of inactivity, so they won’t use a lot of energy even if you leave it on.
Replace your ink or toner cartridges when they’re low. As soon as you notice that your ink cartridges are running low, take them out and install new ones. If you leave the old cartridges in, the ink could potentially dry out and cause issues when you’re trying to print.
Perform a printhead cleaning when the print quality changes. When you print something out, keep your eyes out for blurry or missing text, faded imagery, or blank pages, which could be signs of a dirty printhead. Run the cleaning cycle on your printer, or clean the printhead by hand so to maintain your print quality.











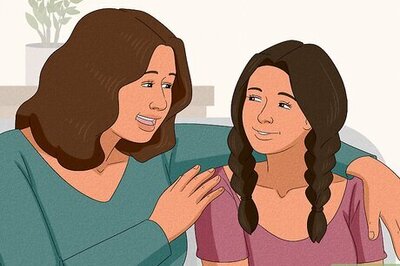

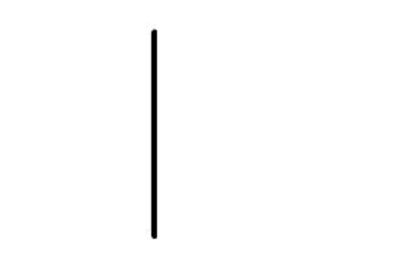



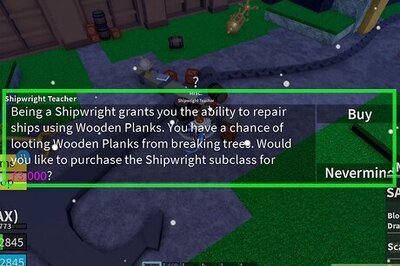

Comments
0 comment