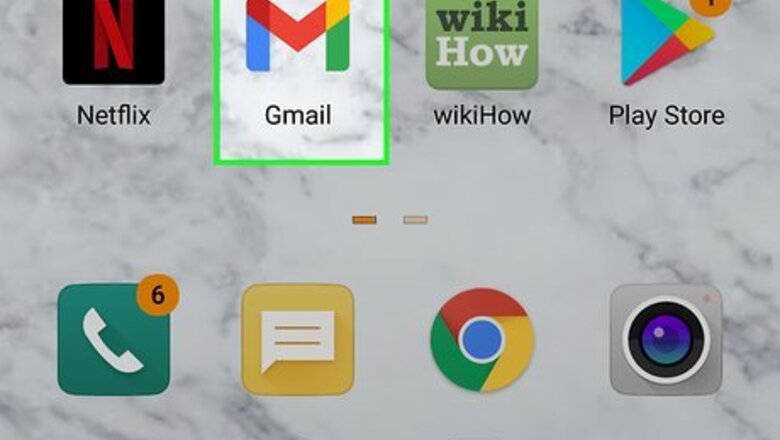
views
Using the Mobile App
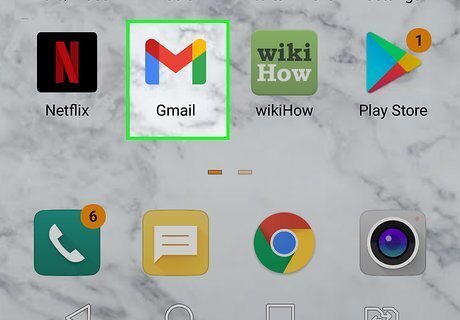
Open Gmail. This app icon looks like a green, red, yellow, and blue envelope that you can find on one of your Home screens, in the app drawer, or by searching. Most Android phones and tablets come pre-installed with Gmail; however, if you don't have the app, you can download it for free from either the Google Play Store or App Store.
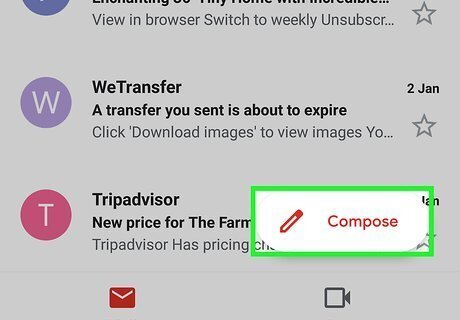
Tap Compose. It's in the lower right corner of your screen with an icon of a pencil.

Tap ⋮ (Android) or ••• (iOS). This horizontal or vertical three-dot menu icon is in the top right corner of your screen and will prompt a menu to drop-down.
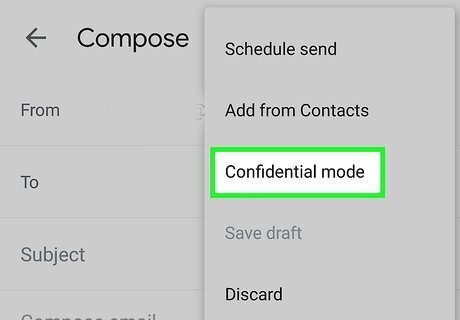
Tap Confidential mode. It's usually in the top to middle of the menu and will open a page of options.

Tap the switch next to "Confidential mode" to turn it on Android 7 Switch On. More options will display.
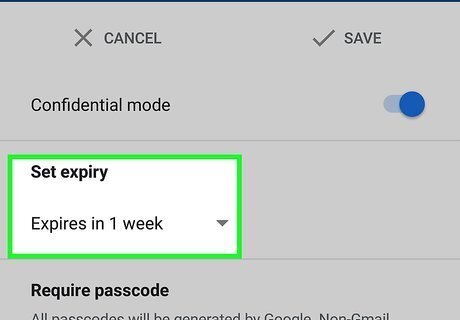
Set the expiration and password features. You can set the email to expire in 1 day, 1 week, 1 month, 3 months, or in 5 years. You can use a "Standard" Gmail password, which for other Gmail users means they can open the email normally; non-Gmail users will receive a separate email with the password in it. If you opt for "SMS passcode," the recipients of your email will get a passcode texted to them, but you need to know their phone number for this to work.
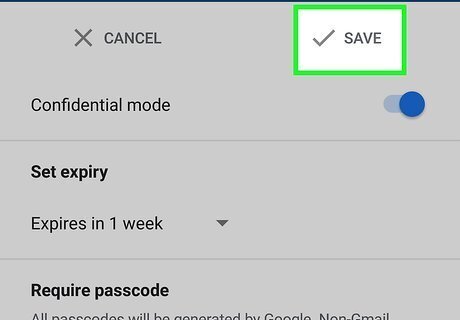
Tap Save (Android) or the checkmark (iOS). It's at the top right corner of your screen.
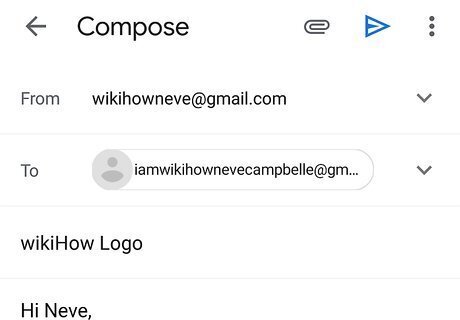
Create your email. Fill in the "To" and "Subject" fields, then enter your message in the body of the email. Since this is a confidential email, you'll see your settings including when the email will expire displayed in a box at the bottom of the email. If you want to change these settings, tap Edit. Tap the paper clip icon to attach documents and other files to your email.
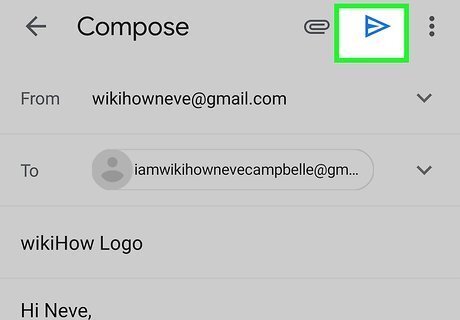
Tap Android 7 Send. This paper airplane icon is located in the top right corner of your screen.
Using a Computer
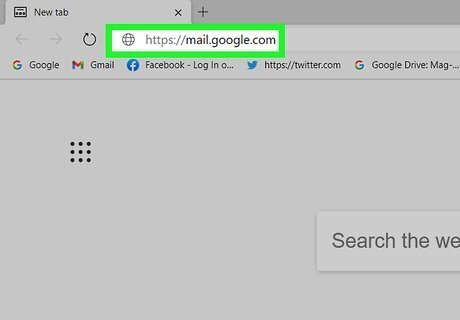
Go to https://mail.google.com. You can use any web browser on your computer to access Gmail and send an email.
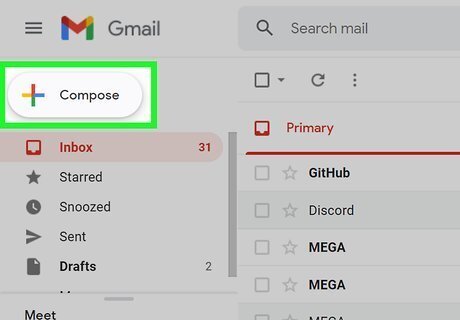
Click Compose. This button is next to a multicolored plus sign toward the top left corner of your screen. A mini window will open in the lower right corner of your screen.
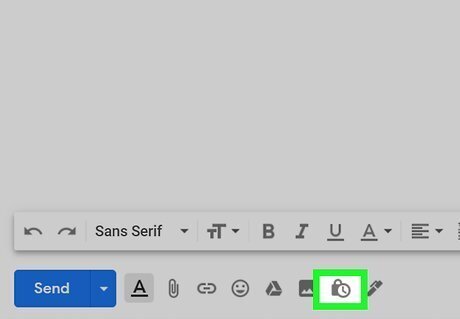
Click the lock and clock icon. You'll see this icon next to the image icon at the bottom of the "New Message" window. A new window will pop-up in the center of your screen.
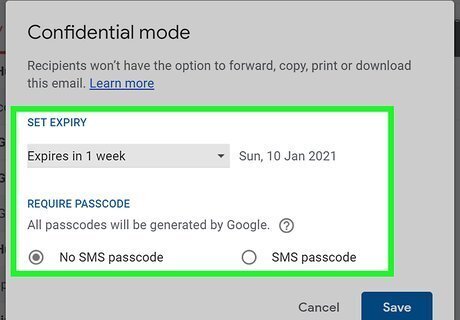
Set the expiration and password features. You can set the email to expire in 1 day, 1 week, 1 month, 3 months, or in 5 years and you'll see the date the email expires displayed to the right of your time limit. You can either opt for "No SMS passcode" or "SMS Passcode". However, every confidential email is locked with a password and the basic Gmail password works normally for other Gmail users; non-Gmail users will receive a separate email with the password in it. If you opt for "SMS passcode," the recipients of your email will get a passcode texted to them, but you need to know their phone number for this to work.
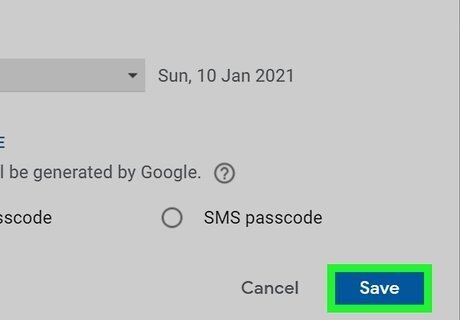
Click Save. The "Confidential mode" window will close.
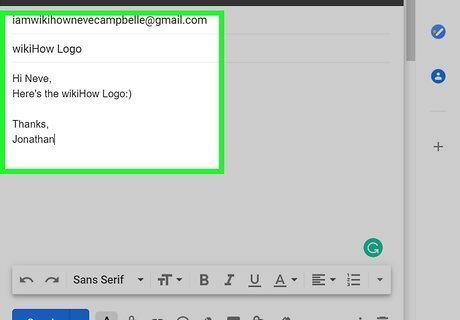
Create your email. Fill in the "To" and "Subject" fields, then enter your message in the body of the email. Since this is a confidential email, you'll see your settings including when the email will expire displayed in a box at the bottom of the email. If you want to change these settings, click Edit. Click the paper clip icon to attach documents and other files to your email.
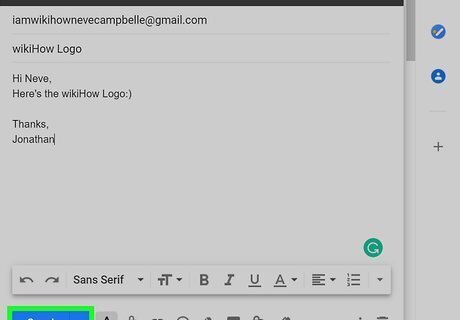
Click Send, It's in the lower left corner of the "New message" window.

















Comments
0 comment