
views
Using a File Manager
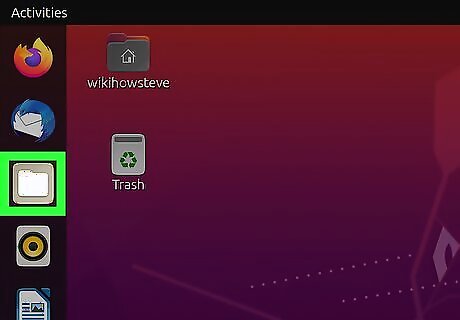
Open a file manager application. Most Linux distributions come with a default file manager program. This may be Nautilus, Thunar, Dolphin, Krusader, Konqueror, or PCManFM. Most of these programs work very similarly. To open your file manager, click the icon that resembles a file cabinet, or a folder that says "Home" on your desktop, dock, or Activities menu.
If you are not sure where to locate your file browser app, you can press the Super (Windows) key and type "Files" (or the name of the file manager) in the search bar.
If you don't like the file manager that came with your Linux distribution, you can install a different file manager in the Terminal. To do so on Debian/Ubuntu, open the Terminal and type sudo apt install
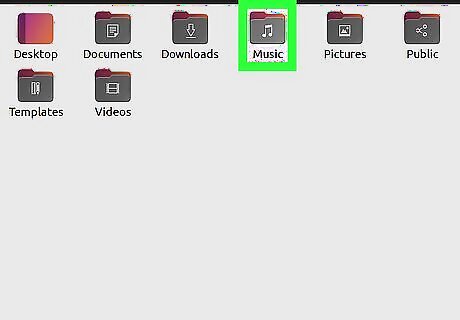
Navigate to the folder the file is located in. Most file managers have a large panel that allows you to browse folders. Double-click a folder to open it. Navigate to the folder with the file you want to run.
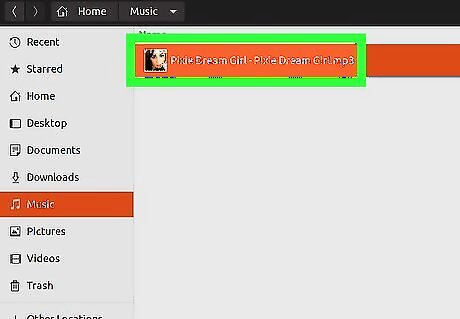
Right-click the file you want to run. This displays a drop-down menu. Alternatively, you can double-click the file to run it using the default application that the file type is associated with.
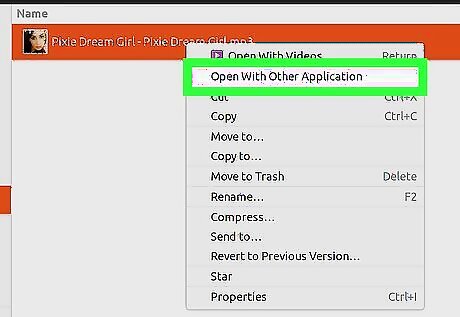
Click Open With or Open With Other Appllicaiton. This displays a list of applications you can use to run the file.
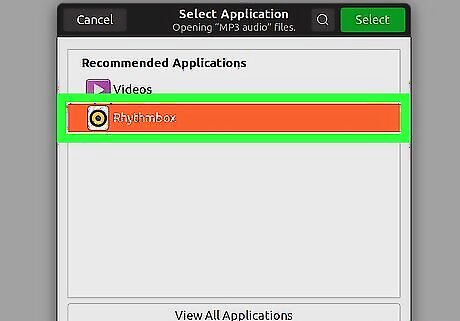
Double-click the application you want to run the file with. This runs the file in the application you choose. If you don't see the application you use to run the file, click View All Applications or Other. This displays a list of all installed apps categorized by type. Click the category of the app you want to run the file in. Then double-click the app you want to run the file in.
Using the Terminal
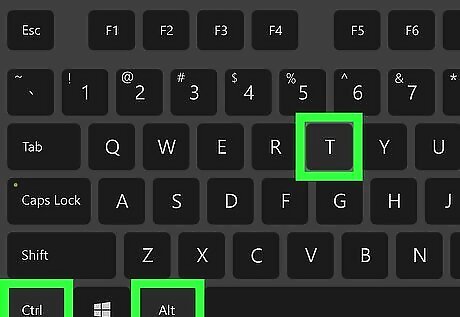
Press Ctrl+Alt+T to open the Terminal. You can open the Terminal by clicking the icon that resembles a black screen with a white text cursor in your Apps menu, or by press Ctrl+Alt+T on your keyboard.
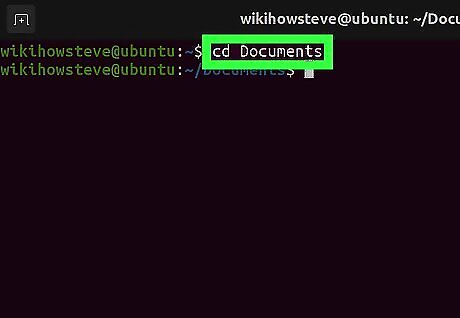
Change the directory to the folder with the file you want to run. To change the directory in the Terminal, type cd followed by the path of the directory and press Enter. For example, if the file is in your documents folder, you would type cd /Documents.
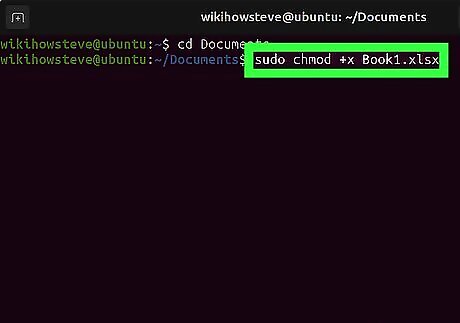
Type sudo chmod +x
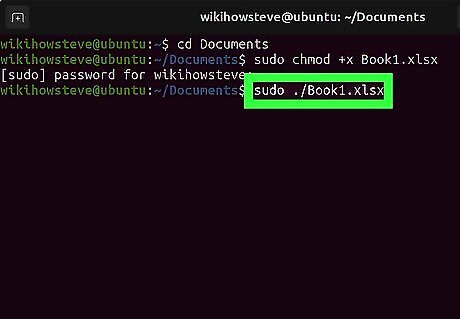
Type the command to run the file. The command you use to open the file is going to be a different depending on the file type. Enter one of the following commands and press Enter to run the file. Replace "











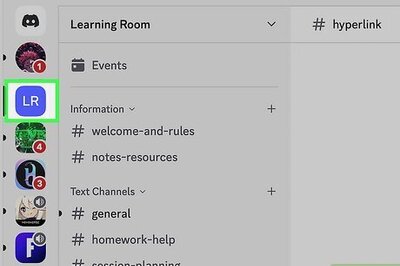




Comments
0 comment