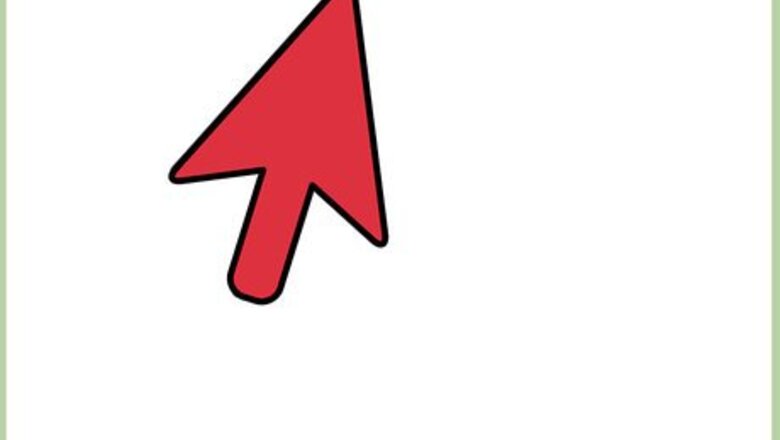
views
Using PhotoRec for Mac and Windows
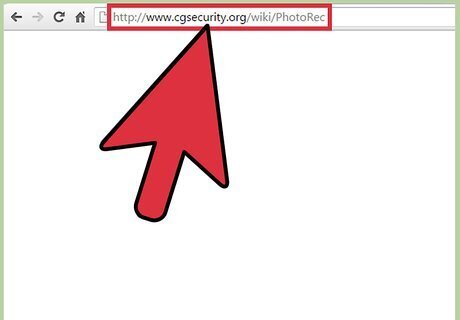
Navigate to the PhotoRec Wiki or click | here.
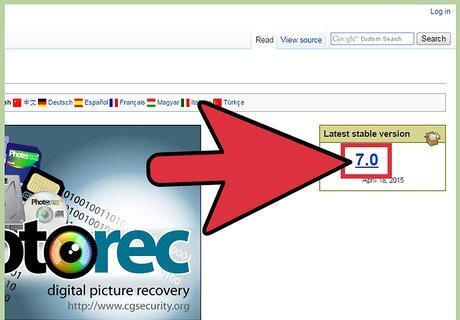
Locate the “Latest Stable Version” box and click “7.0”. This box is located in the upper right-hand corner of the page.

Scroll down to “TestDisk & PhotoRec 7.0” and click on the version compatible with your computer.
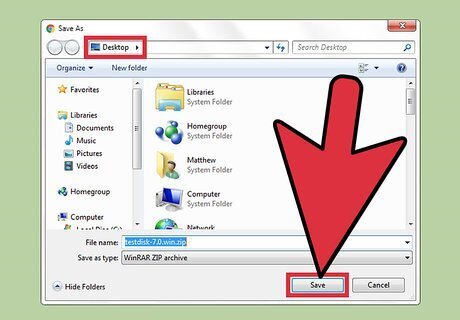
Download the zip file to your desktop.
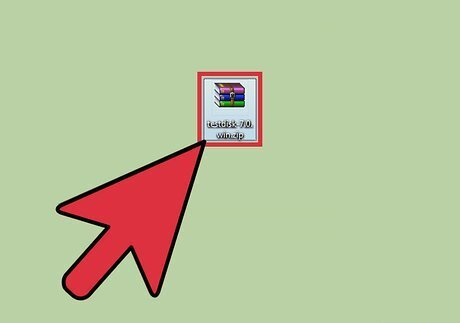
Double click on the file to unzip it.
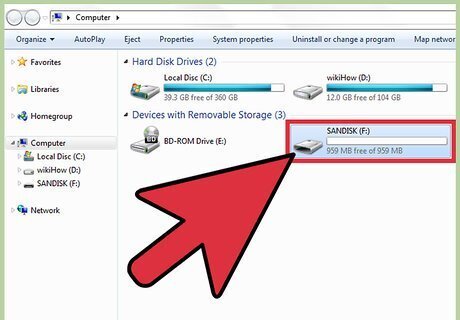
Insert your SD card into your computer.
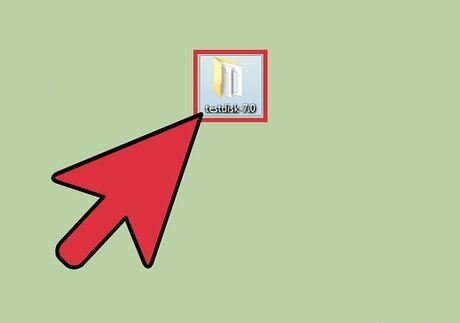
Click on the “testdisk7.0” file to open it.
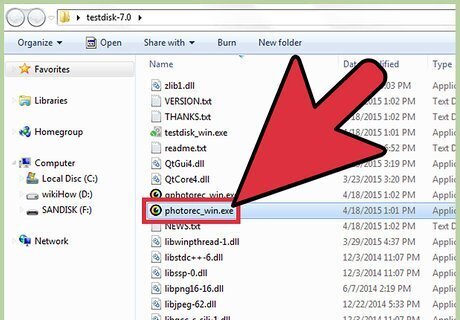
Double-click on the “Photorec” file to open the program. A terminal window will open up with the PhotoRec 7.0 program. If prompted, grant permission to run the program.
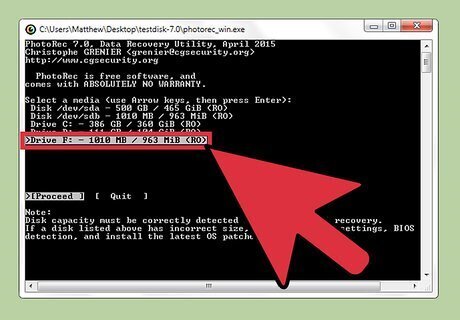
Select your SD Card, or drive, and press ↵ Enter. Since your mouse will not work in terminal, you must use your keyboard’s up and down arrow keys. You may be presented with multiple options on this screen. Note the size of each drive listed and choose the drive that is the same size as your SD card.
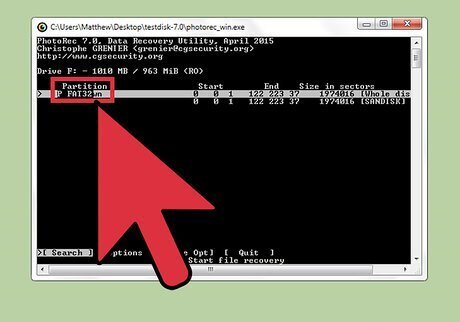
Select the partition type and press ↵ Enter. Mac users choose “P Fat16 >32”. Windows users pick “P Fat32”. This will allow the program to scan the camera’s established directory system.
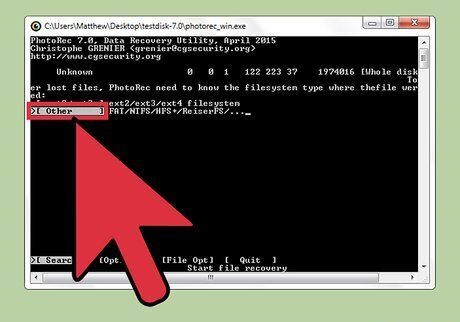
Select the filesystem type “[Other]” and then press ↵ Enter.

Select “Free” to search for files in Fat16 or Fat32. Only choose “Whole” if you believe your SD card is corrupted.
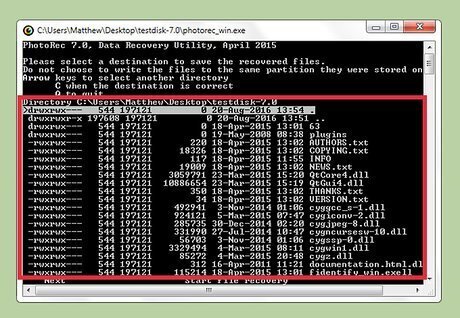
Use the arrow keys to choose a location to store the recovered files. You may create a folder at this time for the recovered files. Do not save the files to the SD card.

Press C once the location is correct. The recovery process will start automatically.

Wait for the recovery process to finish.
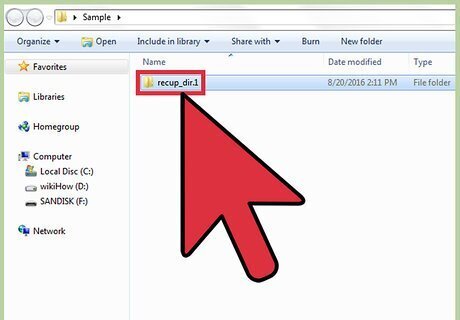
Navigate to the location you selected in step 13 to view your recovered files.
Using Recuva for Windows
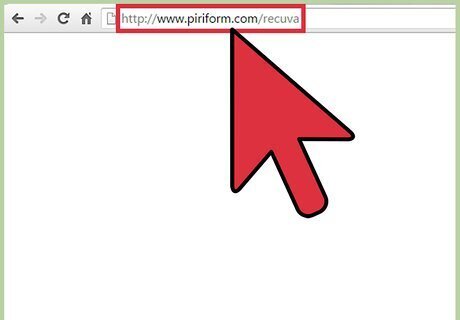
Navigate to Recuva’s homepage or click | here.
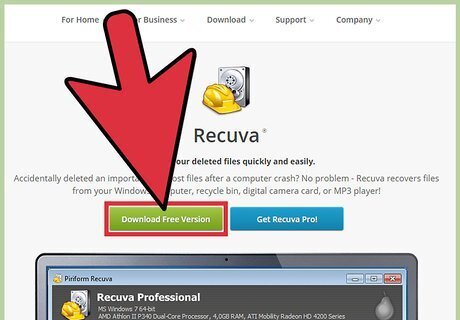
Select “Download Free Version” followed by “Free Download”.
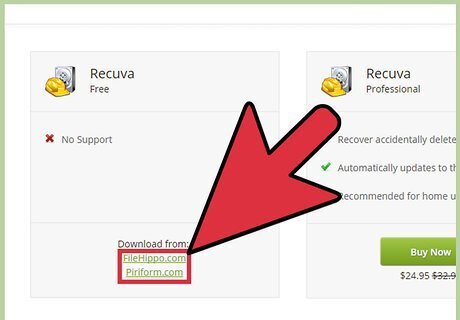
Click “FreeHippo.com” or “Piriform.com”. You will be taken to either website and the download will start automatically.
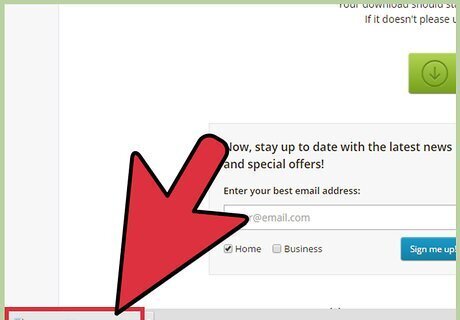
Click on the downloaded file at the base of the webpage to open it.

Select “Run”.
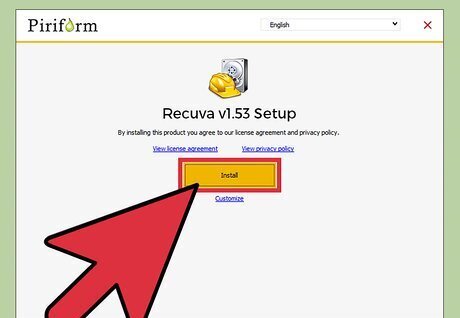
Install Recuva. To install this software on your computer, follow these steps: Click “Ok”. Click “Next”. Read through the License Agreement and select “I Agree”. Click “Install”. Uncheck the box next to “View Release notes” and then click “Finish. The program will launch automatically.
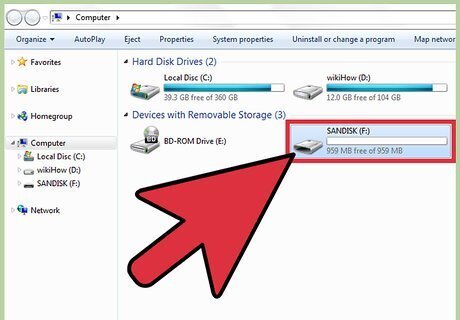
Insert the SD card into your computer. If prompted to format the SD card, check the box next to “Quick Format” and then click “Start”. This will erase the SD card’s table of contents and leave the data untouched.
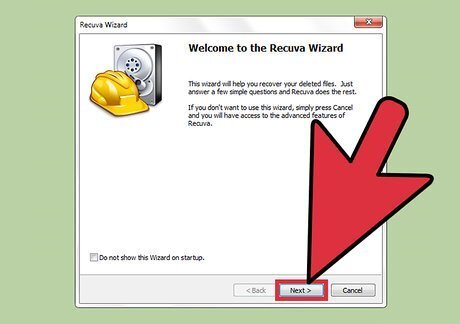
Return to the Recuva program and click “Next” to proceed from the Welcome screen.
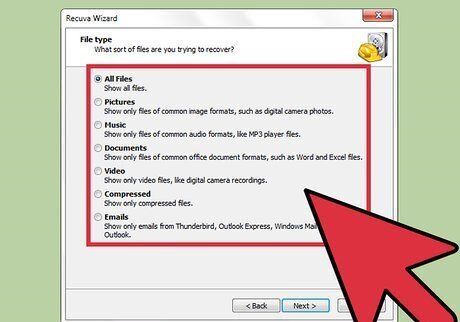
Select the type of file(s) you would like the program to recover then click “Next”.
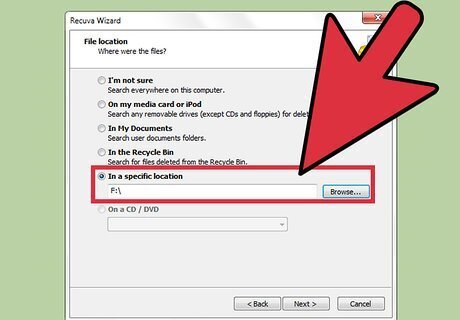
Select your SD Card as the file location. Choose “In a specific location” and then click “Browse”. Scroll through the list and select “Removable Disk”. Select the “DCIM” folder if needed. Click “Ok” followed by “Next”.
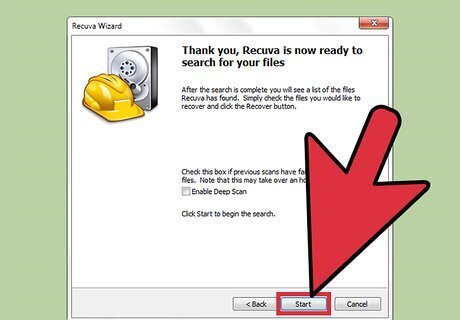
Click “Start” to run the program. As the program recovers files, they will appear on the screen.
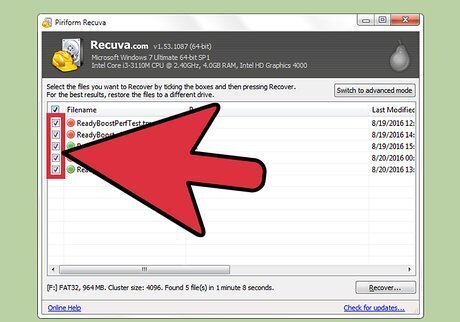
Check the box beneath each file you would like to recover.
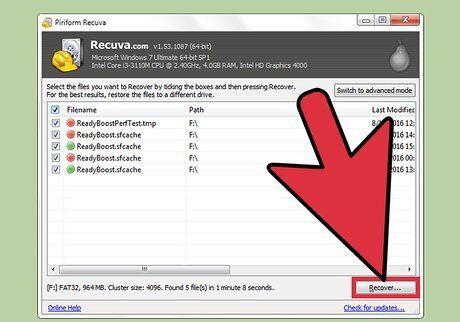
Click “Recover”.
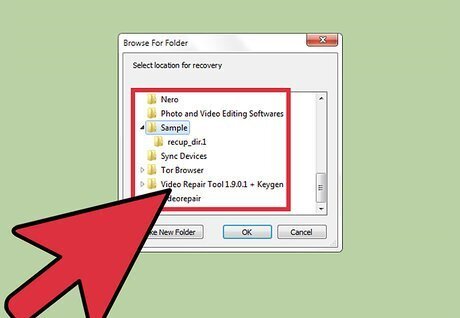
Select a location to save the files and then click “Ok”. The files will be restored to the location you selected.
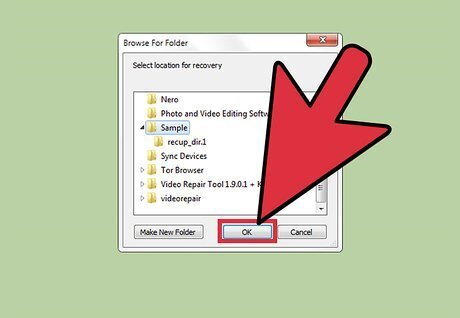
Click “Ok” once the restoration process is complete.
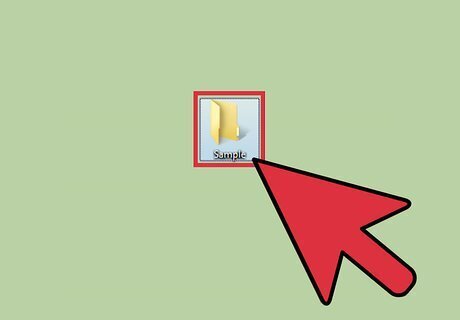
Navigate to the location you selected in step 14 to view your recovered files.











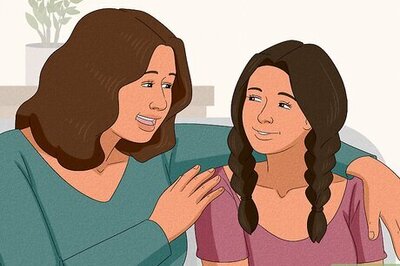


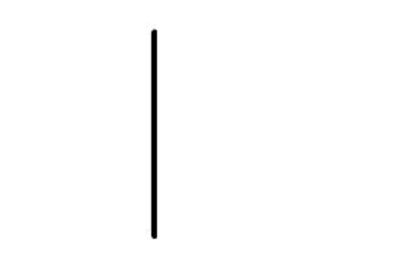




Comments
0 comment