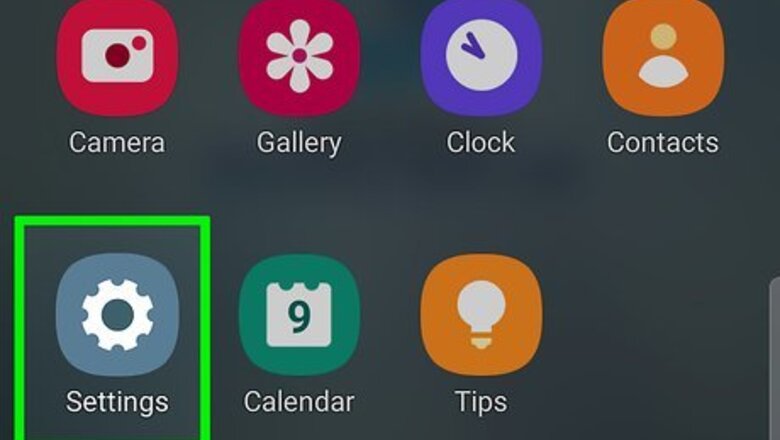
views
Hiding Apps on a Samsung
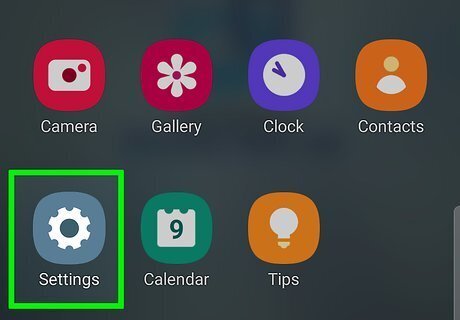
Open your Android's Settings Android 7 Settings. It's the gear icon in the app drawer. This method hides apps from the home screen and app drawer on Samsung Galaxy phones and tablets running Android Pie (Android 9.0) and later.
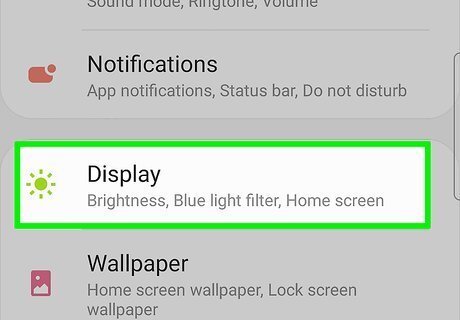
Tap Display. It's the option with a green gear.
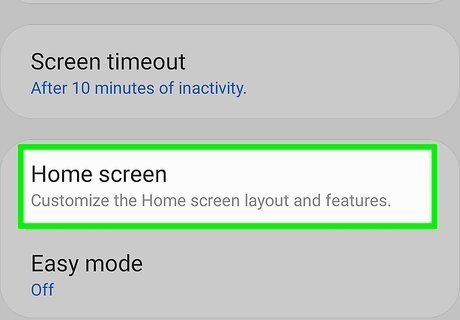
Tap Home Screen.
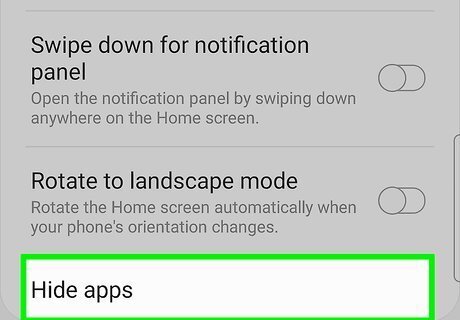
Scroll down and tap Hide apps. It's near the bottom of the page.
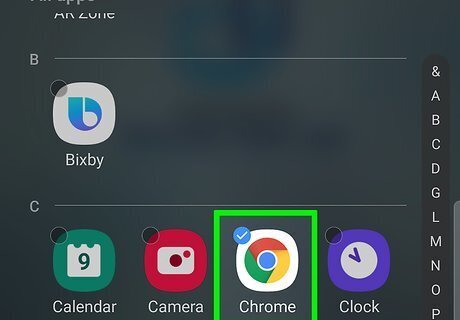
Tap the app icon(s) you want to hide. You can hide multiple icons if you'd like.
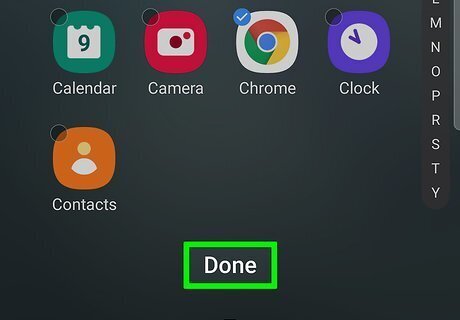
Tap Done. It's at the bottom of the screen. The selected app icons are now hidden from the home screen and app drawer. You can unhide apps by returning to the Hide apps area and deselecting the hidden app icons in the box at the top of the screen.
Hiding Apps on a OnePlus
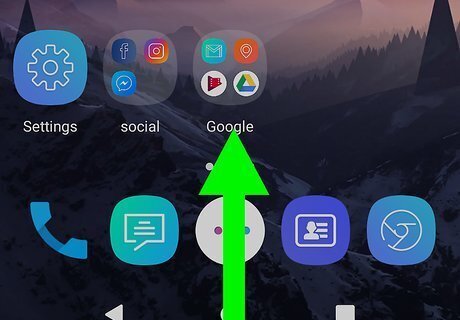
Open the app drawer. You can do this by swiping up on the home screen. This method teaches you how to hide apps from your OnePlus home screen and app drawer without having to uninstall.
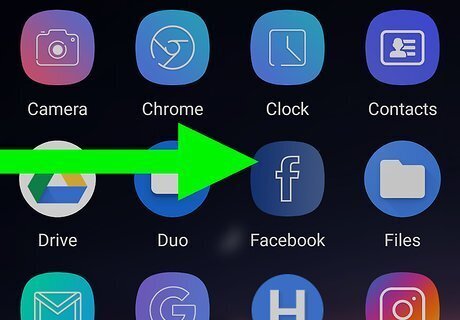
Swipe right to the Hidden Space folder. This is a special area in which you can store apps you don't want to see in the app drawer.
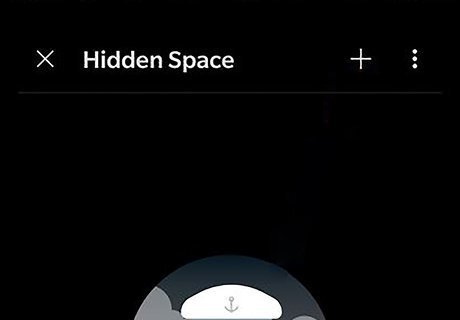
Tap +. It's the plus symbol at the top-right corner.
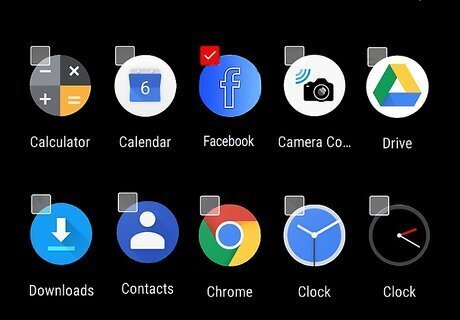
Select the app(s) you want to hide. You can hide as many apps as you'd like.
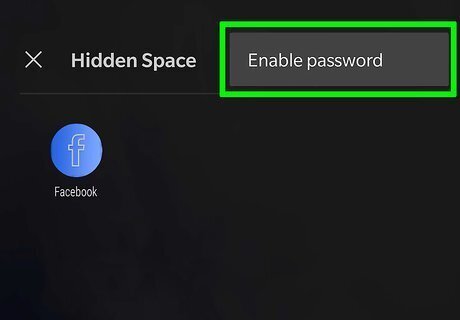
Enable a password (optional). If you don't want anyone to swipe over to Hidden Space, tap the three dots at the top-right and select Enable Password. When selected, you'll have to enter your PIN or pattern to view the apps inside.
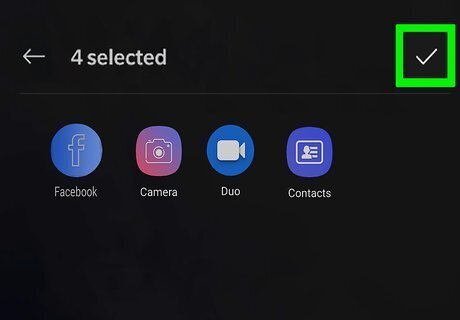
Tap the checkmark to save. It's at the top-right corner. Your hidden apps are now hiding in Hidden Space. To unhide apps, open the Hidden Space folder and select Unhide. Then, tap and hold an app and select Unhide to bring it back to the app drawer.
Hiding Apps on Huawei
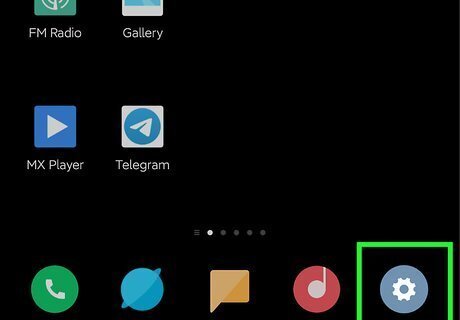
Open your Android's Settings Android 7 Settings. It's the gear icon in your app drawer. This is where you'll set up Private Space, which is a separate area on your phone for hidden apps and files. PrivateSpace is like a second private user account that you can switch to from the lock screen. Once you're signed in to PrivateSpace, you can download apps just as you would normally—except if you install them in PrivateSpace, they'll be hidden from your main app drawer. If the app you want to hide is already installed, you'll have to uninstall it before you can install it in PrivateSpace.
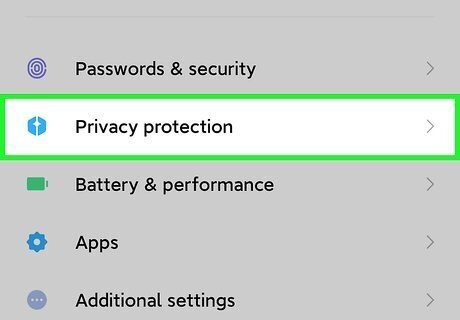
Tap Privacy. Additional settings will appear.
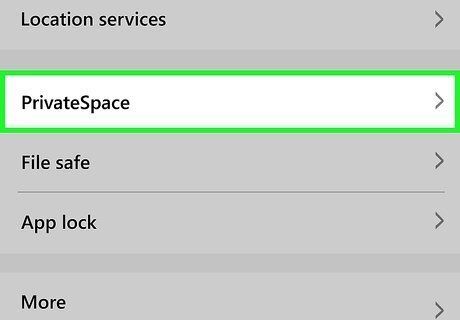
Tap PrivateSpace. If PrivateSpace is not enabled, you'll be prompted to enable it now.

Tap Enable and follow the on-screen instructions. This process will walk you through creating your PrivateSpace. You'll be prompted to create a separate password, PIN, pattern, or biometric that will be used to enter PrivateSpace from the lock screen. Once PrivateSpace is set up, the regular way of using your Android will be called MainSpace.
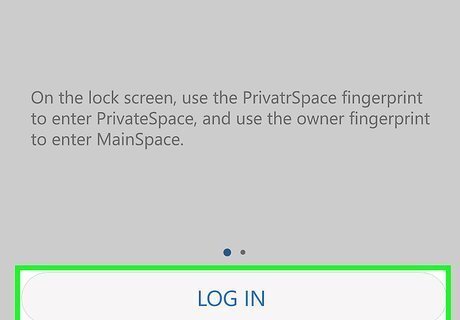
Enter your PrivateSpace. Once PrivateSpace is on, you can enter it from the lock screen by entering the password or pattern you created during the setup process. Another way to get there is to head to Settings > Privacy > PrivateSpace and tap Log in. To get back to MainSpace at any time, just lock your Android so you can get to the lock screen, then use your regular (not PrivateSpace) PIN, pattern, or biometric to sign in.
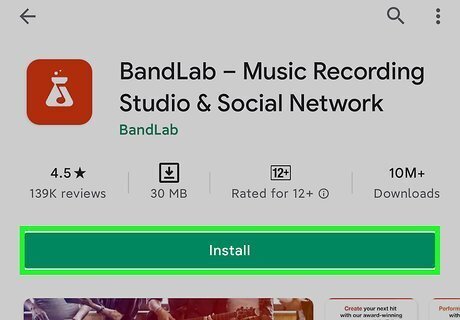
Download any apps that you want to hide from MainSpace. Think of PrivateSpace like a second user account—you can use the Google Play Store just as you would in MainSpace to download apps. Apps you download in PrivateSpace are only visible in PrivateSpace, thus hidden from your main app drawer.
Hiding Apps on an LG
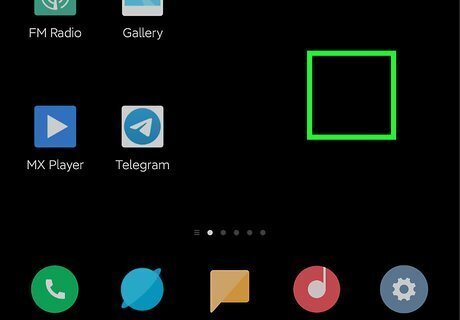
Tap and hold a blank area of the home screen. A menu will expand after a few seconds.
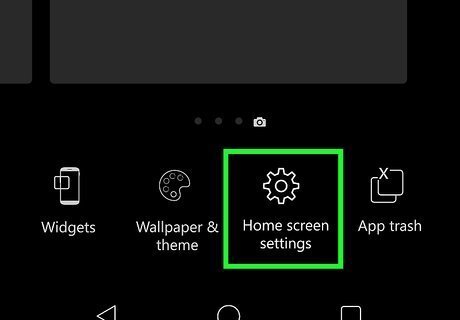
Tap Home screen settings. This displays options for customizing the home screen. If your app drawer is enabled, you won't see this option. Instead, open your app drawer, tap the menu at the top-right corner, and select Hide apps. Now, skip to step 4.
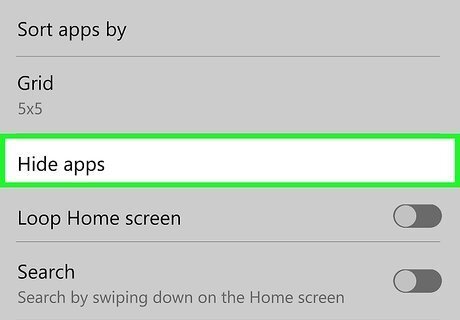
Tap Hide apps. It's near the bottom of the list.
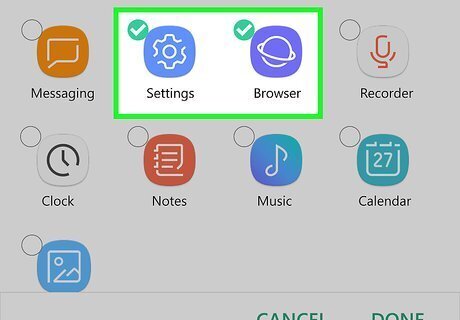
Select the app(s) you want to hide. Tapping an app icon places a checkmark inside its checkbox, which means the app is selected.
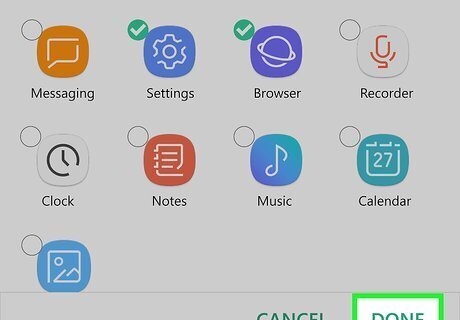
Tap Done. The selected apps are now hidden. You can restore apps to the app drawer similarly. Just uncheck the apps you want to stop hiding.
Hiding Apps with Nova Launcher

Install Nova Launcher on your Android. If you're not using a Samsung, OnePlus, Huawei, or LG -branded Android and want an easy way to hide apps from the app drawer, your best bet is to use Nova Launcher, a free desktop replacement tool that lets you hide apps. You can get this popular and well-reviewed launcher from the Play Store. Some other Android models that aren't listed here may come with the option to hide apps. Check your phone or tablet's manual to see if this is possible for you before installing a third-party launcher. Many other launchers support hiding apps, including Apex Launcher and Evie Launcher. The steps will be similar to Nova Launcher but not identical.
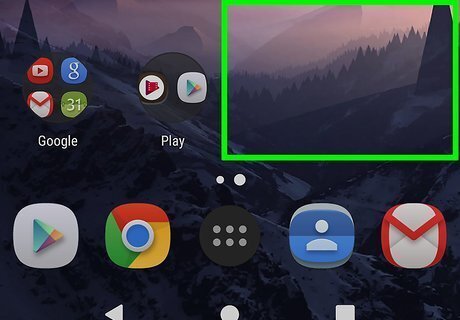
Tap and hold a blank area on the home screen. A menu will appear.
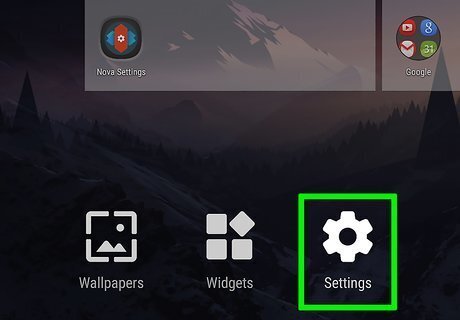
Tap Settings. This opens the Nova Settings menu. You can also get here by tapping the Nova Settings icon in the app drawer.
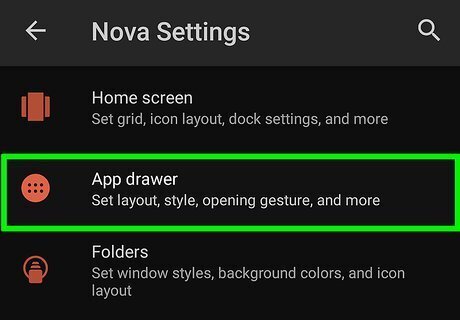
Tap App drawer. It's near the top of the menu.
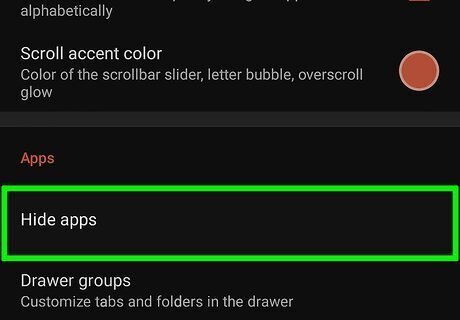
Scroll down and tap Hide apps. It's under the "Apps" header.

Select the apps you want to hide. Tapping an app places a checkmark beside it, which means the app is selected. This automatically hides the app from your home screen and app drawer. To restore hidden apps, return to this screen and un-check the items.
Disabling Pre-Installed Apps
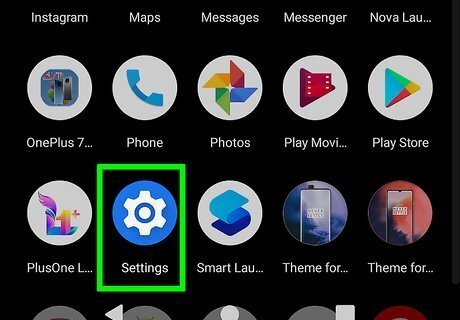
Open your Android's Settings Android 7 Settings. It's the gear icon in the app tray. Use this method if you want to stop seeing those apps that came pre-installed in your app drawer. This method should work on most Android phones and tablets, although the names of menus and options may vary. Not all pre-installed apps can be disabled, so this might not work for everyone.
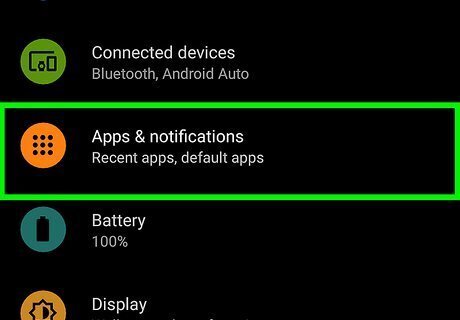
Tap Apps or Apps & notifications. The name of this option varies by model.
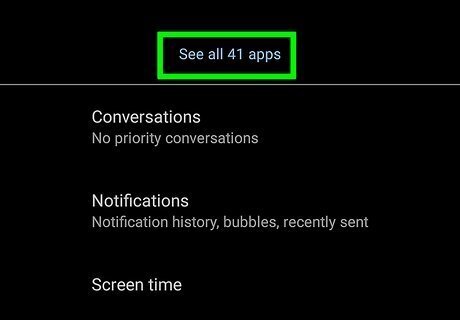
Select the option to show all apps. You may see a menu or tab at the top of the screen that lets you filter the apps in the list. If so, choose the option that lets you view all apps installed on the phone (including system apps). If you're using a Samsung Galaxy, tap the All drop-down menu and select Enabled. Then, tap the three-dot menu at the top-right menu and select Show system apps. If you have a Google Pixel, tap See all apps.
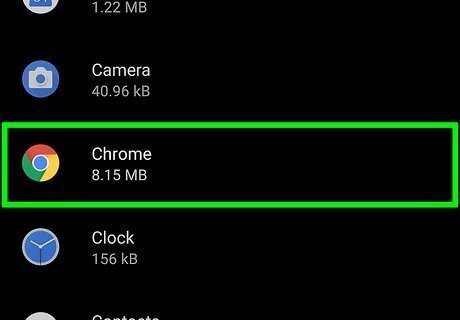
Tap the app you want to hide. This displays some information about the app.
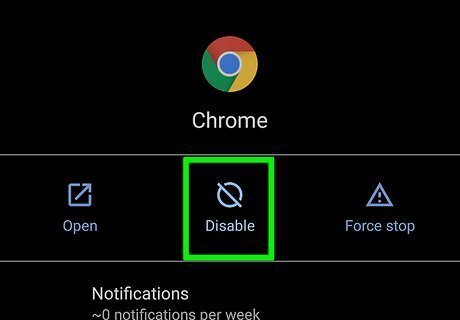
Tap Disable. If you don't see this option, you may have to tap Force Stop first. It's also possible it's hiding in a sub-section called Storage. If there's no hint of a "Disable" button, the selected app cannot be disabled. Sometimes you'll be prompted to replace the app with the factory version when you try to disable it. You can select this option, but it will mean that the app will still show up in the app tray. Disabling an app also prevents the app from receiving updates from the Play Store. You can find your disabled apps in the "Disabled" section of the Apps menu.
















Comments
0 comment