
views
Request Instagram Data
Open Instagram and go to your profile. You can request your Instagram data on the mobile app or website. While this is the most straightforward method to getting old Instagram messages back, note that Instagram states you may not be able to get all of your deleted information back by using this method. To access your profile, tap the [[Image:|techicon|x30px|alt=]] button in the bottom-right corner of the app, or click the Profile button on the left hand side of the webpage.
Open your Instagram settings. Click the three-line menu button in the mobile app, or the cogwheel button on the website. On the website, click Settings and privacy in the popup menu.
Select Accounts Center. It's at the top of your settings menu on the app, or at the top of the left hand sidebar menu on the website.
Select the information you want to download. To do this, select Your information and permissions > Download your information > Download or transfer information and select your Instagram account. You can either select All available information to download all of your Instagram info, or you can select Some of your information and select Messages to only get a copy of your messages. Choose Download to device to get a copy of your information sent to your email.
Create a download file. On the final screen, titled "Create files to download," select a date range, the email address you want the file sent to, the format you want the information in, and the media quality. Select HTML for "Format", as a JSON file may be difficult to read. You can also leave the "Media quality" as Medium or Low, as this setting doesn't matter for Instagram messages. Select Create files when you're ready to have the file created and sent to you.
Wait for the files to arrive. According to Instagram, it can take up to 30 days to create the files you requested and send them to your email.
Notification History (Android)
Open your device settings. If your phone has notification history and you also have notifications on for Instagram DMs, you can check your old notifications to see what messages were sent to you on Instagram, even if they've been deleted.
Tap on Notifications. You may need to click on the Advanced settings button inside your Notifications menu to find your notification history.
Check your notification history for Instagram messages. This method will vary depending on which Android device you have, and may not work on all Android devices.
Using Disk Drill & DB Browser (iOS)
Download and install Disk Drill and DB Browser. Disk Drill is a data recovery software, and DB Browser allows you to look through the database files you'll get by using Disk Drill. Download Disk Drill for Windows or Mac. Download DB Browser for Windows and Mac.
Connect your iPhone to your computer. Use the USB-to-Lightning cable that came with your phone if you have it, but any USB-to-Lightning data cable will work.
Open Disk Drill and scan your iOS device. It will take a few moments for Disk Drill to finish scanning your device.
Click Other in the left hand sidebar. This section contains miscellaneous files on your device, including Instagram files.
Search for burbn in the search field for the "Other" section. "Burbn" is the original name of Instagram, and is used in Instagram's file names.
Copy and paste the resulting files to another location on your computer. If there are a lot of files, you may want to create a new folder for them in your Documents folder or on your Desktop so you don't lose any of them.
Open any .db files in DB Browser. Be aware that some of these files may be encrypted and unreadable.
Use the tools in DB Browser to view and extract information from the database. Click the Browse Data button at the top of the screen and use the "Table" dropdown to select different tables (such as a "messages" table) to find the information that you need.













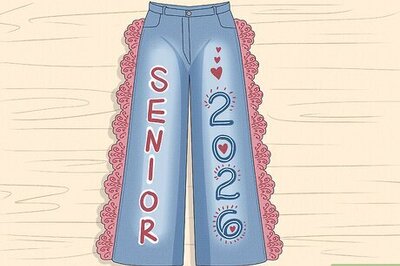

Comments
0 comment