
views
Saving or Deleting a Story
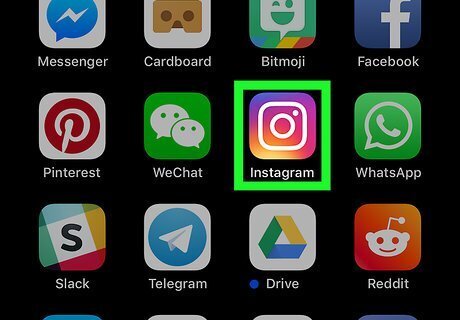
Open the Instagram app. The Instagram app looks like a white camera icon on a purple-and-orange background. You can find it on your home screen or in an app folder.
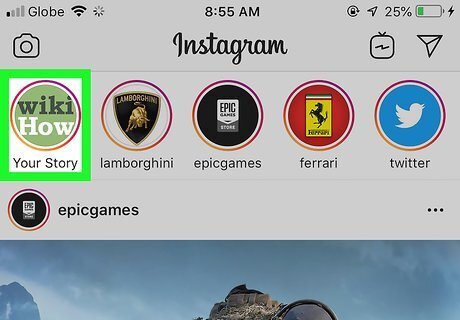
Tap Your Story on the top-left. You can find the Your Story button below your profile picture in the upper-left corner of your feed. This will open your stories. If Instagram opens up to a different tab, tap the tiny house icon on the bottom-left corner to open your feed.
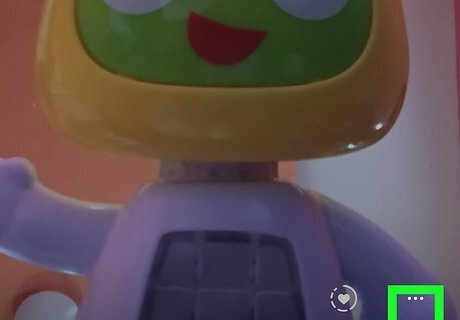
Tap the three-dot icon ⋮ on the bottom-right of your story. This will open your story options on a pop-up menu.
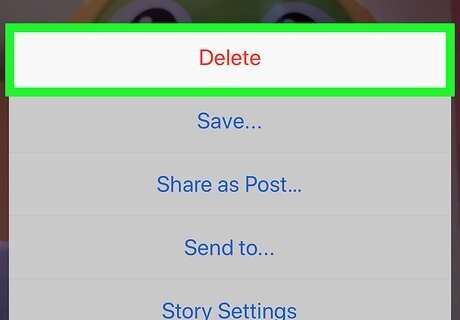
Tap Delete on the pop-up menu to delete your story. This option is written in red letters at the top of the menu. It will permanently delete this post from your story. Tap Delete in the confirmation pop-up.
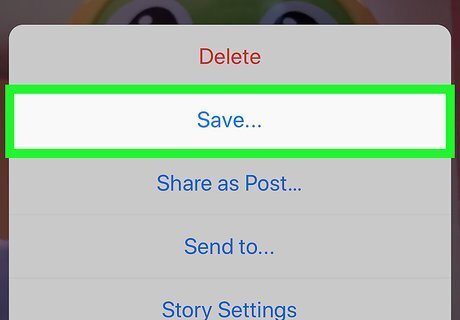
Tap Save on the pop-up menu to save your story. This option will allow you to save this story post to your iPhone or iPad's Camera Roll. You can select Save Story to save it as an animated story video, or Save Photo to save it as a picture.
Editing a Story Highlight
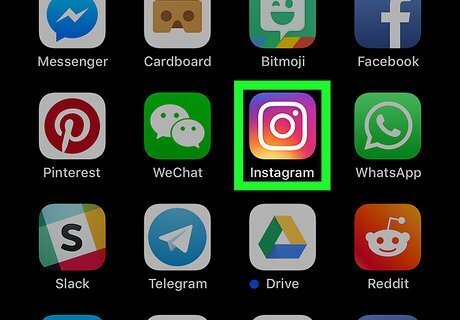
Open the Instagram app. The Instagram app looks like a white camera icon on a purple-and-orange background. You can find it on your home screen or in an app folder.
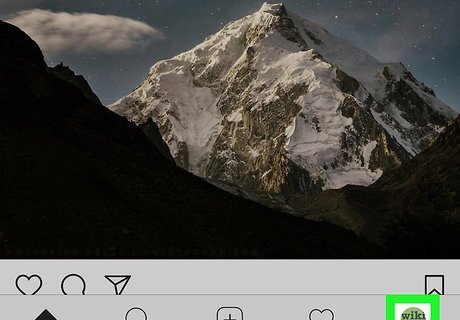
Tap your profile picture on the bottom-right. You'll find a thumbnail of your profile picture on a navigation bar at the bottom of your screen. It will open your profile page.

Tap the highlight you want to edit. You can find all your highlight collections below your profile picture on the profile page. Tapping a highlight will open it.

Tap the three-dot icon ⋮ on the bottom-right. This will open your editing options on a pop-up menu.
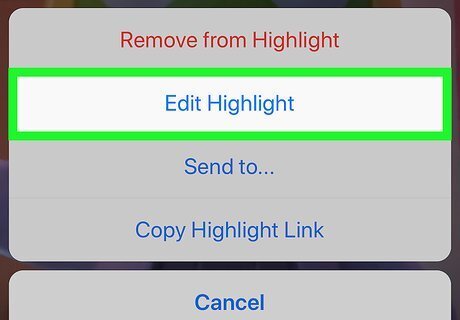
Tap Edit Highlight on the menu. This will open the selected highlight's editing menu on a new page. You can also tap Remove from Highlight on the menu to delete the highlight. This option is written in red letters at the top. It will delete this post from your highlights.

Tap Edit Cover below the highlight thumbnail. This is a blue button below the highlight's cover picture thumbnail at the top. You can edit its cover picture, or select a new one here.
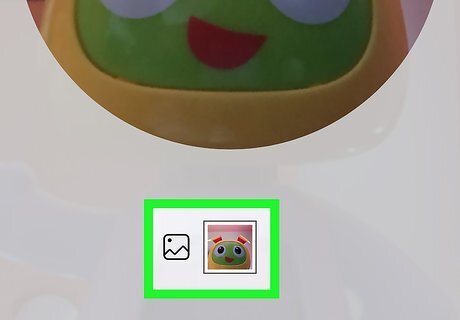
Select the cover picture you want to use at the bottom. You can tap any of the stories included in this highlight at the bottom of your screen, and use it as the cover picture for this highlight. Alternatively, you can tap the picture icon on the bottom-left corner, and select a picture from your Camera Roll.
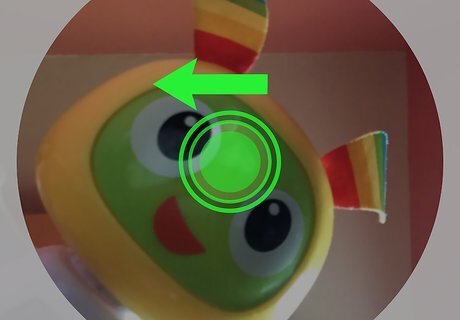
Hold down and drag the picture in the circle. This will allow you to select which part of the story post to use in the highlight's cover picture. You can also zoom in and zoom out on the picture by pinching in and out on the screen with two fingers.
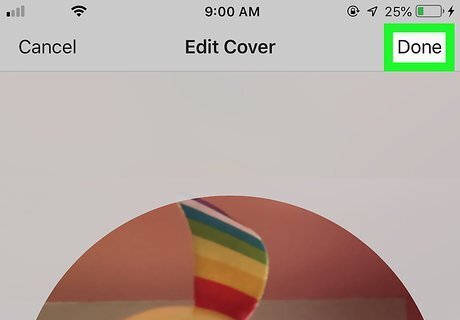
Tap Done on the top-right. This will save the cover picture of your highlight.
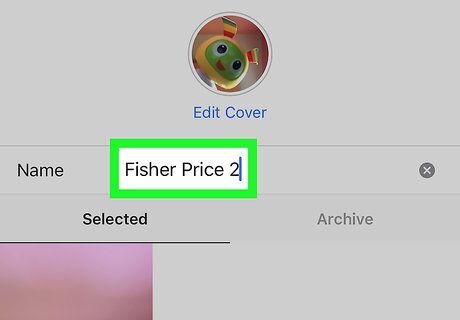
Enter a new highlight name in the "Name" field. You can tap the text field next to "Name," and edit this highlight title name.
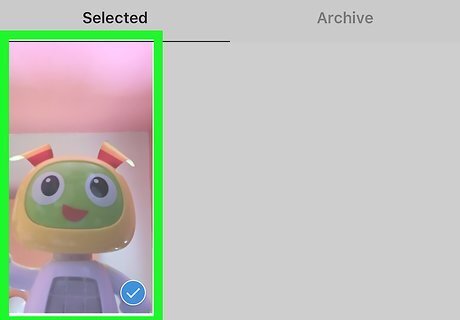
Select which posts to include under "Selected." Tap any of the stories under the "Selected" heading to include or exclude in this highlight. A blue checkmark will appear at the corner of the selected stories. This means the story is included in the highlight. Just tap again on any of the selected stories here to remove them. If you see an empty circle at the corner instead of a blue checkmark, this story is currently not on display in this highlight. You can also tap the Archive tab next to "Selected" here, and add archived stories to your highlight.
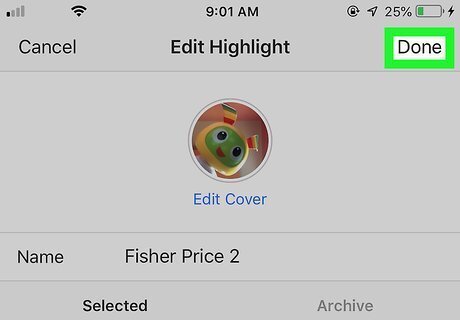
Tap Done on the top-right. This will save and update your new highlight settings.












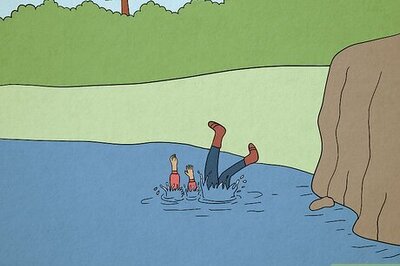

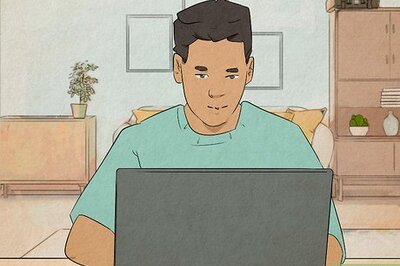





Comments
0 comment