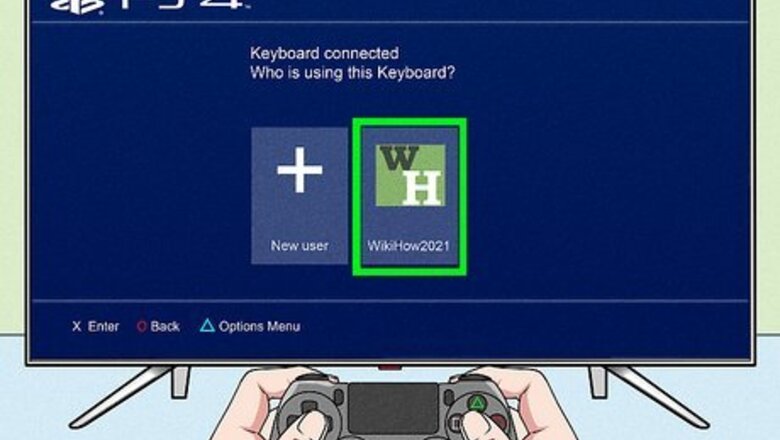
views
X
Research source
Don't worry. This will not delete your saved game data. If you need to reinstall any add-ons, you can do so from the PlayStation Store.[2]
X
Research source
Using Disk-Based Games
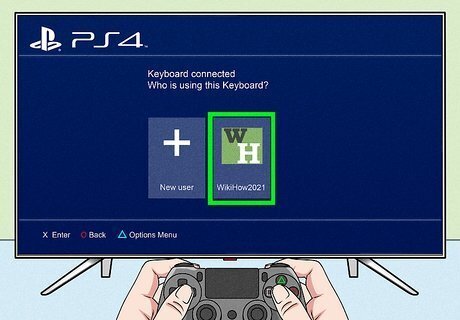
Log in to your PS4. To do so, select your user profile at the PS4 sign-in screen. If a passcode is needed to log in, use the Dualshock controller to enter your passcode.

Highlight Library and press ✕. To do so, press the right arrow key on the D-pad or press right on the left thumbstick until you highlight the icon that resembles a bookshelf at the end of the menu bar. Then press the blue "X" button on the controller to select it. This displays a list of all games you have installed on your PS4. Select Games in the menu bar to the left of the Library to filter only games. If the game with add-ons you want to delete is in the menu bar, simply highlight that game on the menu bar and press Options.
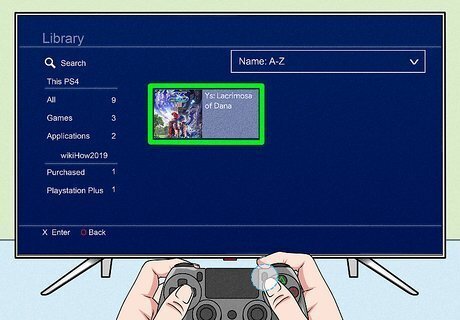
Highlight the game with add-ons you want to delete and press Options. Use the D-pad or left thumbstick to navigate the list of games. Highlight the game with add-ons you want to delete and press the Options button on the controller. It's the pill-shaped button on the right side of the touchpad in the center of the controller. This displays a menu to the right on the screen.
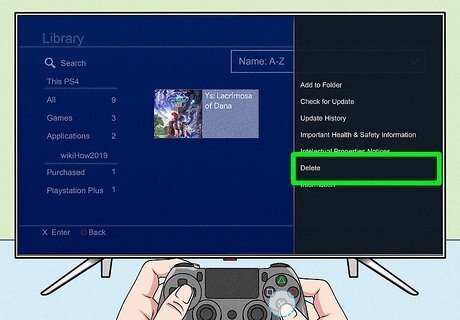
Select Delete and press ✕. "Delete" is near the bottom of the menu on the right. This displays a confirmation screen.
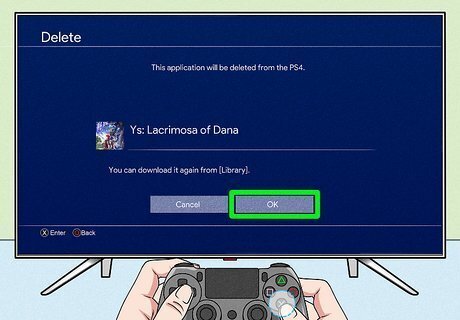
Select Ok and press ✕. "Ok" is the second option in the confirmation screen on the right. This confirms you want to delete the game and deletes the entire game, including all add-ons. Don't worry. This will not delete your saved data for the game. You can continue your game once it is reinstalled.

Place the game disk in the disk drive. Locate the game disk and insert it into the disk drive in front of the Playstation 4. Your PS4 will start installing the game automatically without any add-on content. It may take a while for the game to finish installing and updating.
Using Digital Games Purchased from the Playstation Store
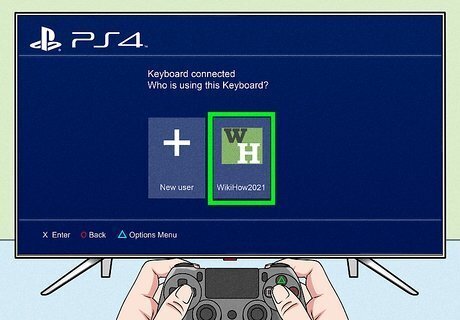
Log in to your PS4. To do so, select your user profile at the PS4 sign-in screen. If a passcode is needed to log in, use the Dualshock controller to enter your passcode. Make sure you log in to the same account you used to purchase the game and add-on content.

Highlight Library and press ✕. To do so, press the right arrow key on the D-pad or press right on the left thumbstick until you highlight the icon that resembles a bookshelf at the end of the menu. Then press the blue "X" button on the controller. This displays a list of all games you have installed on your PS4. Select Games in the menu bar to the left to filter only games. If the game with add-ons you want to delete is in the menu bar, simply select that game on the menu bar and press Options.
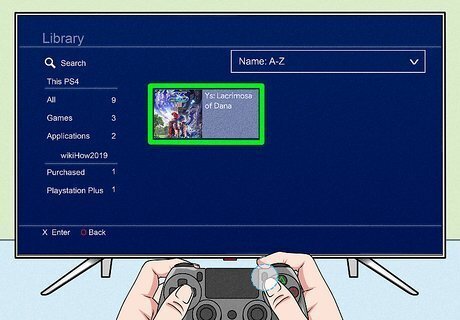
Highlight the game with add-ons you want to delete and press Options. Use the D-pad or left thumbstick to navigate the list of games. Highlight the game with add-ons you want to delete and press the Options button on the controller. It's the pill-shaped button on the right side of the touchpad in the center of the controller. This displays a menu to the right on the screen.
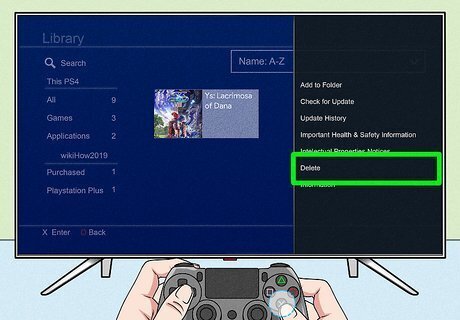
Select Delete and press ✕. It's near the bottom of the menu on the right. This displays a confirmation screen.
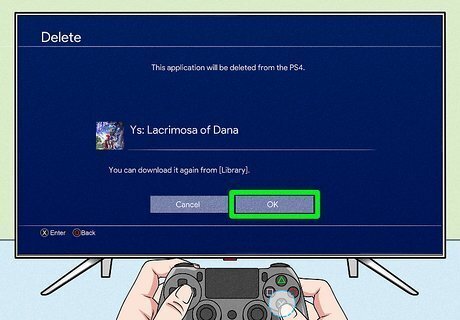
Select Ok and press ✕. It's the second option in the confirmation pop-up. This confirms you want to delete the game and deletes the entire game including all the DLC. Don't worry. This will not delete your saved data for the game. You can continue your game once it is reinstalled.
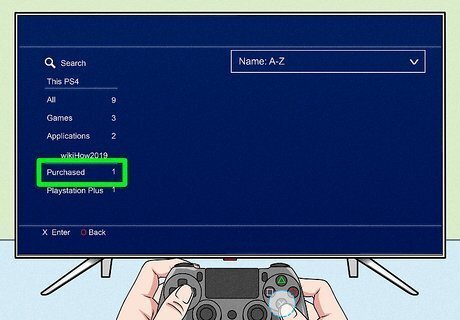
Select Purchased and press ✕. "Purchased" is in the menu on the left side of the Library menu. This displays a list of all games you have purchased.
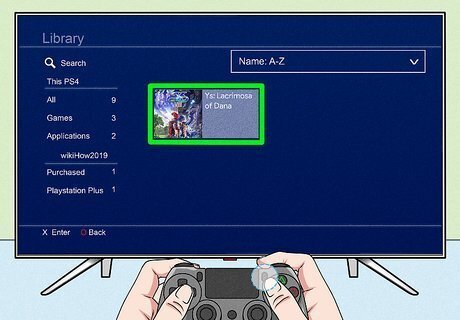
Highlight the game you just deleted and press ✕. Use the D-pad or the left thumbstick to navigate the list of games and apps. Highlight the game you just deleted and press the blue "X" button on the controller to select it. Alternatively, you can select the magnifying glass icon in the upper-left corner and enter the game you just deleted in the search bar. This will search for the game by name.
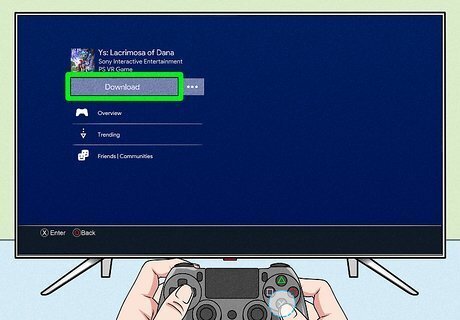
Select Download and press ✕. "Download" is the only option in the menu to the left. Press the blue "X" button to select it. Your game will start downloading and reinstalling without the add-on content. It may take a while for the game to finish downloading, installing, and updating.
Reinstalling Add-ons
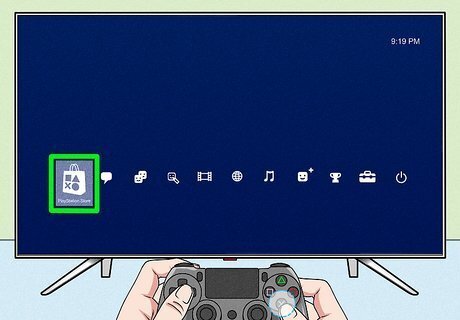
Open the Playstation Store. It has an icon that resembles a blue shopping bag with a Playstation logo on it. It is the first icon on the menu bar. If you want to reinstall any add-on content, you can do so using the Playstation Store. Alternatively, most games have the option to download add-ons and downloadable content on the game's main menu screen. Select this option to open the add-on content page in the Playstation Store.
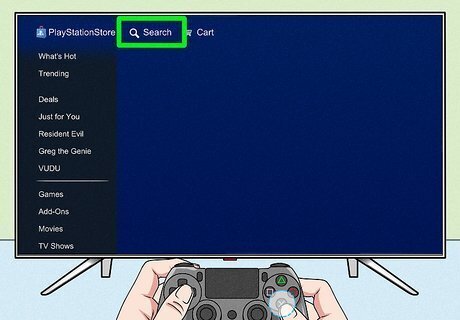
Select Search. It's next to an icon that resembles a magnifying glass at the top of the screen.
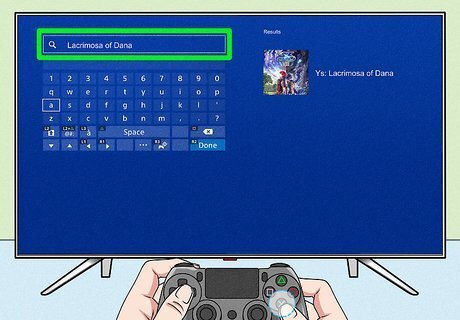
Enter the name of the game you want to download add-ons for. Use the on-screen keyboard to enter the name of the game. This displays a list of games in the search results.
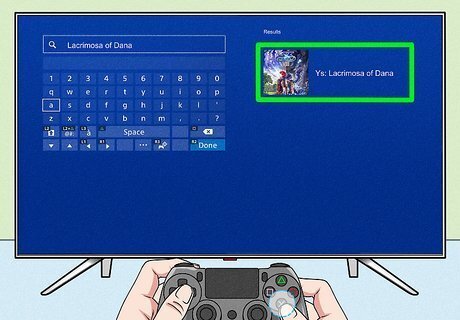
Select your game. It should appear at the top of the list of search results. Alternatively, if the add-on content you want to install appears in the search results, you can select that.
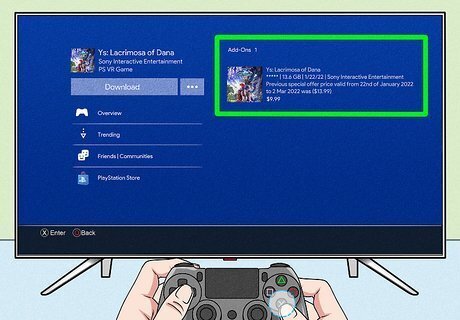
Select Add-ons. It's in the lower-right corner of the screen. This displays the add-on content for that game.
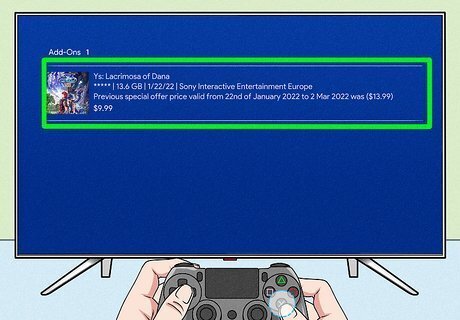
Select an add-on you have already purchased. This opens the Playstation Store page for that add-on.
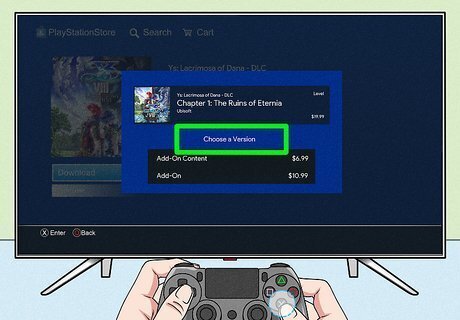
Select Choose a version. It's in the menu on the left side of the screen.
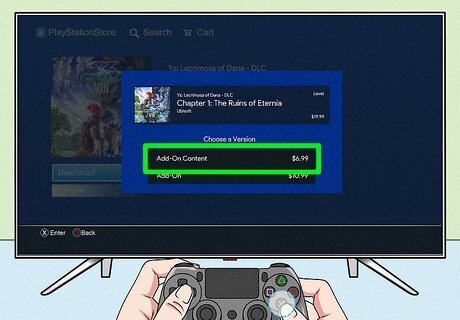
Select Add-on Content. It's in the drop-down menu that appears in the pop-up in the middle of the screen.

Select Download. This downloads and reinstalls the add-on content.














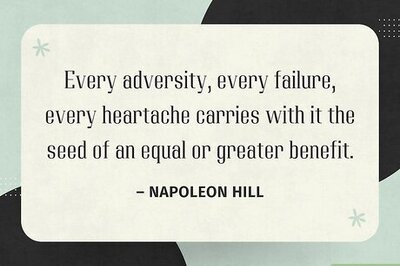

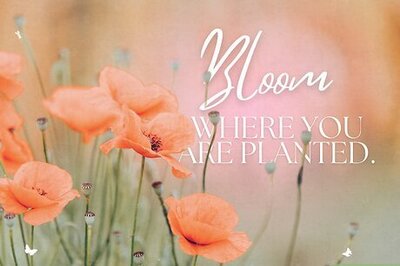
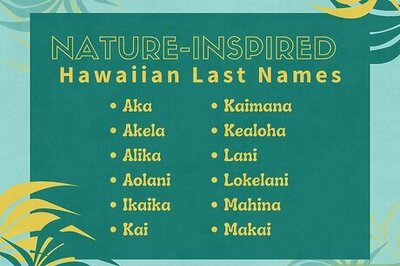
Comments
0 comment