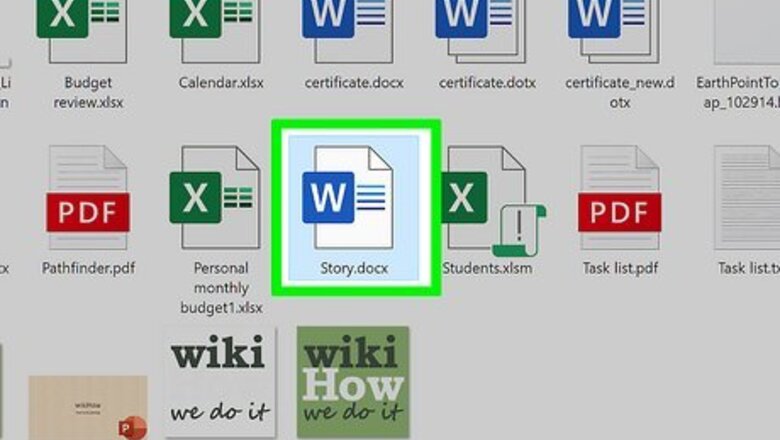
views
Marking Your Entries
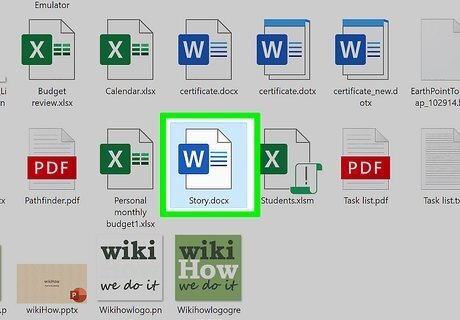
Open a Microsoft Word document. MS Word lets you add an index to any document regardless of its length, style, or subject matter. Before you can add an index to your document, you'll need to go through each page to mark the terms you want to appear in the index.

Select a word or a group of words for your index. You can select a word or phrase by highlighting it with your mouse.
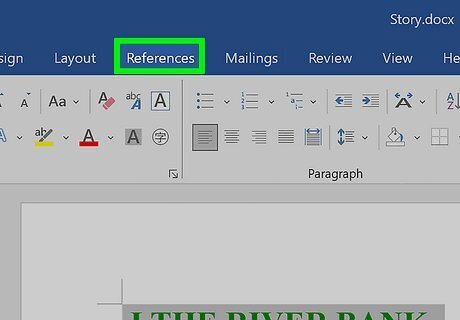
Click the References tab. It's on the toolbar at the top of Word.
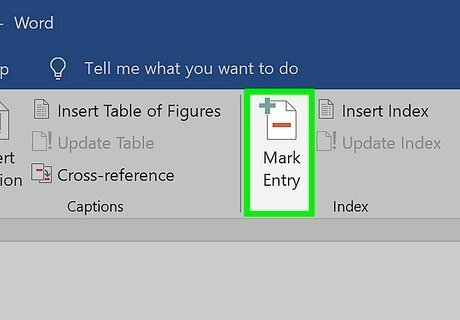
Click the Mark Entry button. Depending on your version of word, this icon will usually appear in a panel on the toolbar labeled "Index." It's the icon of a sheet of paper with a minus sign and a plus sign.
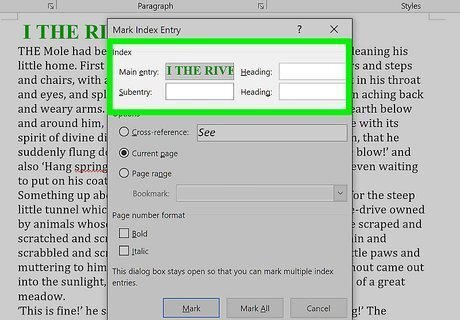
Change how the word or phrase appears in the index. You'll see the word or phrase you selected in the "Main entry" field at the top of the window. As of now, this is how that word or phrase will appear in the index you'll be creating. If you want to change the wording, capitalization, or other parameters, you can do so by editing the text in the "Main entry" box. If you want to adjust the font face, size, style, or color of this entry in your index, you can do so here. Just highlight the word or phrase in "Main entry," right-click the highlighted area, and then select Font. Make any changes you want to the font and then click OK.
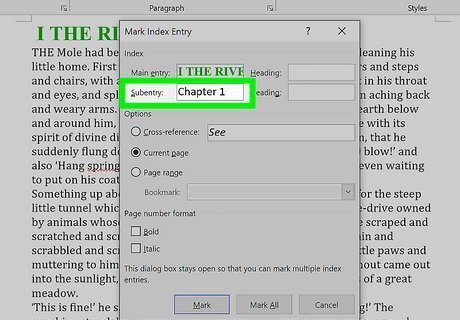
Add a subentry (optional). Think about main entries as being their own lines in your index. A subentry would appear below its main entry in the index. It might be helpful to go through your document and create main entries first, and then go back and add subentries. For example, if you selected the word surnames and plan to index all surnames in your document, you may want to add mark each surname in the document with the "Surnames" main entry, and then list the surname itself as the subentry. You could also add a third-level entry, which would appear below a subentry in the index. To do this, just type a colon after the subentry and then type the third-level entry.
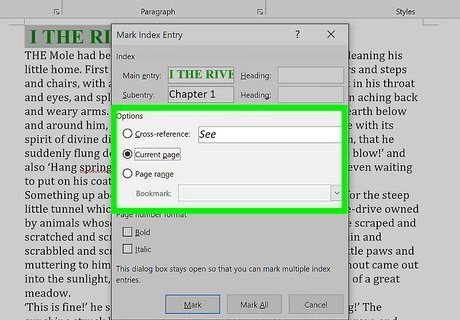
Choose the location referenced in the index entry. When Word builds an index based on your marked entries, it will simply list the page number on the entry you selected by default. For example, if you highlighted the word "Surnames" on page 2, the index will list "page 2" as the location of the Surnames entry. This is because "Current page" is the default selection in the "Options" section. If you'd rather the selected entry reference a different entry (think of when you see "See also" in an index), select "Cross-reference," and then type the name of the other entry next to "See." If you want the entry to point to a range of pages rather than a single page, you'll need to create a bookmark for that page range. If you have a bookmark, select "Page range," and then select your bookmark from the drop-down menu.
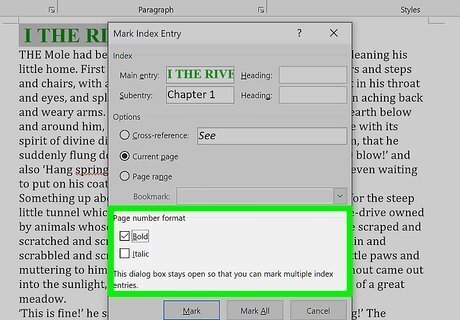
Format the page numbers in your index. Under the "Page number format"' heading, choose whether to display the page numbers in Bold and/or Italics as needed.

Click Mark to save your new entry. This button will mark the highlighted term and add it to your index with its corresponding page number, range, or cross-reference. After marking an entry in the index, paragraph markers will turn on immediately, and you'll see the selected word or phrase in your document surrounded in curly braces with special formatting, much like this: {XE "entry"} If it's too confusing for you to see your document in this format, you can switch back to the standard view by clicking the Home tab and then clicking the paragraph symbol ¶ in the toolbar. If you want to mark all instances of the same word or phrase throughout your document, you can click the Mark all button at the bottom. This would add the page number for all instances of this word or phrase to its entry in the index.
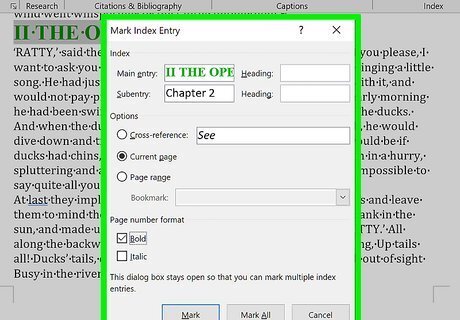
Continue marking entries. The "Mark Index Entry" window stays open after you mark an entry, which makes it easy to move to the next entry you want to mark. To continue, highlight another term in your document, and then click the "Mark Index Entry" window to add it to the "Main entry" field. After customizing this entry to your liking, click Mark to save it and move to the next. After marking your main entries, go through and mark any subentries or third-level entries. It's kind of awkward to do: Highlight the word or phrase you want to list as a subentry. Using our surname example, let's say you created a main entry for Surnames and want to add the surname "Williams" to the list of surnames in the index. Start by highlighting the first instance of "Williams" in your document. Next, click the Mark Index Entry window. This adds "Williams" to the "Main entry" field (for now). Type or paste the subentry (Williams, in our example) into the subentry field. Replace the text in the "Main entry" field with the name of the main entry (Surnames, in our example). Edit any details and click Mark (or Mark all).
Inserting the Index Page
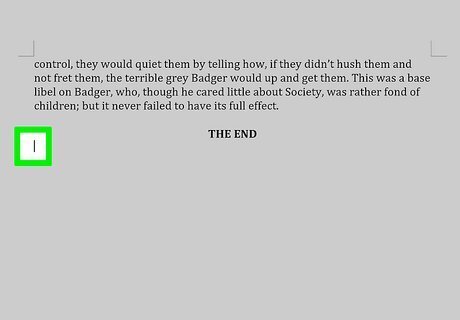
Click your mouse cursor where you want to place the index. In most cases, you'll want to place your index at the end of the document—just scroll down and click the first empty line below your existing content.
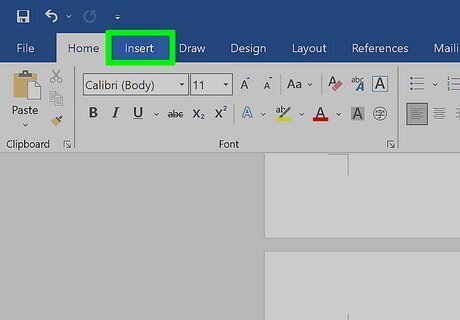
Click the Insert tab. It's at the top of Word.
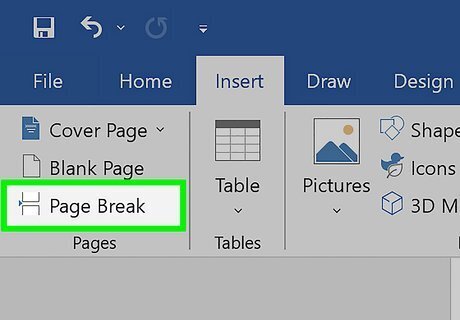
Insert a Page Break so the index is on its own page (optional). You'll usually want your index to appear on its own page at the end of the document. To ensure that this happens, click the Insert tab and select Page Break on the toolbar to add a new page for your index.
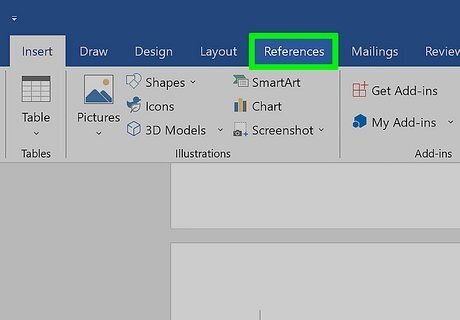
Click the References tab. It's at the top of Word.
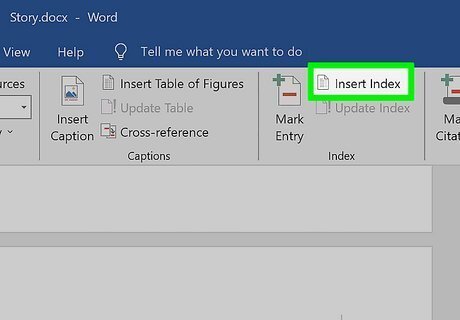
Click the Insert Index button. This button is located next to the Mark Entry button on the References toolbar. This opens a window titled "Index."

Select your index type. You can select Indented or Run-in at the top-right corner of the window. An indented index will be easier to navigate for readers, whereas a run-in index will take up much less space on the page. As you make changes to the index, you'll always see a preview in the "Print Preview" box at the top-left corner of this window.
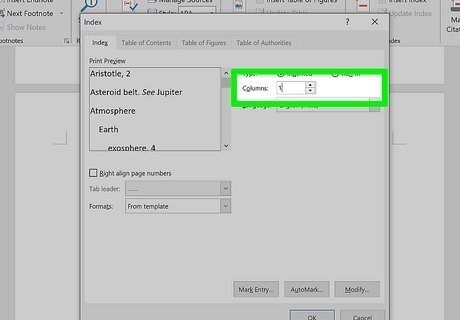
Choose the number of columns. Your index will appear in two columns by default, but you can select a different number by clicking the up or down arrows next to the "Columns" field. If you click the down arrow enough times, the value will change to "Auto," which will automatically adjust the column numbers to best fit the amount of content in the index.
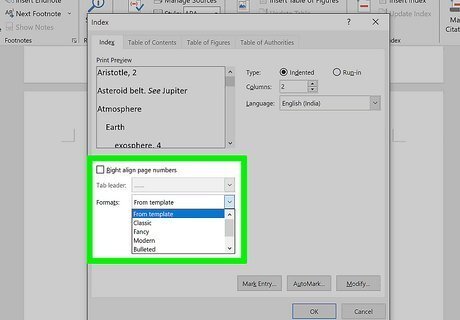
Select an index design from the "Formats" menu. This drop-down menu is below the Print Preview image. Select any of the designs from the drop-down menu to customize your index's appearance. You can also create your own design by selecting From template and clicking the Modify button at the bottom-right. This lets you customize fonts, spacing, and style for all entries and subentries to create your own design format. If you want the page numbers to be aligned on the right instead of right after each entry, check the box next to "Right align page numbers."
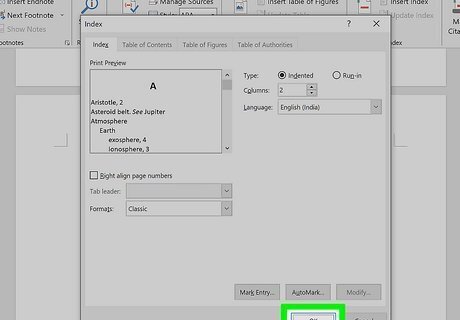
Click OK to save your index. This creates an index that contains all of the entries you've marked throughout your document. You can use this index to look up the pages where important terms and concepts are mentioned throughout your writing.
Editing Index Entries
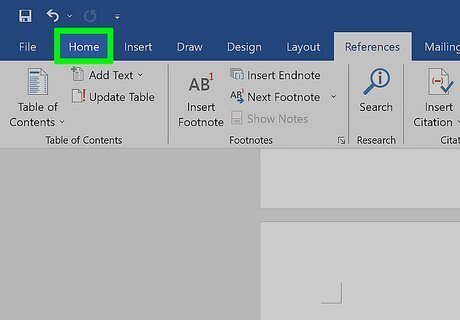
Click the Home tab. It's at the top of Word. If you've found an error in the index, such as a misspelling or incorrect term, you can correct the errors by hand and then update the index using the Update Index tool.
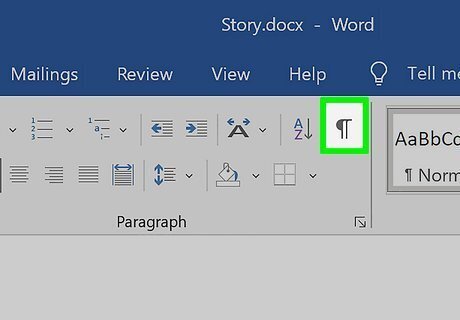
Scroll to the error you want to correct. First, if you're not in paragraph view, click the Home tab and then click the Paragraph icon ¶ to display them. Then, scroll to the "XE" entry for the entry you want to correct. Remember, all indexed references start with "XE" and are surrounded by those curly braces you saw earlier.
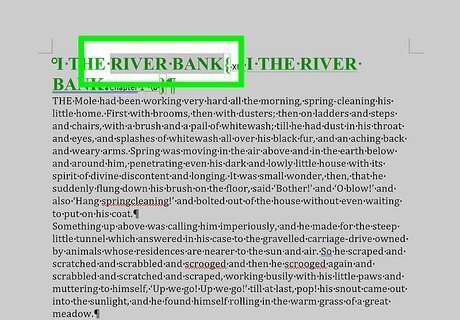
Make your changes. Change the text inside the quotation marks: If the text is incorrect, correct it now by editing what's inside of the quotes. Delete an entry: If you want to completely remove an entry from the index, select the entire index entry field (including the curly brackets) with your mouse, and then press your keyboard's Delete key. You can click the Paragraph icon in the Home tab when you're finished to turn off paragraph markers.
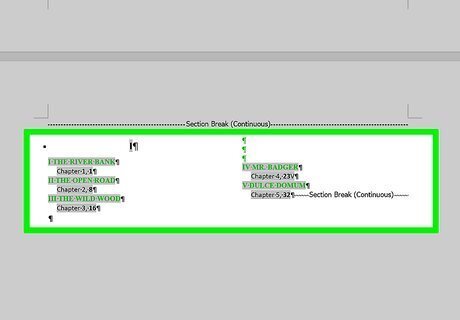
Scroll down and click your index. Now that you've made changes to the index, you'll need to update it. Clicking the index selects it for updating.
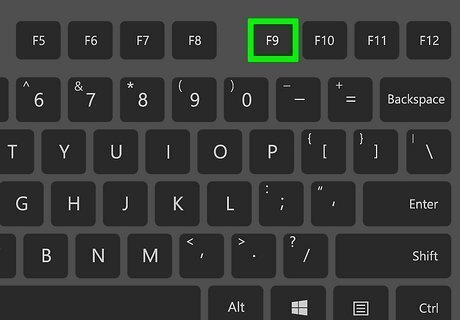
Press the F9 key on the keyboard. Depending on your keyboard, you may have to press the Fn key as well to use the F9 key. This updates the index to reflect your changes. If that doesn't work, click the References tab, and then click Update Index on the toolbar.










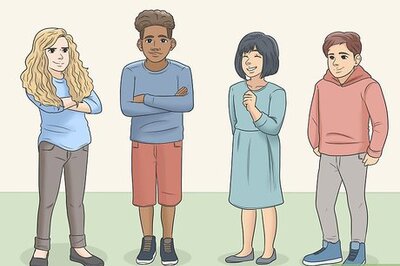




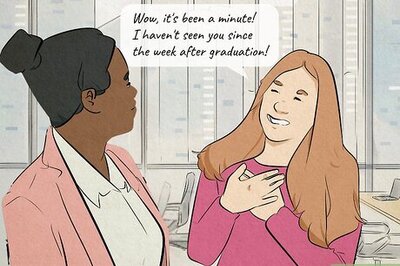
Comments
0 comment