
views
Connecting a USB Microphone or Headset

Plug in the microphone or headset to the PS4 console. The USB ports can be found in the front slot, in the middle and to the right.
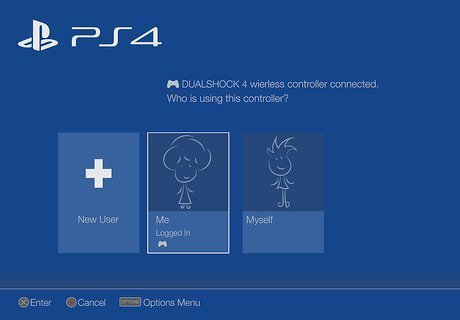
Navigate to your PS4 dashboard. Turn on the PS4 and select your avatar to log in to your account.
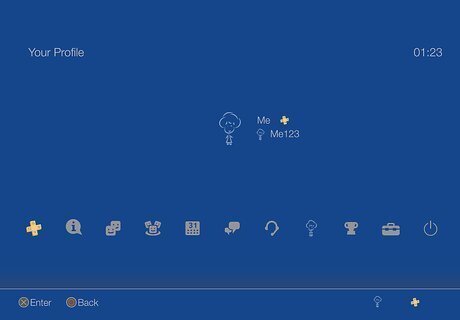
Tap up on the analog stick to access more options. This will shift your apps down and show more icons above them.
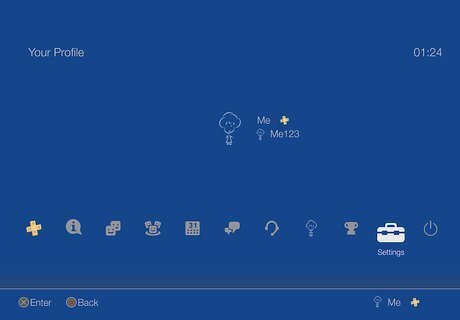
Select Settings. Use the analog stick to find Settings, which can be found on the right. Tap X to select it.
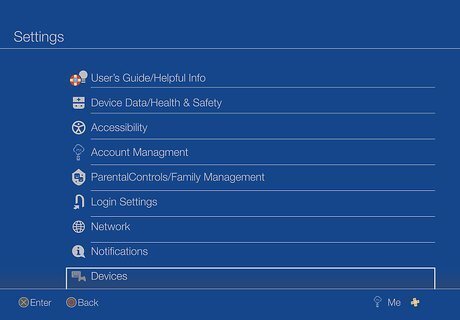
Select Devices. You may need to scroll down a bit to find it. It has an icon of a keyboard and controller.
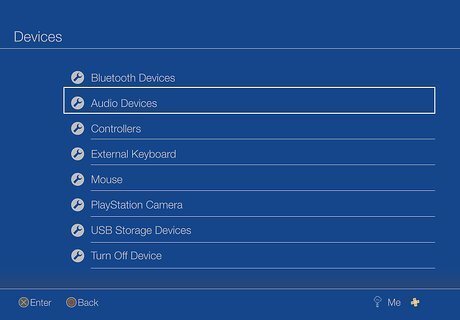
Select Audio Devices. It's the second option down.
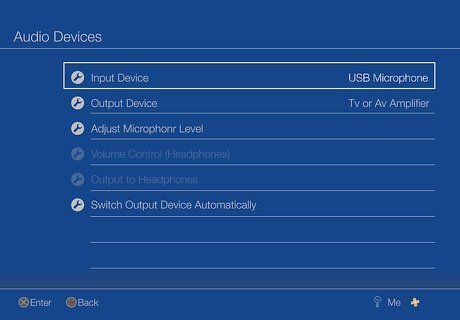
Make sure your USB microphone is listed as the Input Device. Hover over Input Device and tap X to change. If you are using a headset instead of a normal microphone, your Output Device will be the same as the Input Device. If you are using both a headset and a microphone, set your Input Device to your microphone and your Output Device to your headset.
Connecting a 3.5mm Jack Microphone or Headset
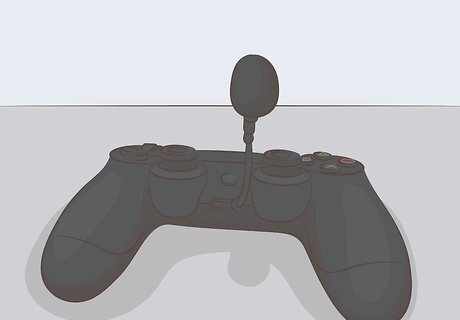
Plug in the microphone or headset to the PS4 controller. The port is on the front of your controller right below the PS4 logo button. If using a headset where the audio and microphone are on two separate cords, you will need an adaptor to convert to a single 3.5mm jack.
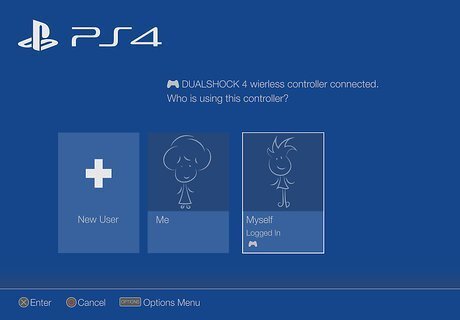
Navigate to your PS4 dashboard. Turn on the PS4 and select your avatar to log in to your account.
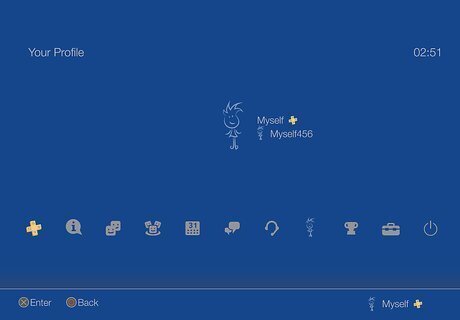
Tap up on the analog stick to access more options. This will shift your apps down and show more icons above them.
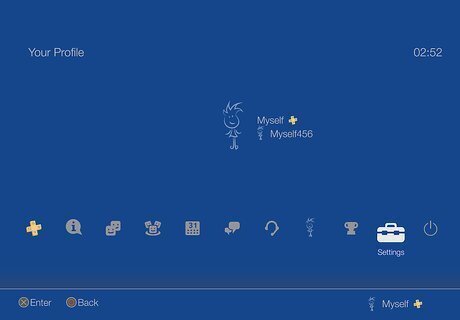
Select Settings. Use the analog stick to find Settings, which can be found on the right. Tap X to select it.
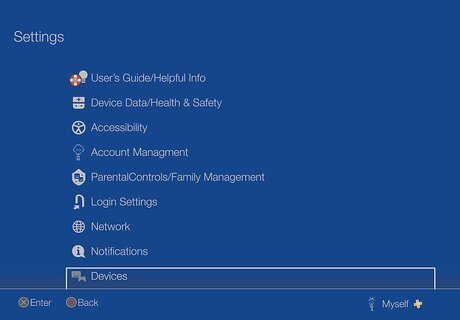
Select Devices. You may need to scroll down a bit to find it. It has an icon of a keyboard and controller.
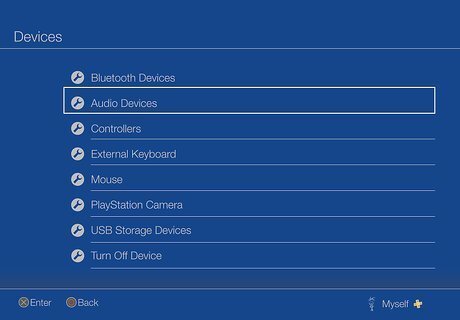
Select Audio Devices. It's the second option down.
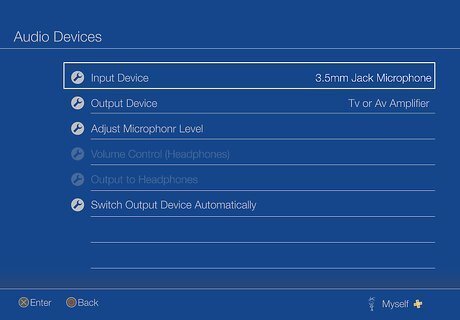
Make sure your microphone is listed as the Input Device. Hover over Input Device and tap X to change. If you are using a headset instead of a normal microphone, your Output Device will be the same as the Input Device. If you are using both a headset and a microphone, set your Input Device to your microphone and your Output Device to your headset.












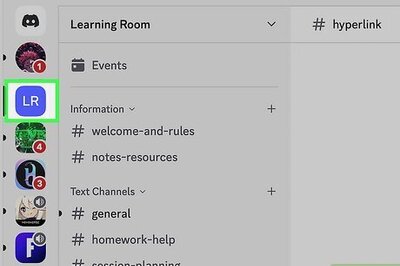


Comments
0 comment