
views
Getting the Right Equipment

Get the right monitor for the job. If you have access to multiple monitors, you may want to take a little time and determine which will provide the best experience for your console. Different consoles have different display needs. If you want to experience the game as it was intended to be played, try to get the best monitor for the job. You'll get the best image for newer consoles like a PS4 or Xbox One if you use a full High Definition (HD) 1080p monitor. Connecting HD consoles to a CRT (tube) will result in a blurry mess. Older consoles that don't output in HD will actually look better on older CRT monitors. Using a CRT for a system like an NES or Sega Genesis will give you a much more accurate image. Besides the image quality, it will improve your control in the game. This is due to the high refresh rate of the CRT monitor. The refresh rate is how fast the monitor updates the image on the screen. Connecting an older console to an HD monitor can result in poor control due to the low refresh rate. The image will also be stretched.

Check your monitor's connection ports. This is the most important thing you'll need to know before you start connecting your console. Most modern monitors support HDMI and DVI connections. Some have VGA support. Older monitors may only have VGA and DVI, or VGA only. Very few monitors will have composite (RCA) support, which is what many older consoles use. Most modern consoles can be connected via HDMI. Most monitors have connection ports on the back. Many budget monitors only have one connection port. Older monitors may not have a removable cable. HDMI - This looks like an elongated USB plug with notches at both ends. It is the most common connector for modern monitors and consoles. DVI - This 24-pin connector is another common connector for monitors. It is not used for any video game systems. Luckily you can get converters. VGA - This is the old standard for monitors. Its 15 pin connector is typically blue. Most new monitors will not have this connector. No consoles support this, but you can get converters.

Check your video game console's output ports. Different consoles have different methods of connecting to a display. HDMI is the newest method, while the oldest are RCA and RF. PS4, Xbox One, PS3, Xbox 360, Wii U - All of these consoles support HDMI. The only exception is the launch version of the Xbox 360. These consoles also support component cables, though very few monitors do. Wii, PS2, Xbox, Gamecube, Nintendo 64, PS1, Super Nintendo, Genesis - These all support composite cables. The Wii, PS2, and Xbox also support component and S-Video, though it will be tough to find a monitor that does. The older consoles also support RF (coaxial) connections, which are essentially non-existent on monitors.
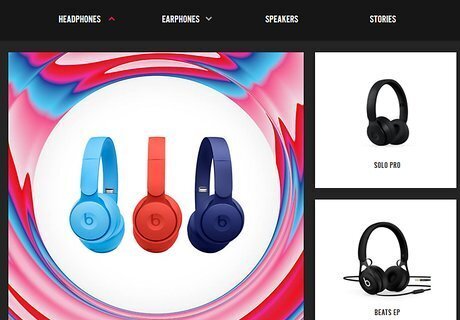
Get speakers or a pair of headphones, as well as an audio converter. If your monitor has speakers, you may be able to get the audio from your console to play through them. Most monitors don't have speakers, however, so you'll need to have something that can play the audio from the console. You'll need a converter to connect your console's audio cable to your speakers or headphones. If you're connecting via HDMI, you'll need a separate audio cable since the HDMI can't connect to speakers. Newer consoles like the PS4 may only support digital/optical audio output if you're not using HDMI for audio, which means you'll need a converter to connect to speakers. If you're using a PS4 and headphones, you'll be able to connect a pair of headphones directly to your controller, which means you won't need any converters or extra cables.

Obtain a video converter box for non-HDMI consoles. You'll need something to convert to HDMI or DVI to connect an old console to a new monitor. There are many converters available. You can get boxes that support multiple old consoles with a single HDMI or DVI output to your monitor. Some video converter boxes may support audio connections as well.

Obtain the correct cable (if necessary). Most consoles only come with one video cable. Your PS3 may have come with a composite cable, but it supports HDMI. Get the cable that you need to make the easiest and best-quality connection to your monitor. HDMI cables work the same for all devices that support HDMI. Older connection types will require a cable that connects to your specific console. For example, you can use the same HDMI cable with your Xbox 360 and PS3, but if you are connecting using component cables you'll need console-specific cables. If your console is HDMI only, and your monitor only supports DVI, you can get an HDMI-to-DVI converter or special cable.
Connecting the Console

Connect an HDMI cable to both the console and the monitor. If you're using HDMI, you'll have the easiest time connecting your console. Plug the HDMI cable into your console and the other end into your monitor. Skip down to the next section after connecting to get your audio working.

Connect your console's video cable to your converter box. For most older consoles you'll be connecting to the monitor through a converter box. Match the colors of the plugs into the converter box. Make sure the console's plugs are all in the same INPUT group on the converter box. Many converter boxes have a pass-through to connect to your computer. This allows you to switch your monitor's display between your computer and your console. If your box supports this, make sure to connect the box to your computer's monitor port.

Connect the converter box to your monitor. Use the HDMI, DVI, or VGA cable (depending on the box) to connect the monitor to the converter box's OUTPUT or MONITOR port. Make sure that the monitor is turned off if you're plugging in a VGA cable.

Select the correct input. Select the correct input to see your console's display. If you only have one input, you should see your console as long as the monitor and the console are turned on.
Getting Audio

Connect a separate audio cable for HDMI connections. The audio cable will likely need to be console-specific. You can use a composite or component cable to transfer the audio signal when connecting via HDMI. Newer consoles may only support a separate optical connection for audio.

Connect the audio cable to the converter. Most converter boxes will have an input and an output. Connect the two audio cables (Red and White) to the matching plugs on the Input side of the box.

Connect your speakers or headphones to the output side of the box. Match up the speaker plugs by color if you are connecting computer speakers. If connecting headphones, use the green plug on the converter. Some converters only output to a single plug, in which case simply plug your speakers or headphones into it.
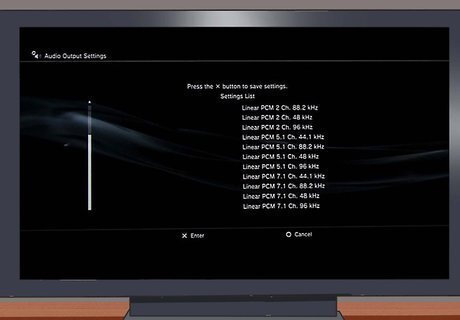
Set your console's audio output (HDMI connections). You'll need to adjust your console's settings so that it outputs sound through the audio cable instead of the HDMI cable. The process for changing your console's audio output varies depending on the console. Generally, you can find this option in the Audio settings in your console's main Settings menu.


















Comments
0 comment