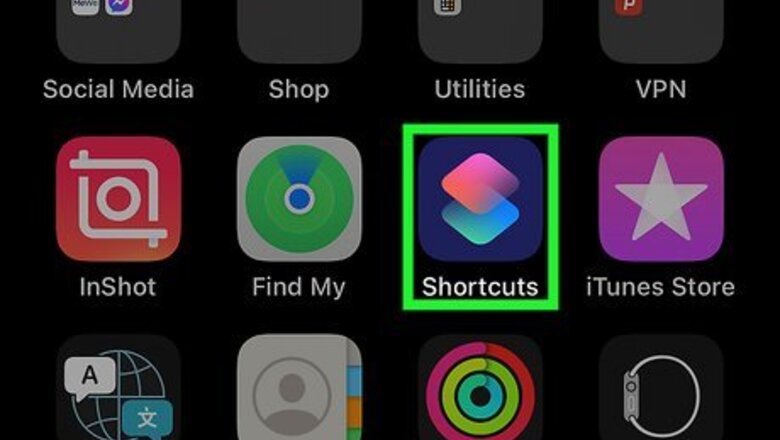
views
- Use the action sequence Select Photos > Combine Images > Save to Photo Album to combine images in Shortcuts.
- Download a third-party collage or photo-editing app if you want more advanced options.
- To merge duplicate images in the Photos app in iOS 16, open Albums, select Duplicates, and tap Merge.
Making Collages with Shortcuts
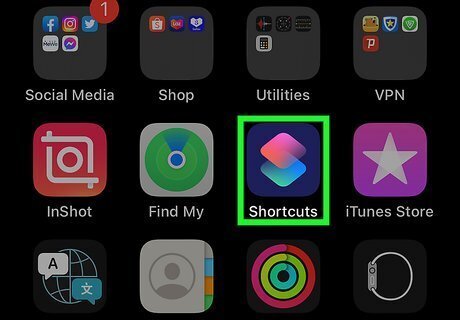
Launch the Shortcuts app. While there’s no built-in way to combine photos in iPhone’s Photos app, you can easily do so with Shortcuts. This app comes pre-installed on all recent iPhones. To get started, open the Shortcuts app. The icon for this app looks like two colorful, partially transparent squares overlapping each other.
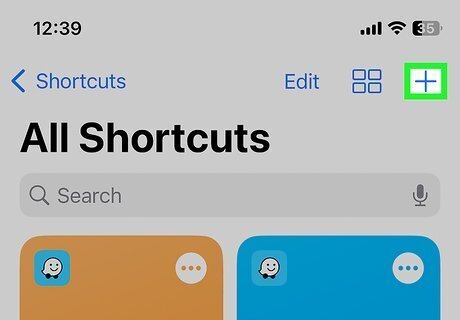
Tap the + icon in the top right corner. This will allow you to create a new shortcut.
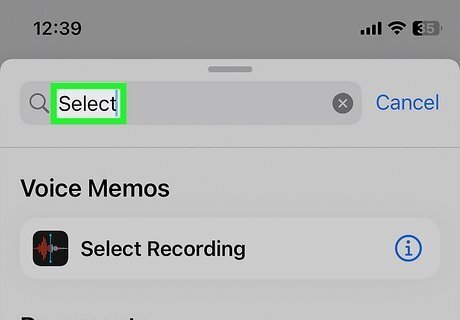
Type select into the search bar. Tap the Search for apps and actions field at the bottom of the screen, then type in select.
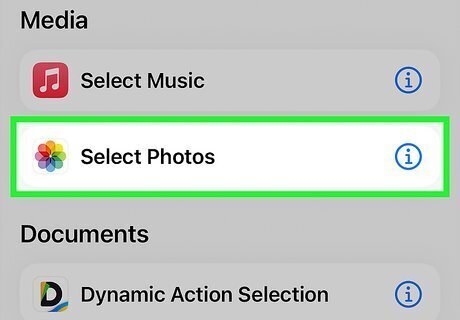
Choose Select Photos. You should see Select Photos near the top of the list of search results. Tap on it to add this action to your new shortcut.
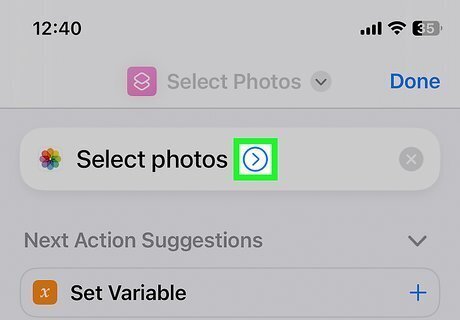
Tap the circle icon next to Select photos. Next to the Select photos action, you should see a blue circle with a > symbol inside it. Tap this icon to expand a dropdown menu with different options.
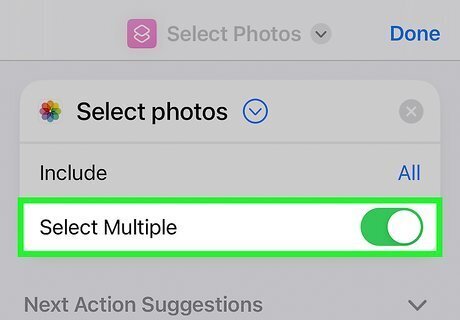
Toggle on Select Multiple. In the expanded menu, tap Select Multiple. The grayed-out toggle switch will turn green (iPhone Switch On Icon) when it’s in the On position. Close the expanded drop-down menu by tapping the same circle icon you used to open it.

Tap the title of your shortcut to rename it. At the very top of the screen, tap the grayed-out name of your shortcut. At this point, it will probably be named Select Photos, since this is the first action you selected. Tap the name and select Rename from the menu that pops up. Use the keyboard to enter a new name, then tap Done. Choose a name that you’ll recognize easily, like “Combine Photos” or “Merge Photos.” You can also use the same menu to choose a different icon for your shortcut if you like.
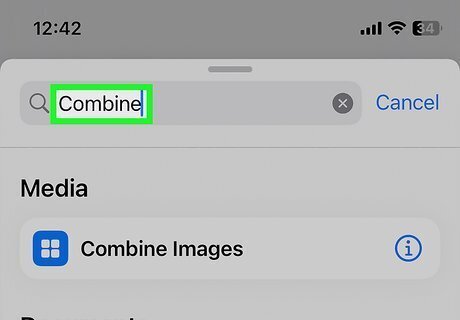
Search for combine and select Combine Images. Next, tap the Search for apps and actions field again and search for combine. Choose Combine Images from the list of results.
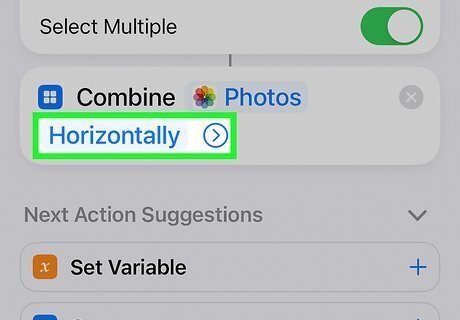
Tap Horizontally. By default, the Combine Images action is set to arrange the images horizontally. If you want to be able to choose how your images are arranged, you’ll need to change this setting. Tap the word Horizontally in your new action to expand a list of options.

Select Ask Each Time. When you select this option, you’ll be prompted to choose the arrangement of your photos every time you run the shortcut. This means you’ll be able to choose whether to combine the images Horizontally, Vertically, or In a Grid. Once you select Ask Each Time, you’ll see a speech bubble with the word Mode next to it in the icon for this action. You can also set the amount of white space between the images in your collage by tapping the blue circle icon with the > inside it on the Combine Images action. Tap Spacing, then enter the number of pixels you want between the images (e.g., 5).
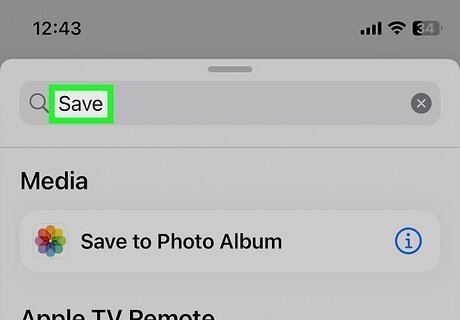
Search for save and select Save to Photo Album. Go back to the Search for apps and actions field and type in Save. Locate Save to Photo Album in the search results (it should show up under the Media header) and tap it. By default, this action is set to save your combined images to the Recents album in your photo library. If you want, you can tap on Recents in the action to choose a different destination.
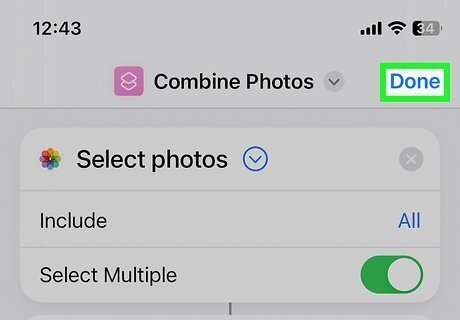
Select Done to save your shortcut. Tap Done in the top right corner of the screen. Your new shortcut should appear at the top of the list of All Shortcuts. If you don’t see it right away, you may need to restart the app.
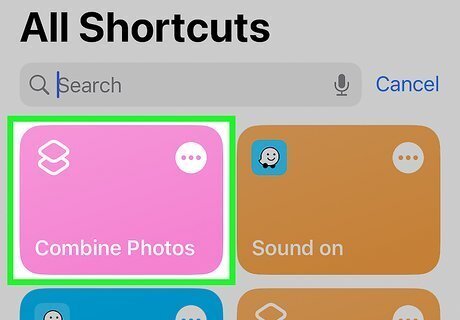
Tap the shortcut to launch it. In the main Shortcuts screen, tap the shortcut you just created. If everything is working properly, your photo library should open up.
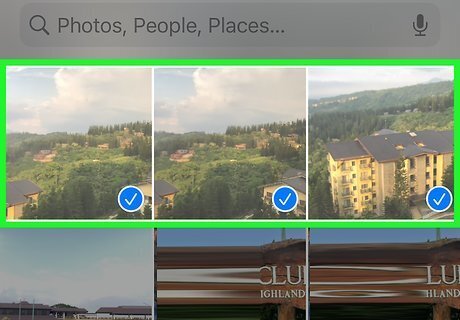
Select the photos you want to combine. Tap the photos you want to combine to select them. A blue circle with a white checkmark in it will appear next to the photos you’ve selected. You can also tap the Albums tab at the top of the screen to select images from a specific album. Or, use the search bar at the top of the screen to search for specific photos.
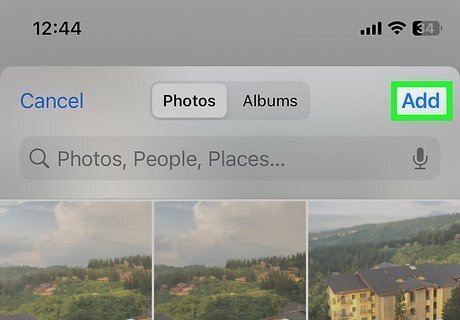
Tap Add. Once you’ve chosen the photos you want to combine, tap Add at the top right corner of the screen to start the process of merging them.
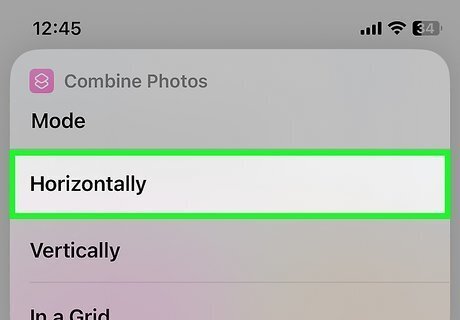
Select the arrangement you want. A menu will appear prompting you to choose how to arrange the photos. Choose from Horizontally, Vertically, or In a Grid. As soon as you tap the mode you want, the shortcut will run.
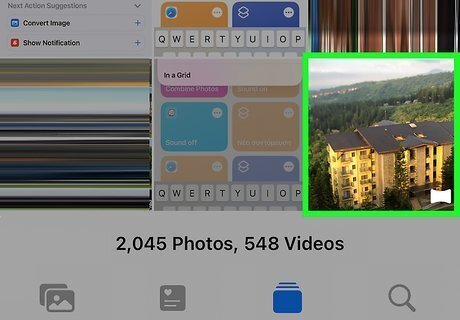
Open the Photos app to view your combined photos. Unless you set a different save location, the collage you just created should appear in your Recents album. Enjoy your new photo collage!
Using Third-Party Apps

Download a photo collage app from the App Store. There are many third-party apps on the market that you can use to combine photos on your iPhone. For example, choose from one of these popular options: PicCollage: Grid & Story Maker. This is a free app, but you may have to purchase some features. You can use it to combine both photos and videos into collages using a variety of pre-made layouts. Pic Stitch. Like PicCollage, this app is free but has premium features you have to pay for. It comes with a variety of collage layouts as well as additional features, such as graphics, filters, and frames. Canva. Canva is a flexible graphic design program with tons of built-in templates, clipart, and editing features. Upload your own photos and combine them in creative ways. It’s free, but you can subscribe for access to premium features.
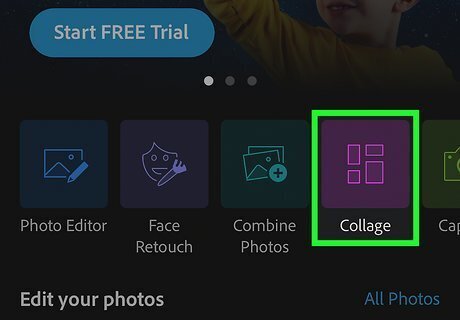
Use a photo-editing app for more advanced merging techniques. If you’re looking for other ways to merge photos, such as by overlaying two pictures or cutting out elements of one image and pasting them into another, there are lots of apps that can handle these more complex tasks. Try one of these options from the App Store: Photoshop Express. This is a free, simplified version of the famous photo editing software from Adobe. This basic version lets you create collages or blend different photos together. You may need to pay for some features. Photo Blender & Layers Overlay. This is a free app with some premium features you can pay for in-app. It offers a variety of blending and overlay effects that you can use with your own photos or built-in graphics. Photoleap. This is a versatile photo-editing app with lots of user-friendly options for combining photos in creative ways. It’s subscription based, but the app offers a free 7-day trial.
Merging Duplicate Photos (iOS 16)
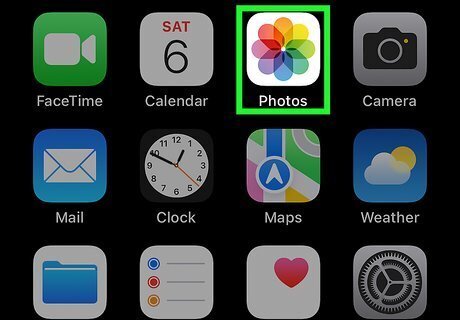
Open the Mac Photos App Photos app. Since the release of iOS 16, you can easily find and merge duplicate images in your iPhone’s photo library. To get started, open the Photos app. This feature is a great way to free up space on your phone by clearing out unneeded duplicate images. If you don’t have iOS 16 installed on your phone, you may want to update now.

Tap Albums. This tab is located at the bottom of the app screen. If a photo is open when you launch the app, you won’t be able to see the Albums tab. Tap < in the top right corner to go back to the main photo library screen.
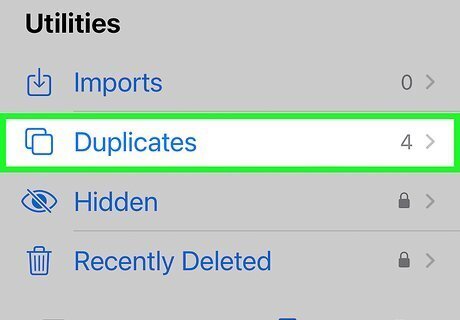
Scroll down and tap Duplicates. It’s under the Utilities header, close to the bottom of the Albums menu.
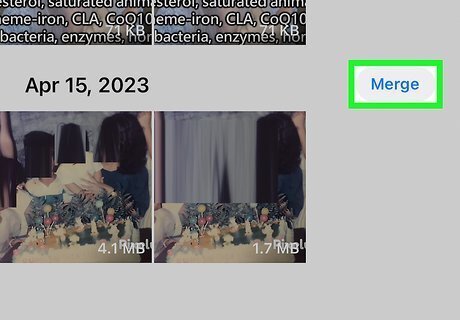
Tap Merge next to any duplicates you want to combine. In the next screen, you’ll see all of your duplicate photos. Tap the Merge button to the right of any images you want to combine. Note that some of these images may appear identical, but have different file sizes, formats, resolutions, or metadata. Review the differences before merging the images in case you decide you want to keep them separate. You can also tap individual images in any group of duplicates, then scroll through all the duplicates in the group if you want a closer look. When you do this, you’ll see additional options, like selecting just some of the images to merge, or deleting individual duplicate photos that you don’t want to merge with the others. Merging will keep the highest-quality copy of any image by default, as well as any relevant metadata from the duplicates. The lower-quality duplicates will move to your Recently Deleted album.














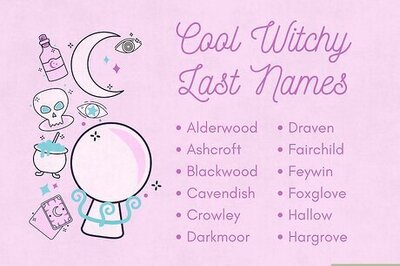

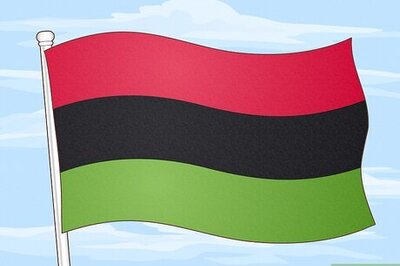
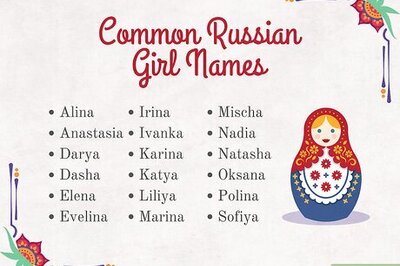


Comments
0 comment