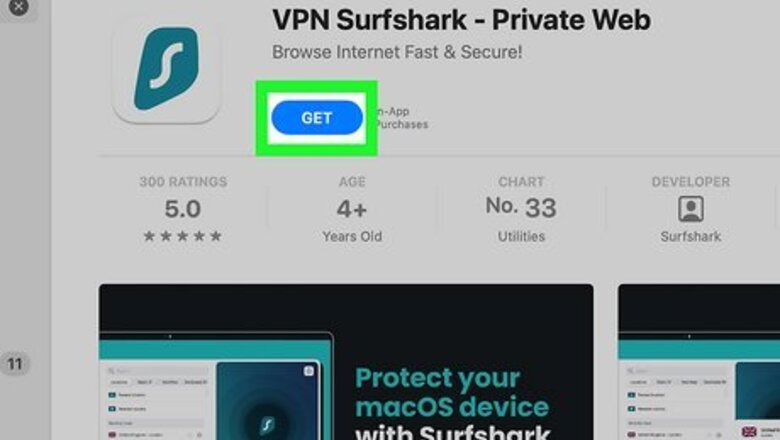
views
- The easiest way to change your IP address is with a VPN or Proxy.
- If you have a static IP address from your ISP, you can change your IP in System Settings.
- You may be able to get a new IP by restarting your router or modem.
Using a VPN
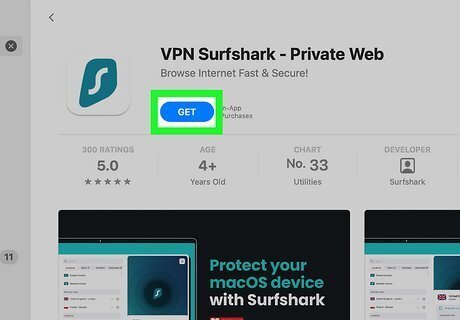
Install a VPN from the App Store. The easiest way to change your IP address on a Mac is to use a VPN (virtual private network). The VPN will mask your computer’s public IP address by routing your internet traffic through a secure server. To get started, install a VPN on your Mac from the App Store or the VPN provider’s website. Some of the most popular VPNs for Mac include Surfshark, ExpressVPN, and NordVPN. Most of these services are available for a low monthly subscription fee. There are also free VPNs available, but they may not be as fast or secure.
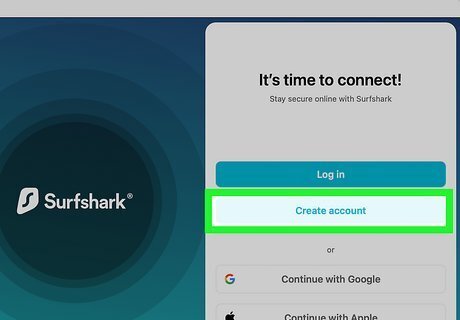
Create an account and sign in. Once you launch your new VPN software, you’ll be prompted to set up an account. Follow the on-screen instructions to get your VPN up and running.
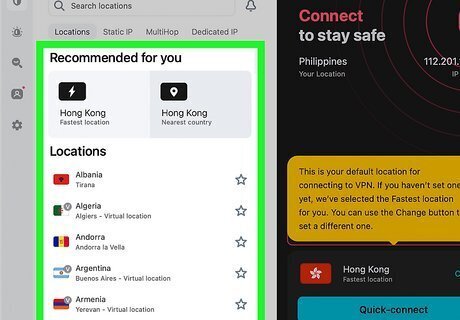
Choose your preferred server. Once you’ve signed in, you can choose from a list of proxy servers to connect to. After you’ve done this, your computer’s public IP address should change based on the server you selected. And that’s it! Enjoy securely surfing the web with your new IP. You can check your public IP address before and after activating the VPN to make sure it’s working right.
Using a Proxy Server
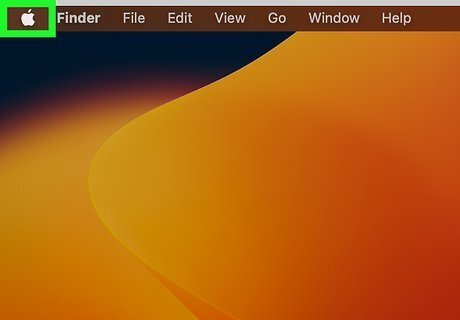
Click on the Apple logo Mac Apple. You'll see this in the top left corner of your screen. A menu will drop down. A proxy server works similarly to a VPN, but it’s less secure.
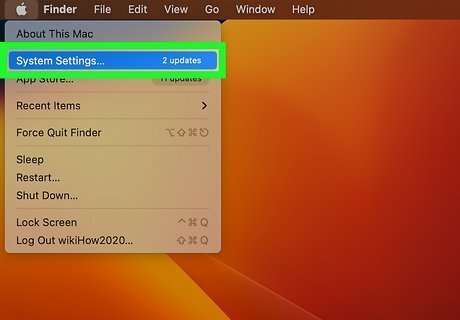
Click System Settings. You'll see this under "About This Mac." In pre-Ventura versions of macOS, click System Preferences instead.
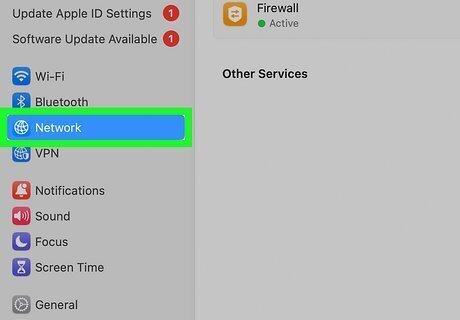
Click Network. Depending on which version of macOS you have, you’ll see this either in the left sidebar or in the main window.
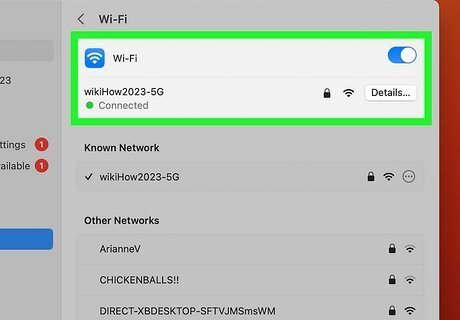
Click on the network you’re using. For example, if you’re using a Wi-Fi connection, click on “Wi-Fi.”
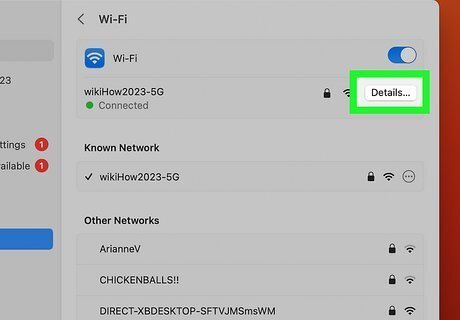
Click Details…. You’ll see this button next to the name of the network you’re currently connected to. If you’re using a pre-Ventura version of macOS, click the Advanced button at the bottom of the window instead.
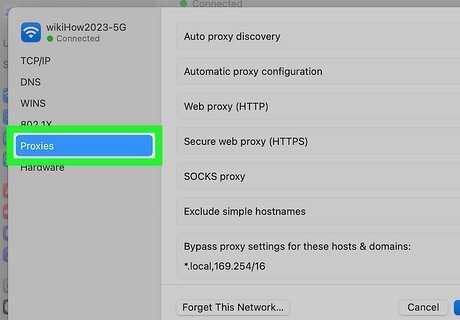
Click the Proxies tab. Depending on your version of macOS, you'll see this along either the side or the top of the window with tabs for DNS, WINS, 802.1X, TCP/IP, and Hardware.
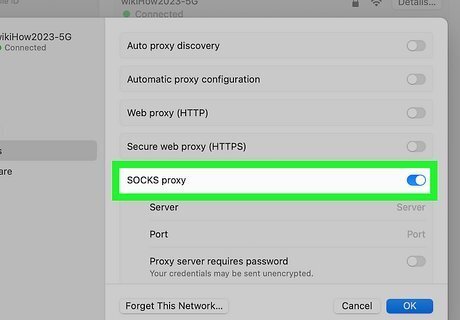
Toggle on the type of proxy configuration you want. You’ll see a list of options to choose from, including “Auto proxy discovery” (which will allow your Mac to automatically search for available proxy servers), “Automatic proxy configuration” (which you can use if you have access to a proxy auto-configuration file, or PAC), and various types of proxy protocols (including HTTP, HTTPS, and SOCKS). In pre-Ventura versions of macOS, you will find these options in a drop-down menu under Select a protocol to configure. Select “SOCKS Proxy” if you are unsure about which protocol to choose. The “SOCKS Proxy” protocol is often used to route network packets between clients and servers through a proxy and is effective at boosting general security and hiding the client address of applications. Web Proxy (HTTP) and Secure Web Proxy (HTTPS) are also commonly used but are less protected than a SOCKS Proxy.
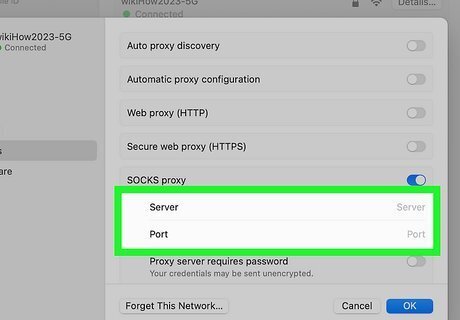
Enter the IP address and port in the blank spaces. Once you select a protocol, you’ll see spaces to fill in information about the server. Copy and paste or type in the IP address and port information. If the proxy you’re using requires a password, toggle the switch or tick the box next to “Proxy server requires password.” Enter the login information for the server. Some lists of proxy servers may show the IP address and port separately, while others will display the IP address followed by a :, then the port number. There’s a list of SOCKS proxies here: https://spys.one/en/socks-proxy-list/. You can find many lists of public proxy servers with a simple web search. Use terms like “Free proxy server list.”
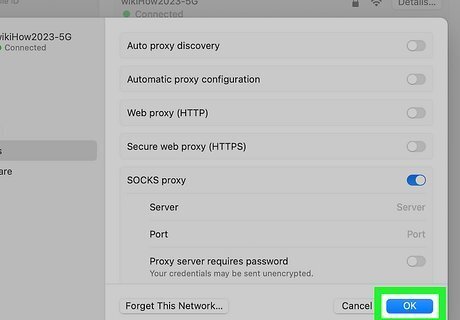
Click OK. You will now be connected to the proxy server indicated. Depending on your version of macOS, you may need to click OK and then Apply to save your settings.
Changing the IP Address in Network Settings
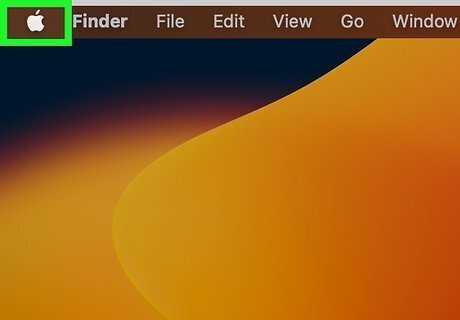
Click on the Apple logo Mac Apple. You'll see this in the top left corner of your screen. A menu will drop down. This method will only work if you have a static IP address to use. You’ll likely need to request one from your ISP (internet service provider), and you may need to pay extra for this service.
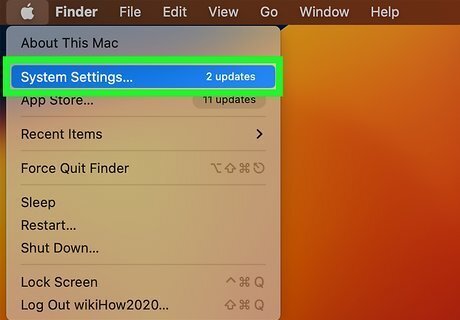
Click System Settings. You'll see this under "About This Mac." In earlier versions of macOS (before Ventura), this is called System Preferences.
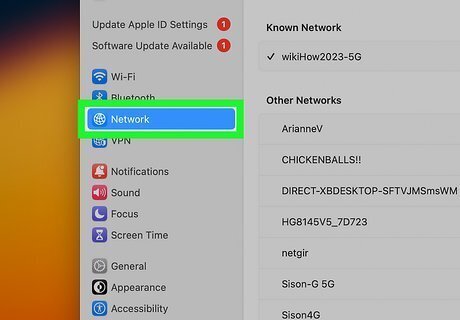
Click Network. If you have macOS Ventura or later, you’ll see this in the sidebar on the left side of the System Settings menu. In earlier versions of macOS, it’s located in the main System Preferences window.
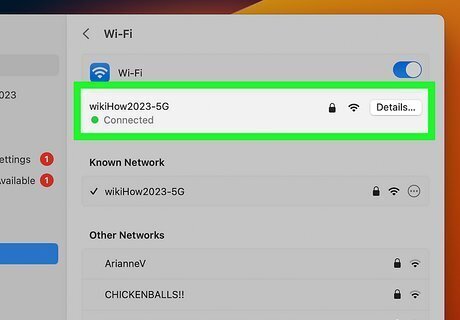
Click on the network you’re using. For example, if you’re using an Ethernet connection, click on “Ethernet.” In Ventura and later, you’ll see your networks at the top of the main Network window. In pre-Ventura versions of macOS, they’re on the left side of the window.
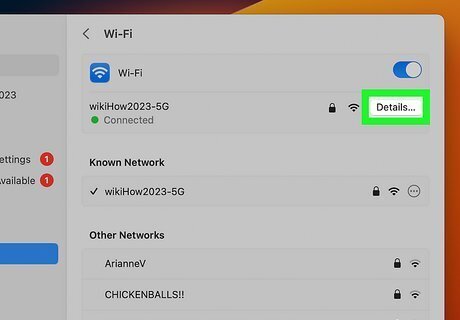
Click Details next to your network. Next to the name of the network you’re currently connected to, click Details…. If you’re using a version of macOS older than Ventura, click the Advanced button at the bottom of the window instead.
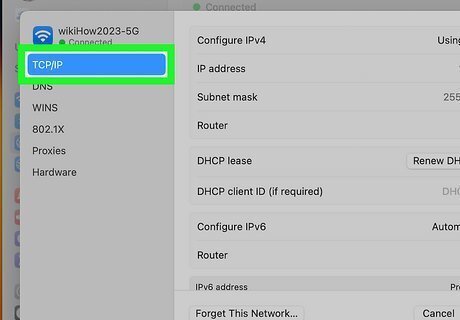
Click the TCP/IP tab. Depending on your version of macOS, you’ll see this either at the left side or the top of the window.
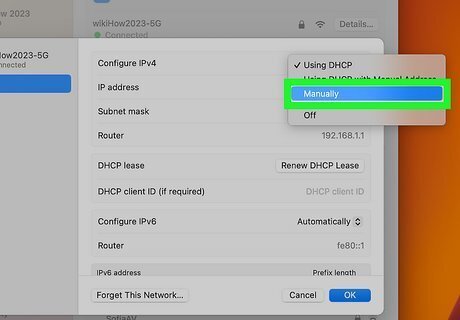
Select Manually from the dropdown menu next to Configure IPv4. Alternately, you can click on “Renew DHCP Lease” to have your computer automatically generate a new IP address for you.
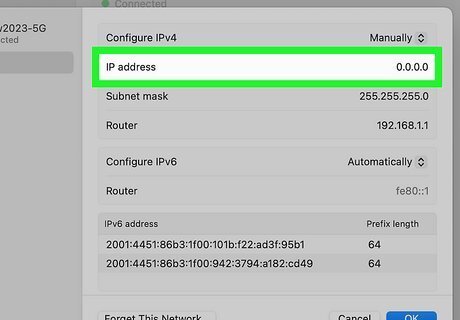
Enter your desired IP address into the field labeled IPv4 Address. You’ll need to enter the static IP address provided to you by your ISP.
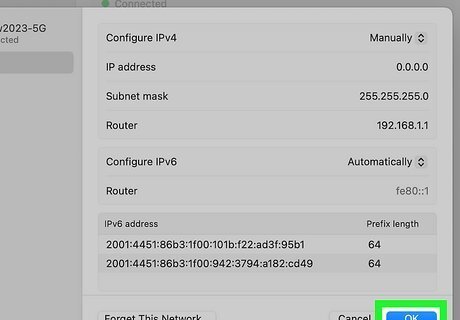
Click OK, then Apply. Your IP address will now be changed.
Unplugging Your Router/Modem
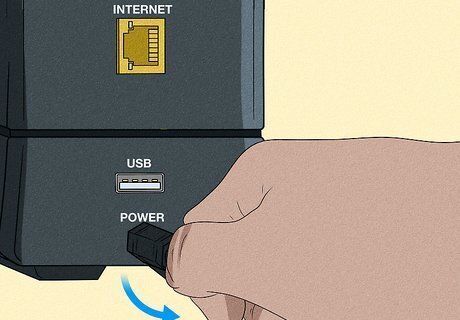
Unplug your router or modem. Sometimes the router and modem are in the same unit so you can unplug them both from one plug. If the router and modem are separate, you can unplug either to reset your IP address. Wait a couple of seconds or minutes. Most residential connections have what is called a Dynamic IP Address. This means that your Internet Service Provider gives you a new IP address each time your router or modem connects to their network. This method isn’t guaranteed to work. In some cases, you may need to wait a few hours or even days for the IP address to change, and sometimes it won’t work at all.

Plug the router back in. Wait for the router to reconnect to the internet.
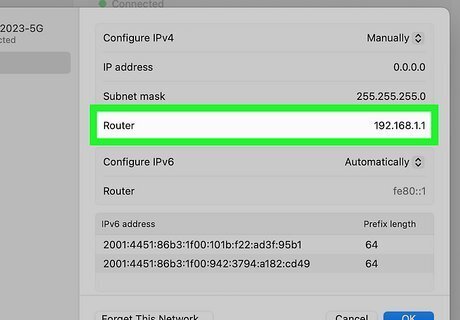
Check the new IP address. You can find this in the "Network" section of "System Settings/Preferences." If that didn't work, unplug your modem again and wait a few hours before plugging it back in.















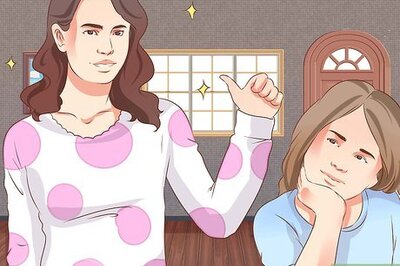




Comments
0 comment