
views
Declining a Phone Call
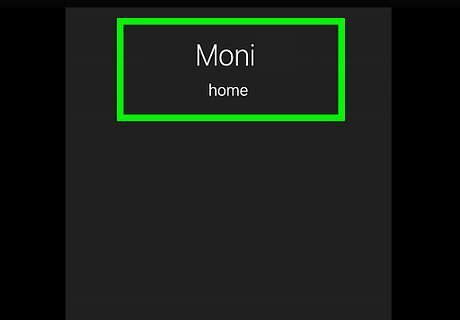
See who's calling. If a contact is calling you, you will see their name at the top of your screen. If you don't see a name, you will see your caller's full phone number. Some phones and carriers allow callers to hide their identity. In this case, you won't see your caller's name or phone number.
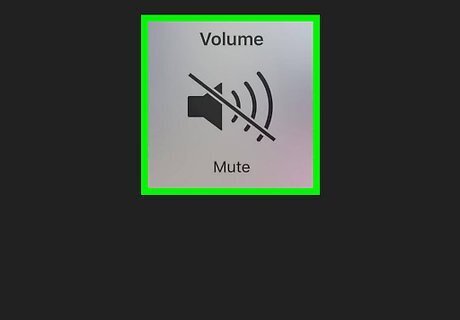
Mute your ringer. You can stop your phone's ringer without declining the call. To do this, press any one of your Volume up, Volume down, or Lock buttons. Pressing the Lock button after the ringer is muted will decline the call.
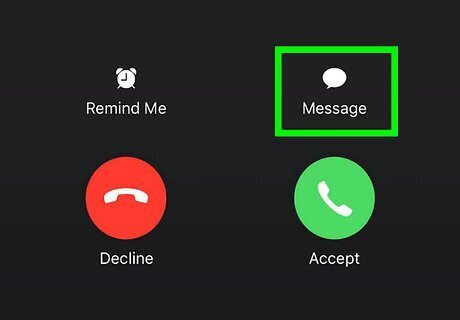
Tap the Message button above Accept. It looks like a speech balloon. This will let you send a text message to your caller before you decline their call. You can select a quick response from a list of presets, or tap Custom to write a text message.
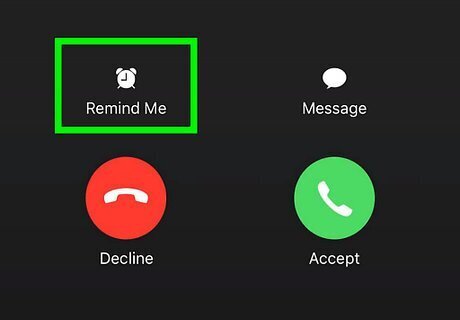
Tap Remind Me above Decline. This button looks like a tiny clock. It will let you set a future reminder for yourself before you decline the call.
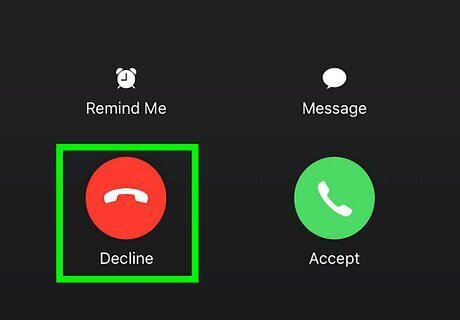
Tap Decline. This is the red button on the left with a downwards-facing phone icon. Your call will be redirected to your voicemail box if you have one.
Accepting a Phone Call
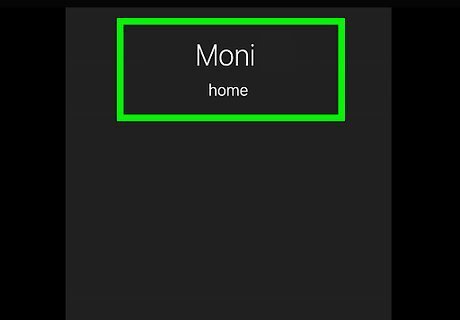
See who's calling. If a contact is calling you, you will see their name at the top of your screen. If you don't see a name, you will see your caller's full phone number. Some phones and carriers allow callers to hide their identity. In this case, you won't see your caller's name or phone number.
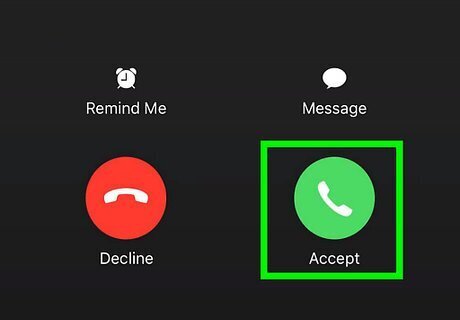
Tap Accept. This is the green button on the right with an upwards-facing phone icon.
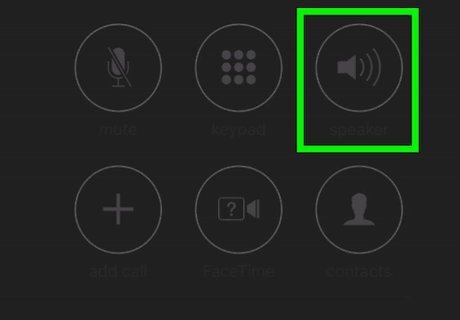
Tap speaker. This will switch your call to Speaker mode. This button looks like a speaker icon with sound waves on the right side of the upper set of buttons. You can switch back to your earset by tapping the same button again. If your Call Audio Routing settings are set to Speaker, you will automatically answer calls on Speaker mode. Tap the Speaker button to switch to your earset.
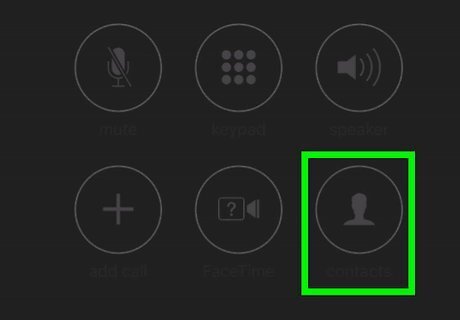
Tap contacts. This button looks like a human icon on the right side of the lower set of buttons. It will bring up your Contacts list. You can review your contacts here while you're taking your call. Tap the green bar at the top of your screen anytime to return to your call.
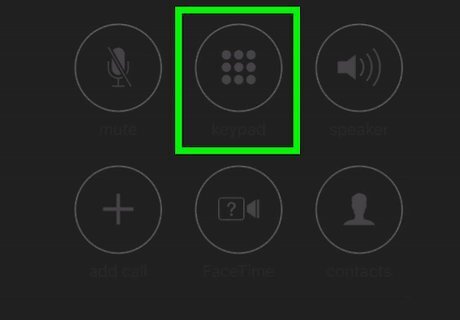
Tap keypad. This button looks like a keypad icon in the middle of the upper set of buttons. It will bring up your phone's keypad. This might be useful during a call with your bank, or when you're making a reservation at a restaurant. Tap Hide in the bottom-right corner of your screen to return to your call.
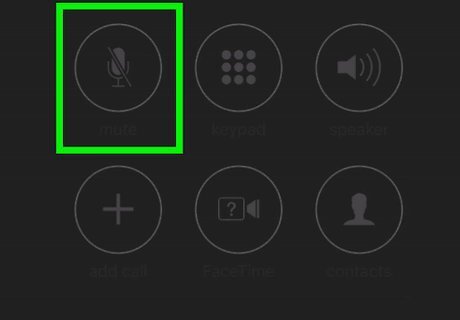
Tap mute. This button looks like a microphone icon on the left side of the upper set of buttons. It will mute your microphone, and your caller will not hear you. Tapping on it again will unmute.
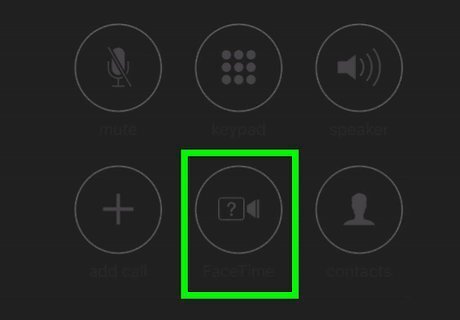
Tap FaceTime. This button looks like a camera icon in the middle of the lower set of buttons. This will start a FaceTime video call with your caller. They may accept or deny your FaceTime call.
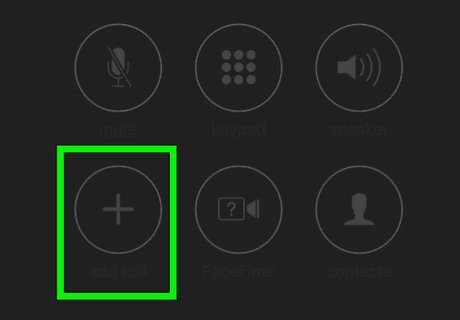
Tap add call. This button looks like a + sign on the left side of the lower set of buttons. It will bring up your contacts, and let you choose other contacts to add into a conference call. Tap the green bar at the top of your screen anytime to return to your call.


















Comments
0 comment