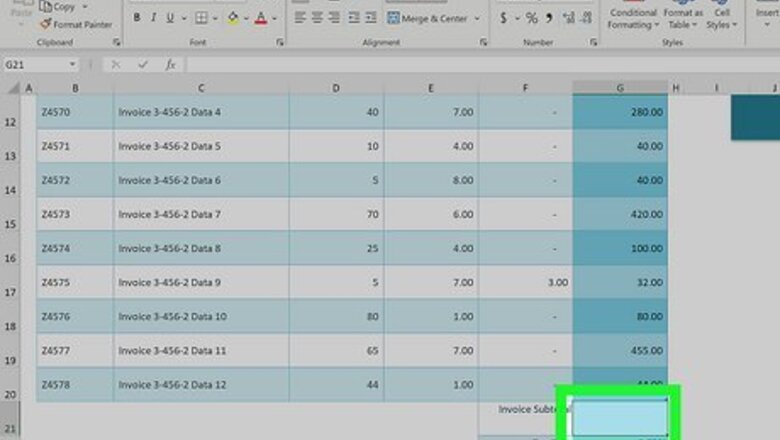
views
Using the Plus Sign
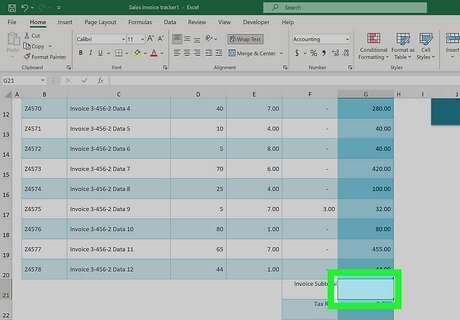
Click the cell in which you want to display the sum.
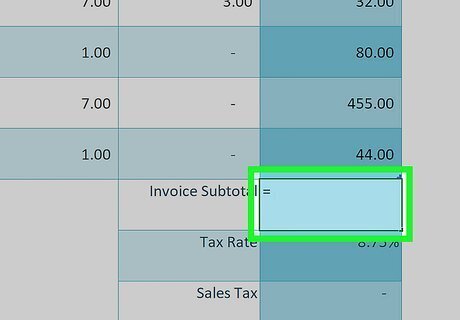
Type an equal sign =. This indicates the beginning of a formula.
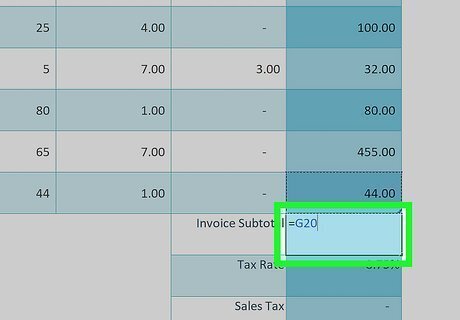
Type the first number you want to add. If you would rather add the value of an existing cell instead of typing a number manually, just click the cell you want to include in the equation. Otherwise, you can type a number manually. For example, if you click cell C3, the value of C3 will be the first number in your equation. If you type 1, the number 1 will be the first number in your equation.
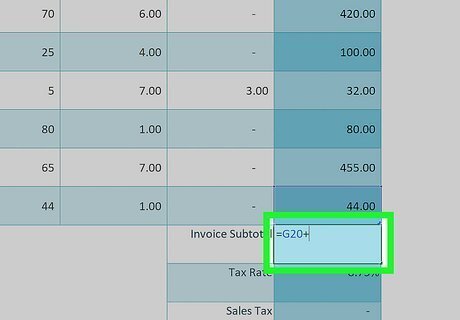
Type a + sign.
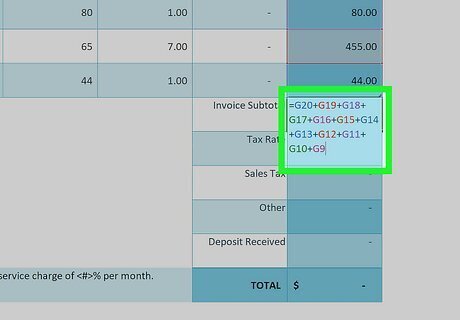
Type another number select another cell. This adds the second number or value to your equation. You can add multiple cells or numbers at once if you'd like—just separate each number or address with another + sign. For example, if you want to find the sum of cells C3, D4, and E5, your formula will look like this =C3+D4+E5. If you want to add 1 plus 1, your formula will look like this: =1+1 . You can add other operations, such as subtraction or multiplication, in the same equation. In this example, we'll add the values of C3 and D4 and then subtract 2: =C3+D4-2
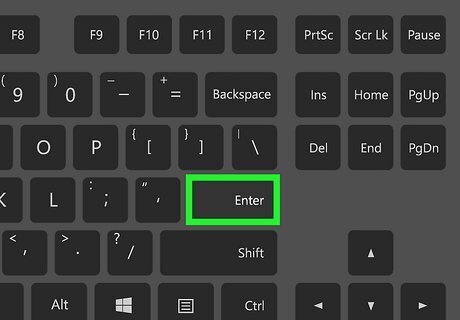
Press ↵ Enter or ⏎ Return. Now you'll see the sum of the added numbers or values in the selected cell.
Using the SUM Function
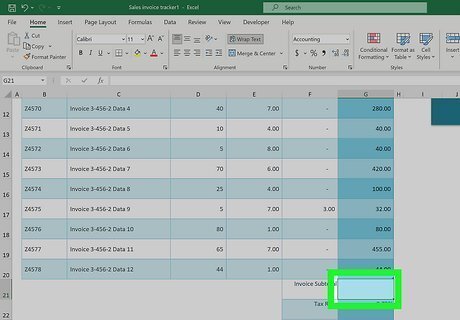
Click the cell in which you want to display the sum. The SUM function works like using the plus + sign, but is a bit easier to work with when you're adding multiple cells and ranges.
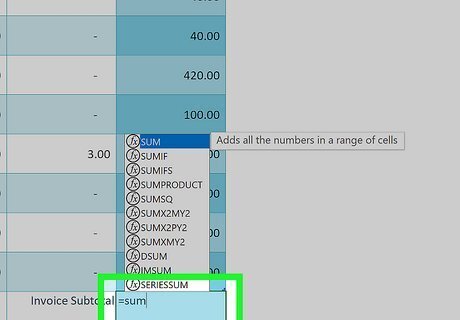
Type an equal sign followed by the word SUM =SUM. This indicates the beginning of the SUM formula.
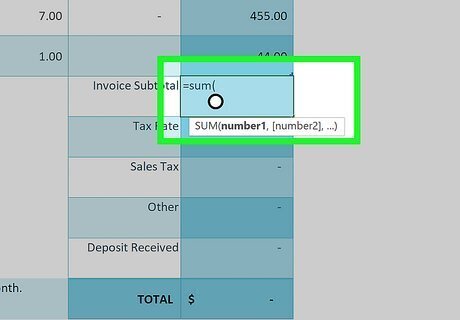
Type an opening parenthesis (. Your formula should now look like this: =SUM(.
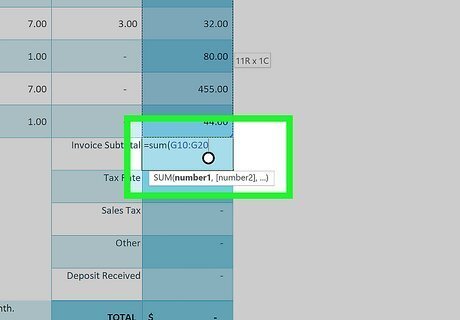
Select the range of cells you want to add. Click and drag over all of the cells you want to add together. For example, if you want to add the values of all cells from A1 through A10, select all of those cells now. You can also select multiple columns and rows here. To select multiple non-adjacent columns and/or rows, hold down the Control key and as you select each range. You don't have to select entire ranges with the SUM function—you can also enter individual numbers or cell addresses.
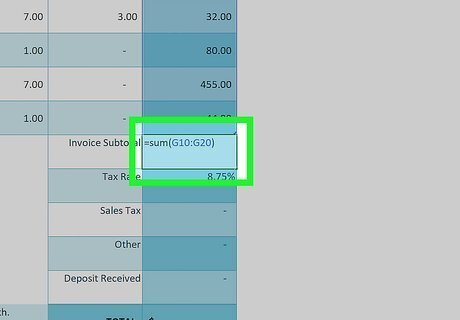
Type a clothing parenthesis ). This finishes the formula. Your formula should now look something like this: =SUM(B4,B8) In this example, we've selected cells B4 through B8 If you selected non-adjacent ranges, each range will be separated by a comma. In this example, we selected B4 through C8 (two adjacent columns) and E4 through E5: =SUM(B4:C8,E4:E5)
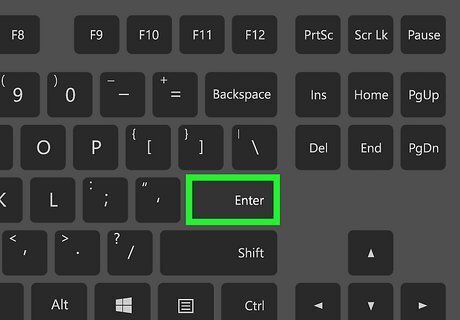
Press ↵ Enter or ⏎ Return. The sum of the selected range now appears in this cell.
Using AutoSum for Columns and Rows
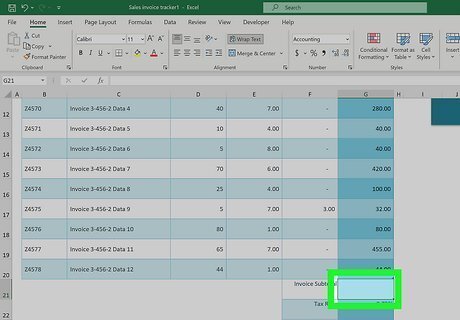
Click the cell immediately below or next to the values you want to add. AutoSum will automatically create a formula that adds the values of an adjacent column or row. For example, if you want to add the values of cells A:2 through A:10, you would click cell A11. You can also add multiple columns or rows at the same time by selecting multiple cells. For example, to display the sums of values in columns A, B, and C, you could select cells A11, B11, and C11.
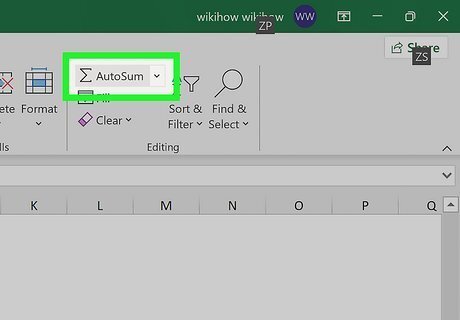
Click the AutoSum icon on the Home tab Σ. It's the Sigma icon (which looks like an "E") on the Home tab at the top of Excel. A formula will then appear in the selected cell.
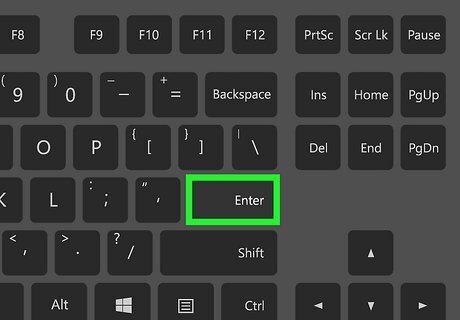
Press ↵ Enter or ⏎ Return. Now you'll see the results of the formula in the cell. If you selected multiple blank cells, you'll see each individual column or row's value in the selected cells.


















Comments
0 comment