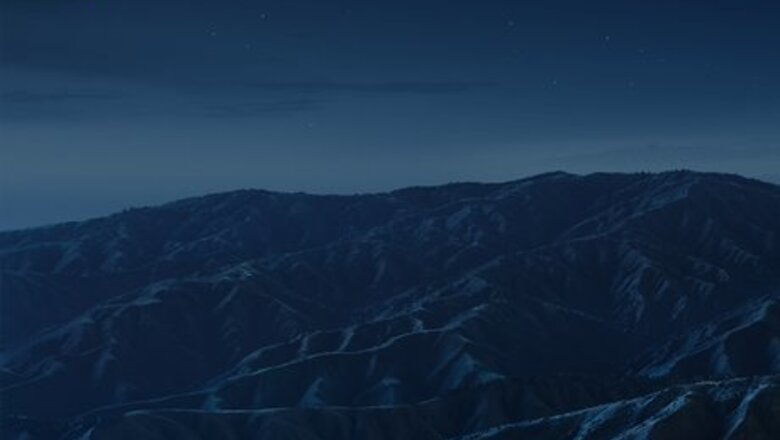
views
- Go to "System Preferences/System Settings > Bluetooth" on your Mac and put your Bose headphones in pairing mode, then select "Connect" next to your headphones.
- To customize your listening experience, go to "System Preferences/System Settings > Sound."
- Disconnect from your Bose headphones by right-clicking them and selecting "Disconnect." If you want to unpair them, click the "x" next to them in "System Preferences > Bluetooth."
Connecting via Bluetooth
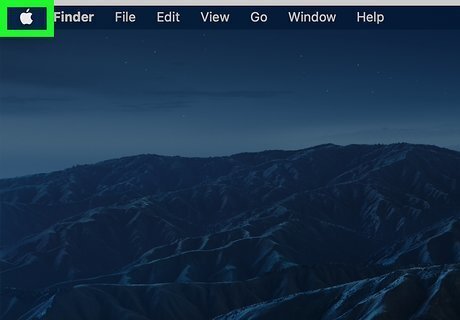
Click the Apple icon Mac Apple. The icon looks like an apple in the top left corner of our screen. The Bose Connect app is currently only available for iOS or Android, there is no version for Mac.
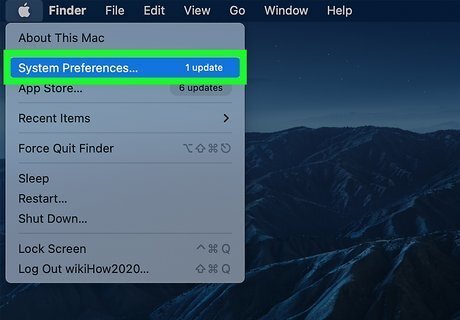
Click System Preferences. If you're using a newer OS, like macOS 13 Ventura, this may say System Settings instead.
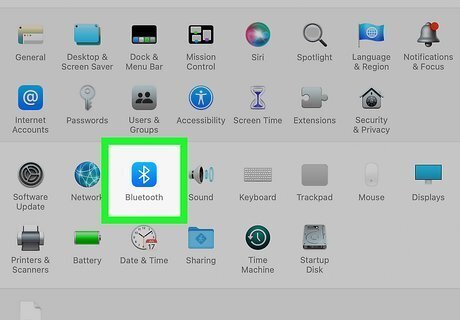
Click the Bluetooth icon Mac Bluetooth. It's the blue icon that has a symbol that resembles a jagged "B" with a bracket behind it. Alternatively, you can click the Bluetooth icon in the menu bar at the top of your screen, and then click Open Bluetooth Preferences.
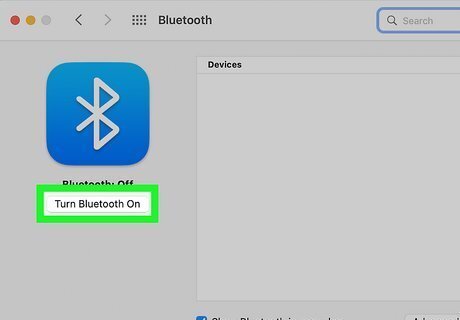
Turn Bluetooth on. The "Bluetooth: On" button should be highlighted in a box below the Bluetooth icon to the left in the Bluetooth preferences menu if it's on.

Press and hold the "Power/Bluetooth" button. You'll find it on the right earcup. If this is a sliding button, slide and hold it to the right, towards the Bluetooth symbol, until the lights blink. Let go of the button when the Bluetooth light begins flashing. You'll hear "Ready to connect to another device."

Click Connect next to your Bose headphones on your Mac. When your Mac discovers your Bluetooth headphones, they will appear in the list of available devices. Once connected, you'll see your Bose headphones move from the bottom section of the "Devices" box to the top, indicating that you've connected.
Customize Bose Headphones on Mac
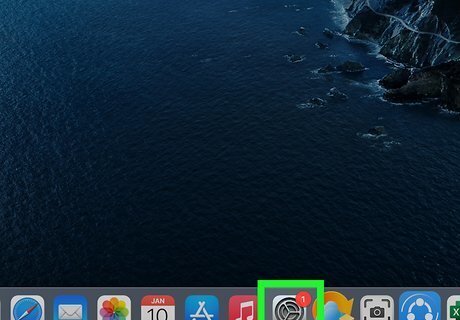
Open System Preferences/System Settings. "System Settings" is a new name for the "System Preferences" menu. Open them by clicking the Apple logo in your menu bar and selecting System Preferences/System Settings.

Click Sound. This icon looks like a speaker. Alternatively, hover over your Bose headphones in the Bluetooth menu on your menu bar and select Open Sound Preferences.
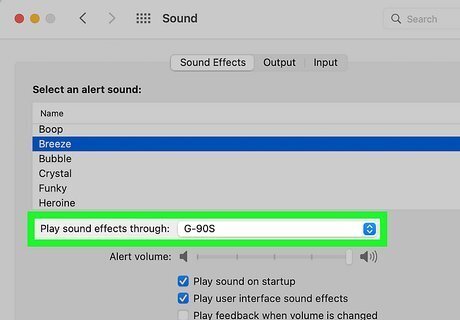
Make sure your Bose headphones are selected next to "Play sound effects through." If your headphones are not selected, sound effects will not play through them.
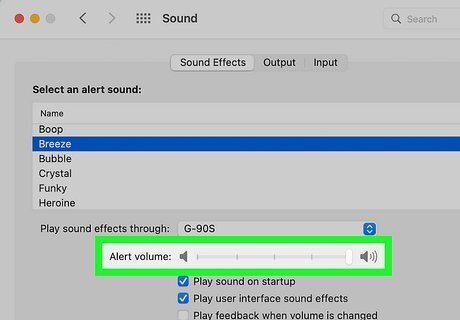
Drag the slider to adjust "Alert Volume." Move the slider to the right to make the alerts louder and to the left to make them quieter. Preview an alert sound by double-clicking it.
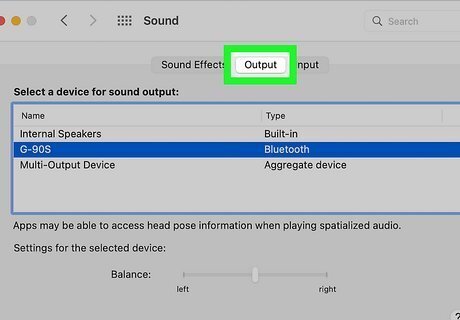
Click the Output tab and adjust "Balance" and "Output Volume." The balance setting changes which earcup sound comes out of. For instance, if you're totally deaf in your left ear, you might want to adjust the balance to play all audio from the right earcup. You can drag the slider to adjust the output volume, but you can also adjust this by tapping the "Volume Up" and "Volume Down" keys on your keyboard.
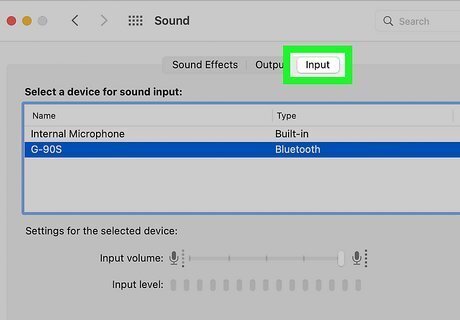
Click the Input tab and adjust the "Input volume." This changes how loud you are as the mic picks you up.
Disconnecting and Unpairing
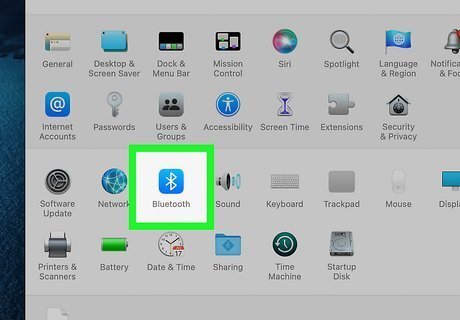
Open Bluetooth Preferences. You can either click the Bluetooth icon in the menu bar and select Open Bluetooth Preferences or you can click the Apple logo and select System Preferences/System Settings > Bluetooth.
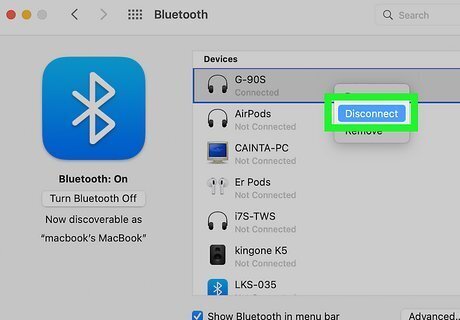
Right-click your Bose headphones and select Disconnect. If you want to keep the pairing, but stop using the headphones for the moment, right-click them to see more options than the x.
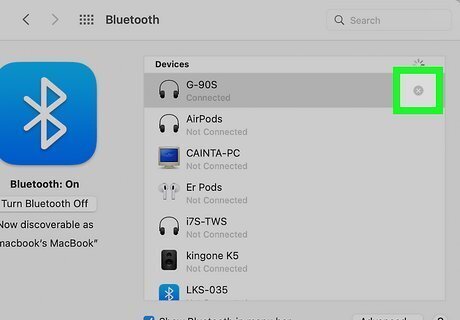
Click the x next to your Bose headphones to unpair them. In this case, your computer will forget that pairing so you will have to restart the pairing process again to use your Bose headphones. This step is great for troubleshooting if you're experiencing connectivity or sound issues with your headphones.
Troubleshooting
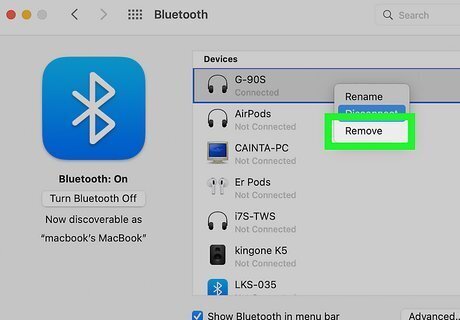
Remove the device and add it again. Go to Bluetooth Preferences and click the x next to your Bose headphones. Once your Mac forgets that connection, pair them again using the first method. This is the most reliable and easiest fix for any sound issues that you may have, so it should be the first thing that you try.
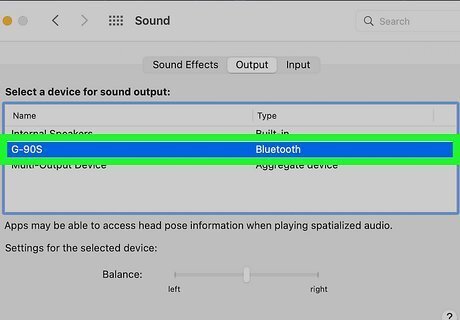
Make sure they are selected as the output source. Go to System Preferences/System Settings > Sound > Output and make sure Bose is the output device.

Make sure they are charged. If you're not seeing them in your "Devices" list on your Mac, make sure that your headphones actually have enough charge to stay on and pair. You can plug them in and look at the charging light to see if they are good or not (blinking white/amber means they are charging and solid white/green means that the battery is full).

Reset your Bose headphones. If you're having issues with your headphones and connecting to your Mac, try resetting them. First, plug in the charger to power (without plugging in the headphones!); you can plug the charger into the wall or to a laptop for power. Press and hold the "Power/Bluetooth" button on your headphones and plug in the power cord. The Power light will blink twice, and 2 seconds later, you can release the button. If they don't respond after this, try resetting them again.















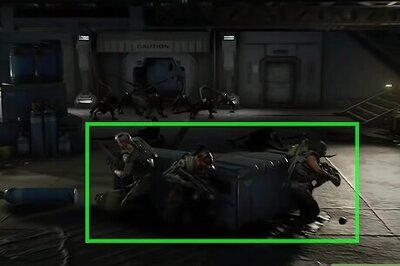

Comments
0 comment