
views
- Force restart by holding the power button until the screen turns off. Wait a few minutes, then turn it on again.
- Press "Command" + "Esc" + "Options" to open the Force Quit Menu. Select a frozen app, then click "Force Quit".
- Uninstall unnecessary apps and use cloud storage to free up space if your hard drive is impacted.
Use Force Quit on Frozen Apps

On your keyboard, press ⌘ Command+Esc+⌥ Option at the same time. The Force Quit menu should open. Use this method to force quit a frozen application on your Mac.

Select the frozen application. You'll see a list of open applications.

Click Force Quit. This is the blue button at the bottom-right corner. The frozen app should close. You can now reopen the app.
Force Restart with Button

Press and hold the power button. In most cases, the power button with be a circular or rectangular button with the power icon. Hold down until the screen turns off. This may take around 10 seconds. On MacBooks with a Touch Bar, use the button at the top-right of the keyboard, above the Delete key. The power button will be unmarked and black. On Mac Pros, the power button is located behind the screen in the bottom corner. On Mac Pro (Rack), the power button is the pill-shaped button on the front of the computer.

Turn on your Mac. Press the same power button to turn it back on again. If this doesn't work, disconnect all your peripherals (keyboard, mouse, printer, etc), and force restart again.
Uninstall Unresponsive Apps
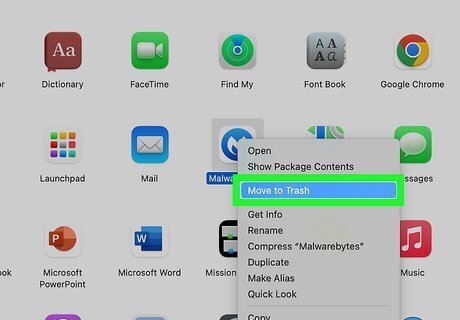
Uninstall unresponsive apps. If you experience freezing regularly due to a specific app or program, force-quitting them is only a temporary solution. You'll need to uninstall the app or program.
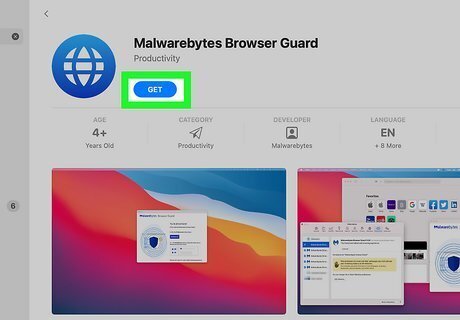
Reinstall apps (optional). If the app is needed, uninstalling and reinstalling could fix common issues. Open the App Store on your Mac, click your name in the bottom-left corner. Locate the app you want to install, then click the download icon.
Free Up Disk Space
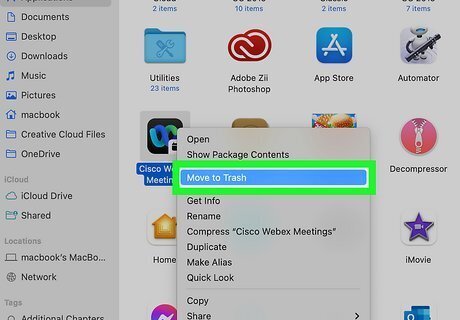
Uninstall unnecessary apps. If your Mac is running slower than it used to, the problem could lie in your disk space. Uninstall apps that you haven't used in a while to increase your Mac's performance. You can check your disk space by clicking the Apple menu → About This Mac → Storage.

Use iCloud to store files. iCloud is Apple's cloud-based storage platform. You can store files from your Mac in iCloud an access them from another iOS device. This will clear up lots of needed space.














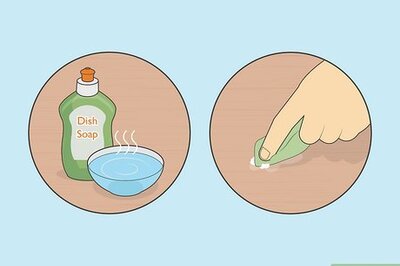


Comments
0 comment