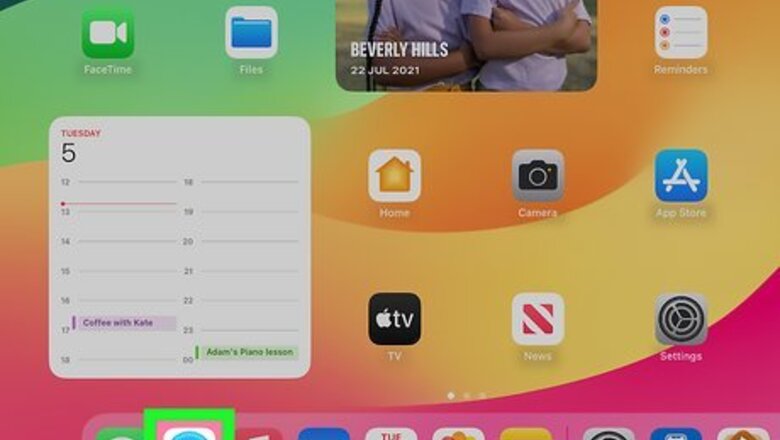
views
- To add a bookmark on an iPad, open a webpage in Safari. Tap "Share" → "Add Bookmark" → "Save".
- By default, saved bookmarks can be found in "Favorites". Tap the sidebar icon → "Bookmarks" → "Favorites".
- To create a new folder, open the sidebar. Tap "Bookmarks" → "Edit" → "New Folder" → enter a name → "Done".
Creating a Bookmark
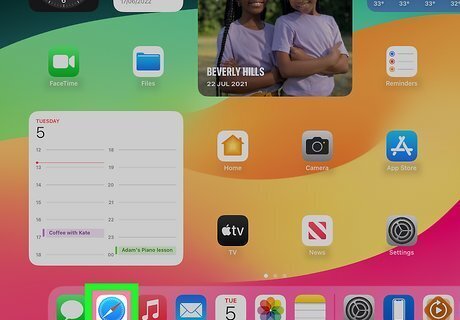
Open Safari. This app looks like a blue and white compass. Bookmarking websites on an iPad can help you remember and load specific websites without looking through your search history. Be sure to update your iPad.
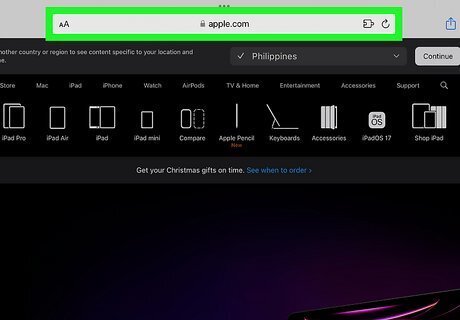
Navigate to the website you want to bookmark. Enter a website's URL in the field at the top, or enter keywords to search for one. Tap go to load the URL or search results.
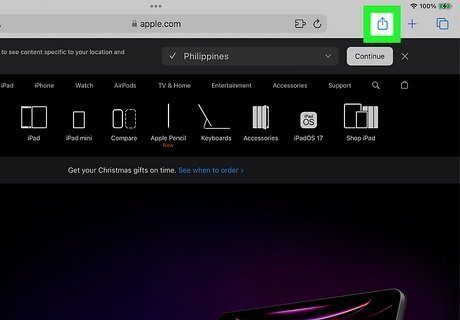
Tap Share iPhone Share at the top-right corner. A new menu will open.
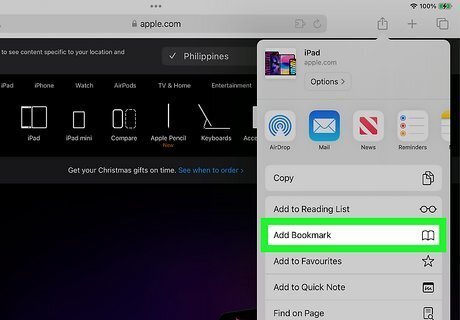
Tap Add Bookmark. This will be below the row of apps, next to an open book icon.

Select a save location. By default, bookmarks will be saved into the Favorites folder. This will be the only option underneath Location unless you create a new folder.
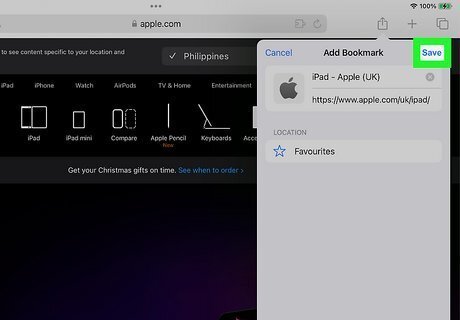
Tap Save. This will save the bookmark to Safari. Safari will autofill the title field. If you want to change it, tap the title, and then tap the x to delete it. Then, enter a new title.
Opening a Bookmark
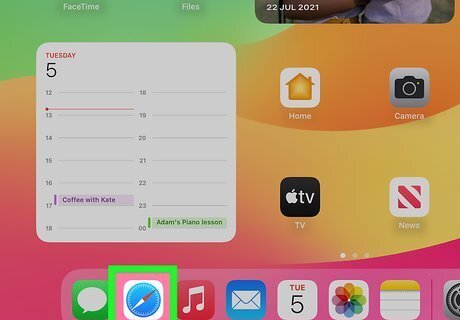
Open Safari. This app looks like a blue and white compass.
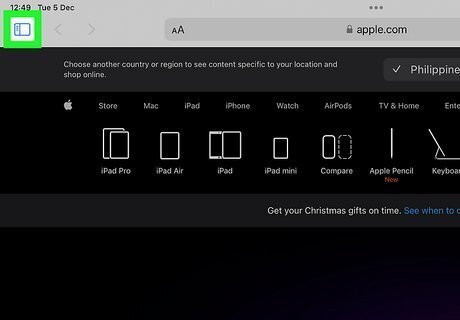
Tap the sidebar icon in the top-left corner. This looks like a bisected rectangle with lines on the left side. The sidebar will open on the left side of the screen.
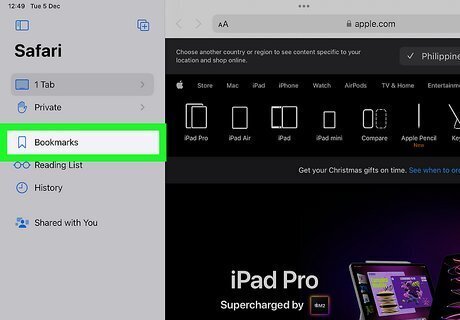
Tap Bookmarks. You can find this underneath Private.

Tap a folder. Folders will be listed in the left sidebar. If you don't have any folders, you can find bookmarks in Favorites.
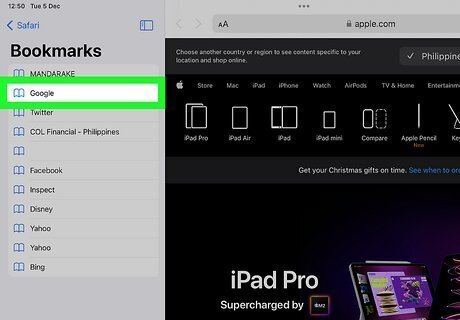
Tap the bookmark. All bookmarks will be listed in the left sidebar. Tapping it will load the bookmarked webpage.
Creating a Folder
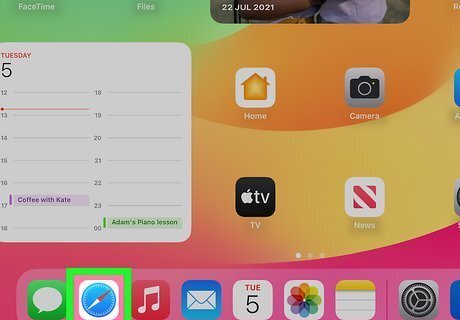
Open Safari. This app looks like a blue and white compass. Use this method if you want to create folders to separate and organize your bookmarks.
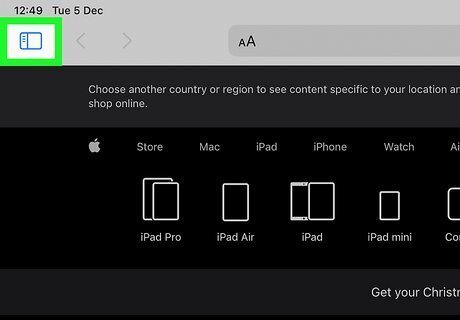
Tap the sidebar icon in the top-left corner. This looks like a bisected rectangle with lines on the left side. The sidebar will open on the left side of the screen.
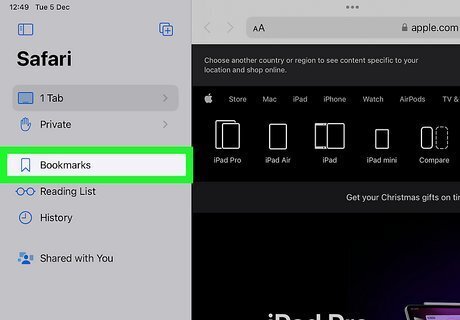
Tap Bookmarks. You can find this underneath Private.
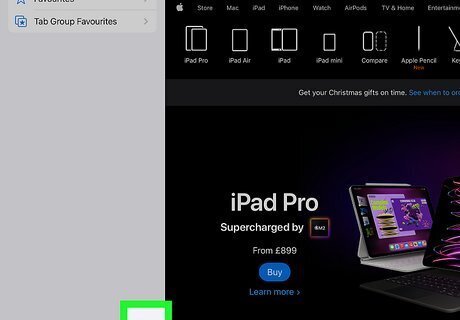
Tap Edit.This is at the bottom of the sidebar.
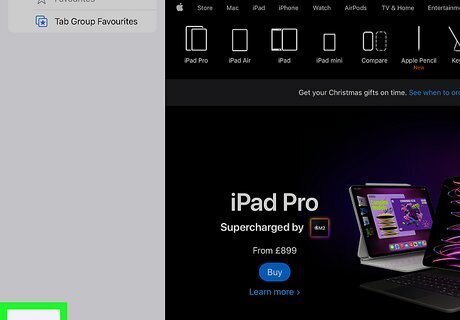
Tap New Folder. You can find this at the bottom-left corner.
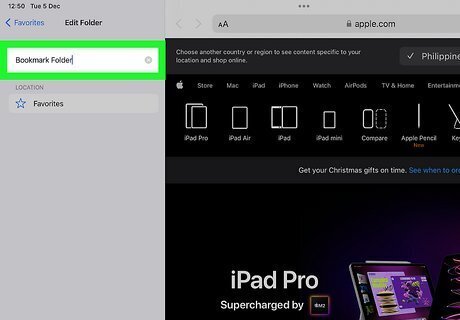
Enter a title and tap Done. The new folder will be created on the Bookmarks page. You can also create a folder within a folder. Just navigate to the folder, tap Edit, and then tap New Folder to create it.
Deleting a Bookmark
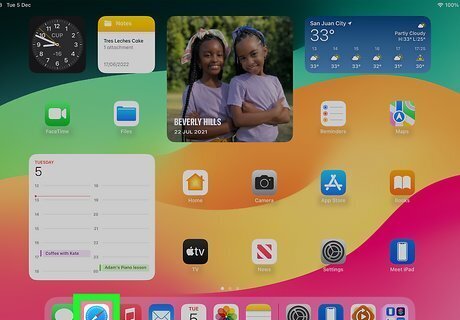
Open Safari. This app looks like a blue and white compass.
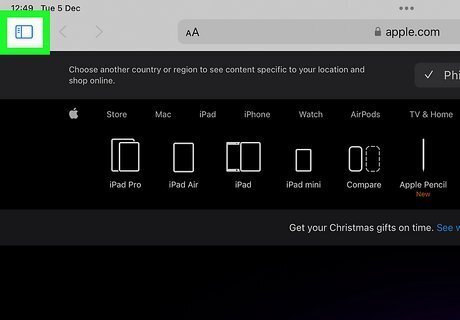
Tap the sidebar icon in the top-left corner. This looks like a bisected rectangle with lines on the left side. The sidebar will open on the left side of the screen.
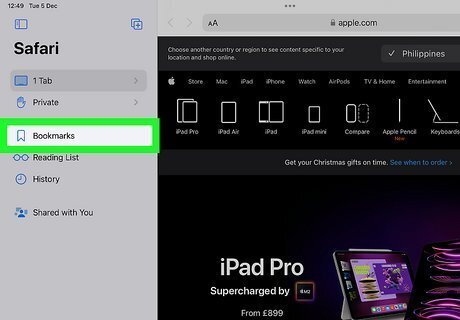
Tap Bookmarks. You can find this underneath Private.

Tap a folder. Folders will be listed in the left sidebar. If you don't have any folders, you can find bookmarks in Favorites.
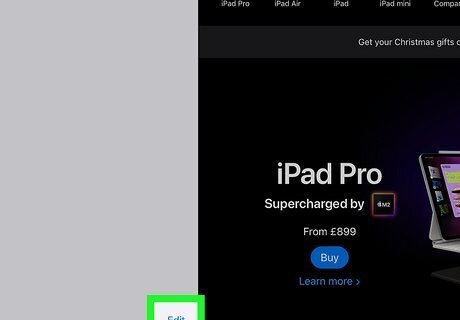
Tap Edit. This is at the bottom of the sidebar.
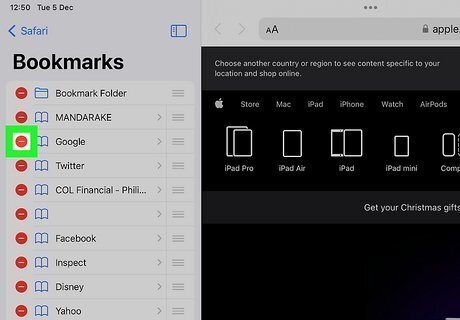
Tap the red circle next to the bookmark. This has a minus (-) symbol inside of it.
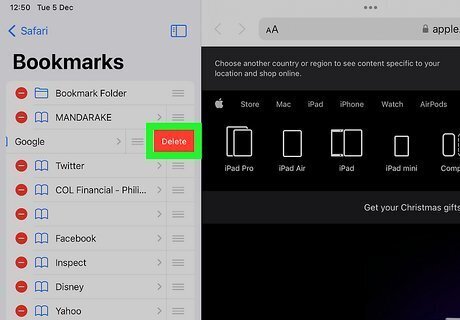
Tap Delete. The bookmark will be deleted.
Editing a Bookmark
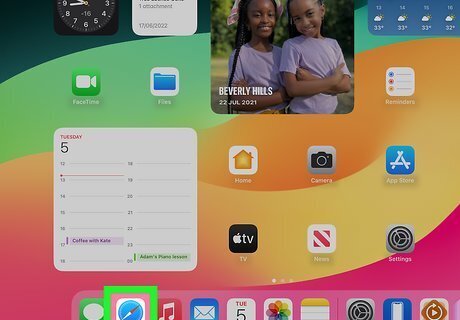
Open Safari. This app looks like a blue and white compass.
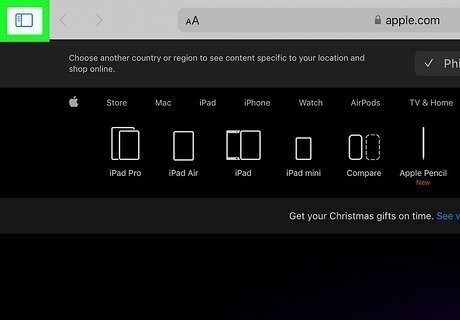
Tap the sidebar icon in the top-left corner. This looks like a bisected rectangle with lines on the left side. The sidebar will open on the left side of the screen.
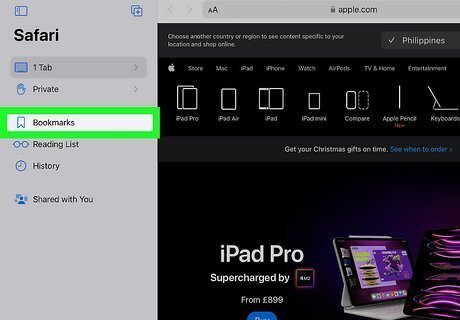
Tap Bookmarks. You can find this underneath Private.

Tap a folder. Folders will be listed in the left sidebar. If you don't have any folders, you can find bookmarks in Favorites.
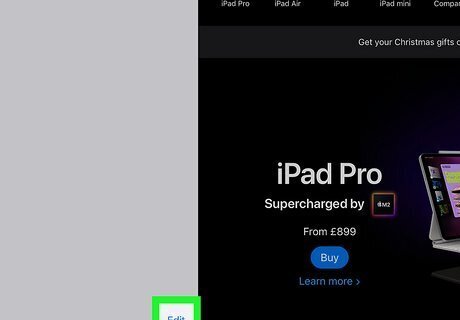
Tap Edit. This is at the bottom of the sidebar.
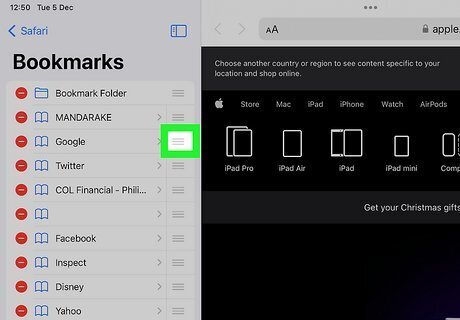
Change the bookmark order (optional). If you want to change the order of your bookmarks, do the following: Tap and hold ☰ next to the bookmark. Drag the bookmark to a new position and release it. Repeat for all other bookmarks. Tap Done.
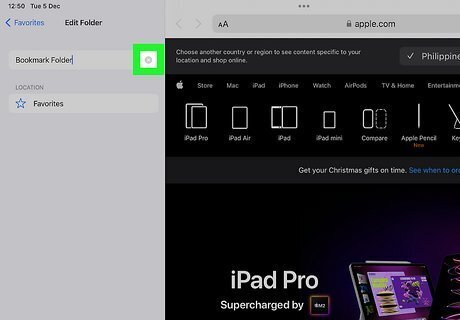
Change the bookmark name (optional). If you want to change the bookmark's name in the list, do the following: Tap the bookmark. Tap the x next to the existing title. Enter a new title. Tap done on the keyboard or Back in the top-left corner.
Adding a Website to the Home Screen
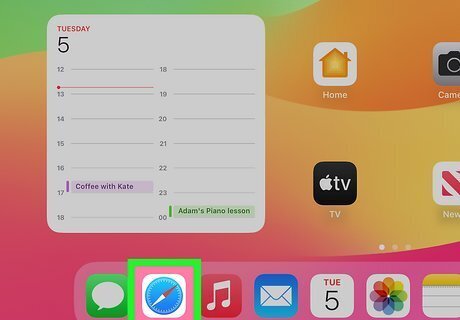
Open Safari. This app looks like a blue and white compass. Use this method if you want to create an app icon on your Home screen for a specific webpage. This will create a shortcut to the website in Safari.
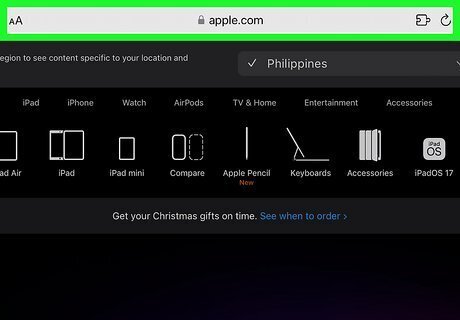
Navigate to the website you want to bookmark. Enter a website's URL in the field at the top, or enter keywords to search for one. Tap go to load the URL or search results.
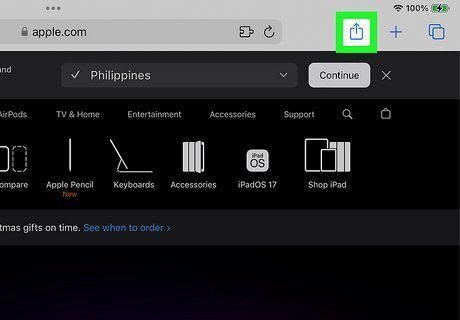
Tap Share iPhone Share at the top-right corner. A new menu will open.
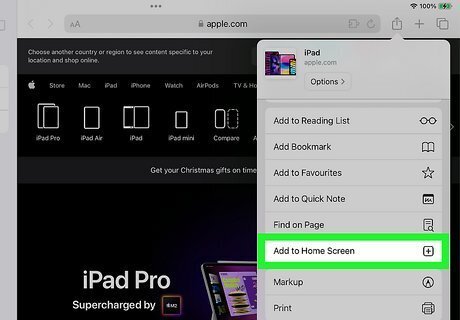
Tap Add to Home Screen. This will be towards the bottom of the menu, under Find on Page.
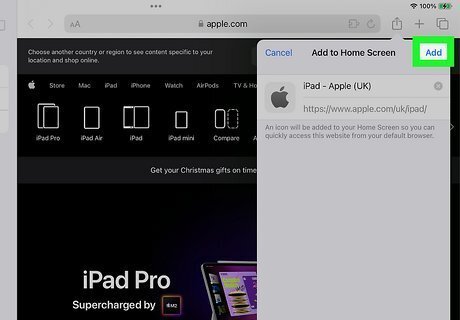
Tap Add. The new app icon will be added to your Home screen. When you tap it, the webpage will load in Safari.



















Comments
0 comment