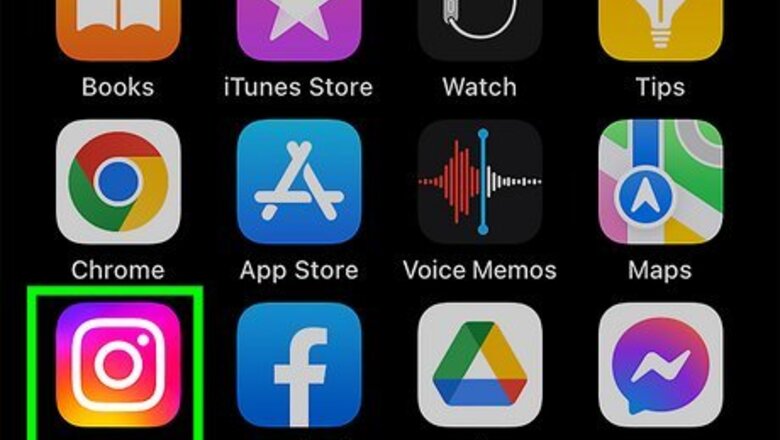
views
- Request a login link by tapping "Forgot password?" → enter your email → "Find account".
- Open the email sent by Instagram and select "Log in" or "Reset your password".
- If you don't have access to the email account you registered with, Instagram won't be able to recover your account.
Requesting a Login Link
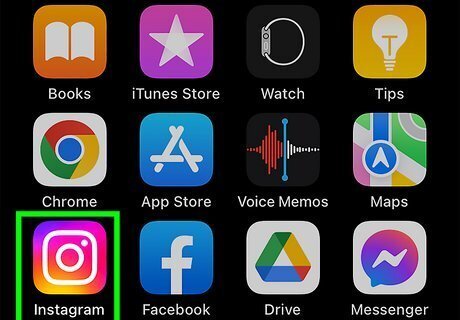
Open the Instagram app on your phone or tablet. Password recovery usually works by sending a recovery code to the phone number associated with your Instagram account. However, if you can’t access that number anymore, there are other options. Start by opening Instagram. If you’re logged out of all your accounts or using the app for the first time on your device, you should see a Log In screen. If you have two-factor authentication (2FA) enabled, you must have access to the phone number or authentication app. Otherwise, you may be locked out of your account. If you’re already logged into another account, log out by going to your profile, tapping the ☰ button in the top right side of the screen, then selecting Settings and privacy. Scroll down Login and select Log out. You can also remain logged into your current account and select Add Account under Logins to log into another one at the same time.
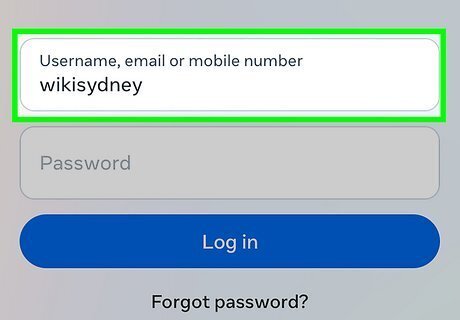
Enter the name of the account you’d like to log into. Type your username into the top text field. You can also enter the email address or phone number associated with your account.
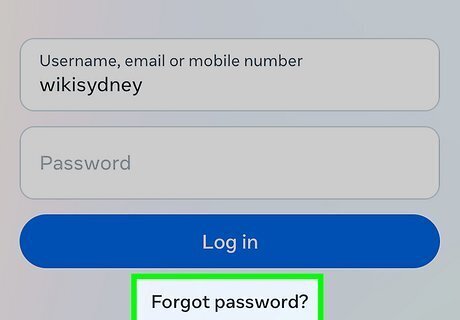
Tap Forgot password?. This text should appear underneath the Log in field.
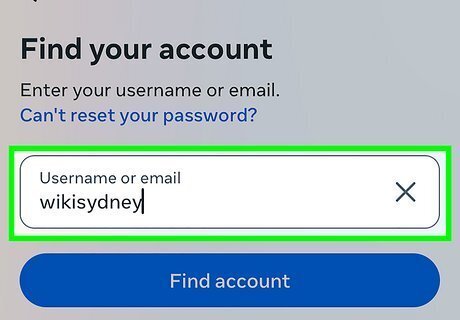
Enter your username or email. Use the same username or email address you use to log in.
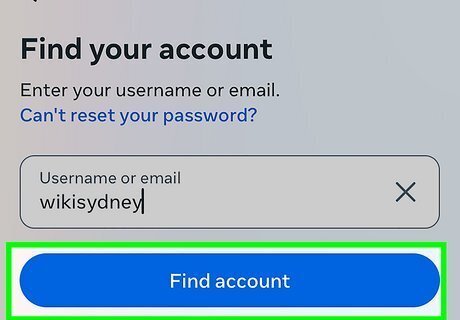
Tap Find account. This will send an email to the associated account. At the bottom of the page, you should see a preview of the email address censored by asterisks (*).
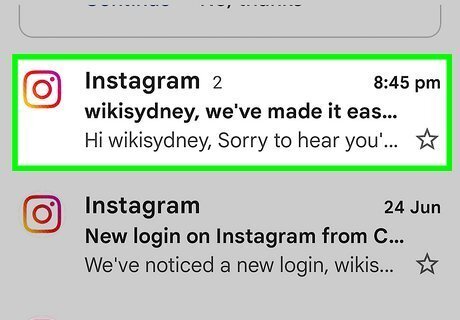
Open the email. This will be sent by Instagram's official email address. In most cases, this will be "[email protected]".
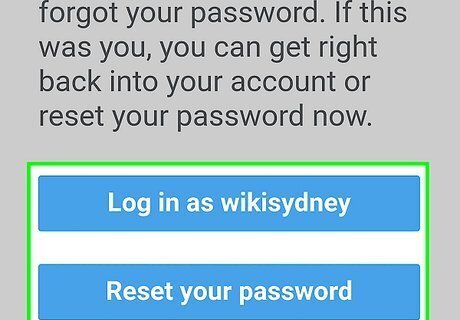
Tap Log in or Reset your password. If you don't have 2FA enabled, you'll be able to instantly log into your account by tapping the first option. If you have 2FA enabled, you'll need to provide the code sent to your phone number or authentication app. Tap the second button if you'd rather reset your password. You'll be taken to the password reset page in your browser. You should now be logged into your account. If you're having trouble, you can contact Instagram for assistance.
Recovering a Hacked Account
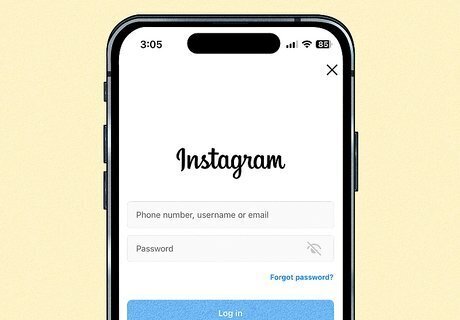
Log in with a trusted device. When you log in using a new device for the first time, Instagram will ask if it's a trusted device. If it's still enabled, you should be able to log in without an authentication code.
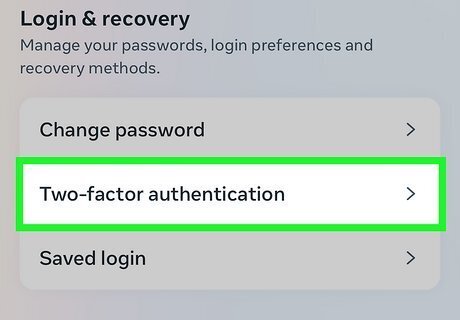
Enable "Login requests" on a device that's already logged in. If you're still logged into your Instagram account on another device (Device 1), you can enable the "Login requests" feature to skip the authentication code requirement on a new device (Device 2). Once enabled, you can approve the login of Device 2 on Device 1. Do the following: Open the Instagram app on Device 1. Tap your profile picture in the bottom-right corner. Tap ☰. Tap Settings and privacy. Tap Accounts Center. Tap Privacy and security." Tap Two-factor authentication. Tap your account. Tap Additional methods. Toggle on Login requests. Sign into Instagram on Device 2. On Device 1, open the Notifications tab and tap Approve next to Login requests. You can also use the logged-in device to disable two-factor authentication altogether.
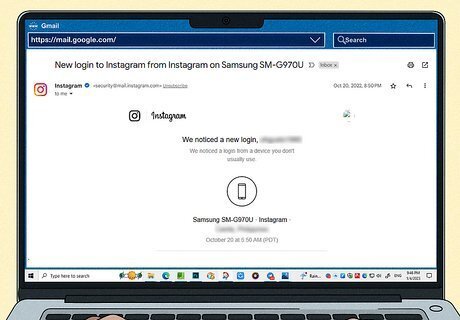
Check for an official security email from Instagram. Log into the email account used to create your Instagram account and check for any mail from [email protected]. If you have any important changes made to your account, you'll be notified via email. If this change wasn't done by you, you can click secure my account in the email to undo the change.
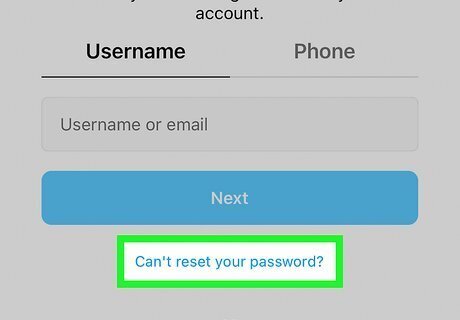
Request support from Instagram. If you can't get into your account with a login link, you can request additional support within the Instagram app. Do the following: On the login screen, tap Get help logging in. Enter the username, email, or phone number associated with your account. Tap Can't Reset Your Password? Tap Need more help?. Follow the on-screen instructions. Select your email address or phone number. Tap Send security code. If you don't receive a code, tap I can't access this email or phone number. Follow the on-screen instructions to verify your request.
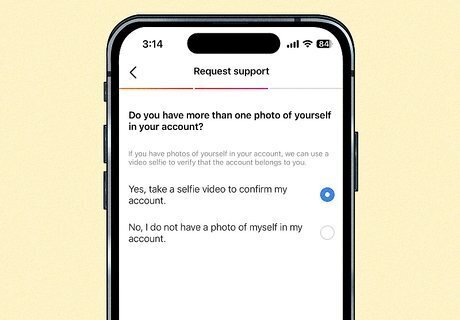
Verify your identity. If you need help with an account that doesn't have photos of you, you'll need to verify your identity with Meta's support team. You must provide the email address or phone number associated with the account along with the device used to create it. If your account has photos of you, you'll need to submit a video selfie to verify your identity and restore access to your account.
Disabling Two-Factor Authentication
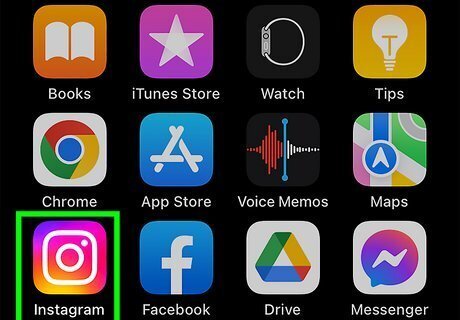
Launch the Instagram app. This looks like a camera with a multicolored background.

Tap your profile picture to go to your profile. When you have two-factor authentication (2FA) set up, you may be required to enter a recovery code every time you log in on a new device. To turn off this extra security measure, first go to your Instagram profile on a device where you’re already logged in. Tap your profile picture or icon in the lower right corner of the screen. These codes may be sent to the phone number associated with your account or via a third-party security app if you’ve connected one with your Instagram account.
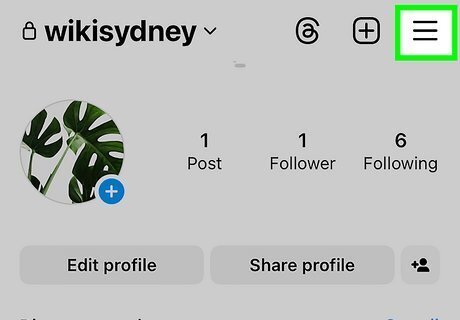
Tap ☰. This button is located in the upper right corner of the profile screen. A pop-up menu will open.
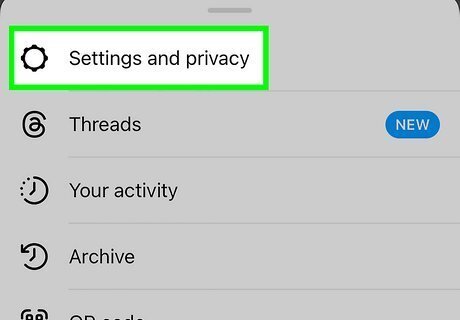
Tap Settings and privacy. This will be at the top of the pop-up menu.
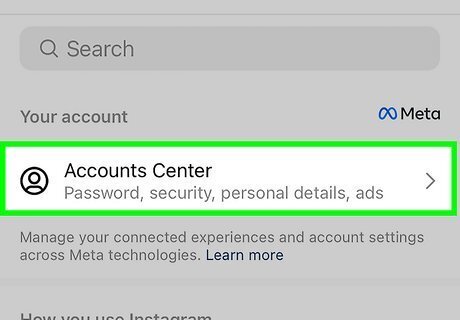
Tap Accounts Center. Most Instagram accounts are connected to Meta Accounts Center, and you can find this option at the top of the page. If your account isn't connected to Accounts Center, you'll see Settings instead.
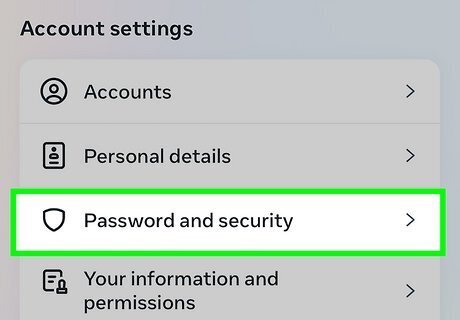
Tap Password and security. This will be underneath Personal details.
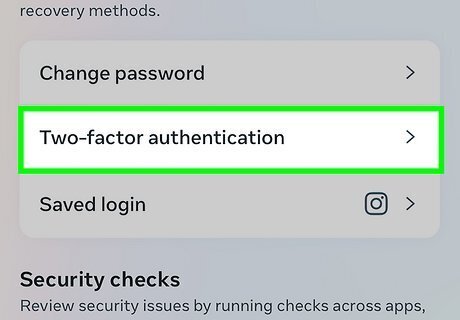
Tap Two-factor authentication. You can find this underneath Change password.
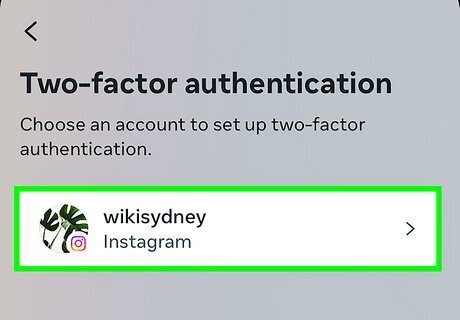
Tap Instagram. If you have other accounts linked to your device, be sure to select the correct account.
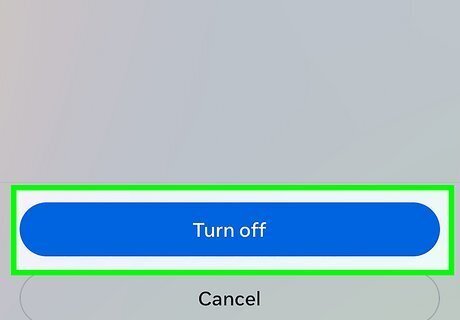
Tap the two-factor authentication method and select Turn off. This will be an authentication app, text message (SMS), or WhatsApp. Two-factor authentication will be turned off for your account. You won't need to provide a code when you log in again.
Generating Backup Codes
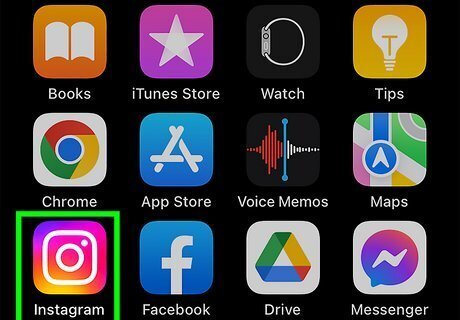
Launch the Instagram app. This looks like a camera with a multicolored background. If you’re concerned that you’ll have a hard time getting a recovery code in the future due to connection problems, you can get a list of backup codes to use in a pinch. Each of these codes can only be used once, but you can always generate more at a later date. Start by logging into your account on the Instagram app. If you aren't already logged in, enter your username, phone number, or email address and password to do so now.
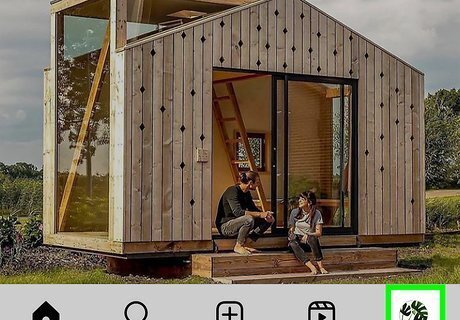
Tap your profile picture. This will be in the bottom-right corner of the screen.
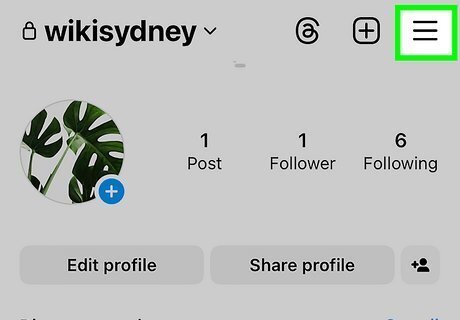
Tap ☰. This button is located in the upper right corner of the profile screen. A pop-up menu will open.
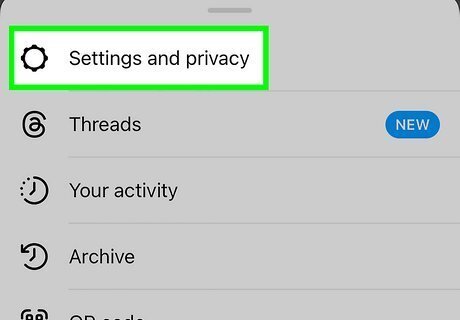
Tap Settings and privacy. This will be at the top of the pop-up menu.
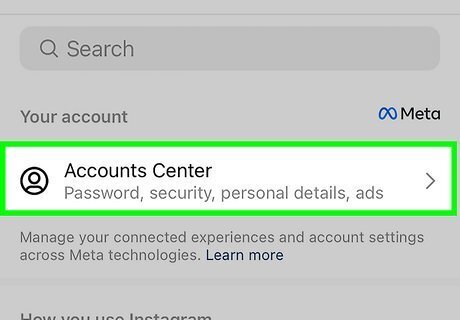
Tap Accounts Center. Most Instagram accounts are connected to Accounts Center, and you can find this option at the top of the page. If your account isn't connected to Meta Accounts Center, you'll see Settings instead.
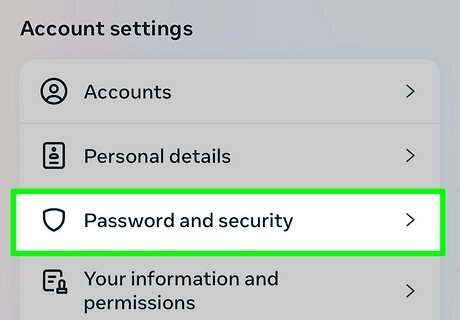
Tap Password and security. This will be underneath Personal details.
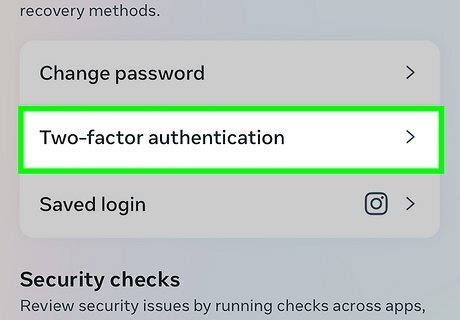
Tap Two-factor authentication. You can find this underneath Change password.
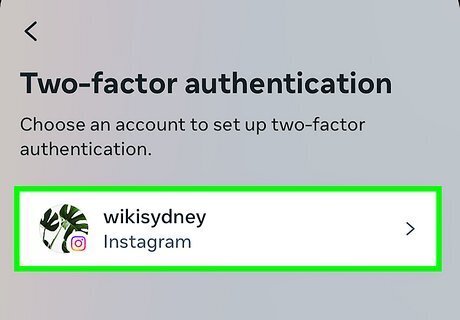
Tap Instagram. If you have other accounts linked to your device, be sure to select the correct account. If you haven’t set up 2FA yet, you’ll need to select a primary method and tap Next.
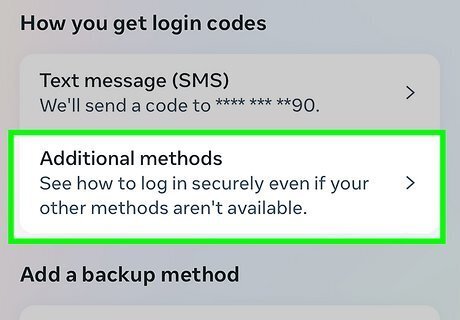
Tap Additional Methods. This option is at the bottom of the list of two-factor authentication methods. A new menu will open.
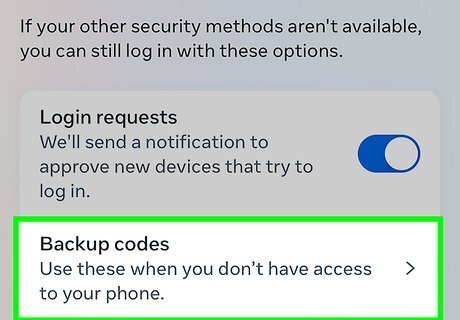
Tap Backup codes. This is the second option in the Additional methods menu.
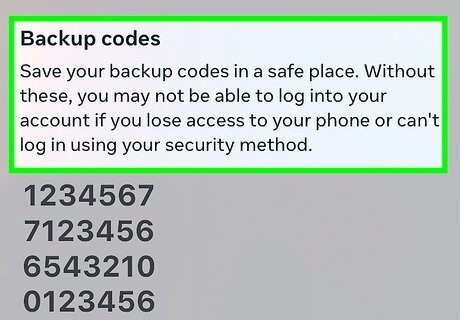
Copy down the list of backup codes. The next screen will display five backup verification codes. If you’re unable to get a verification code text because you don’t have access to your phone, you can use any of these codes one time to log in. Take a screenshot of the codes, copy and paste them into a note or document, or write them down on paper and keep them in a safe place. To generate more codes once you’ve used up the original set, tap Get New Codes at the bottom of the screen.












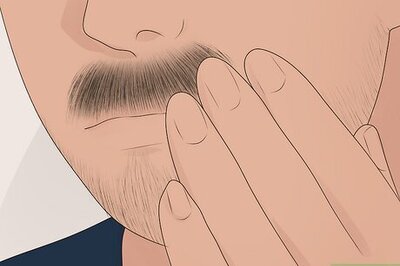






Comments
0 comment