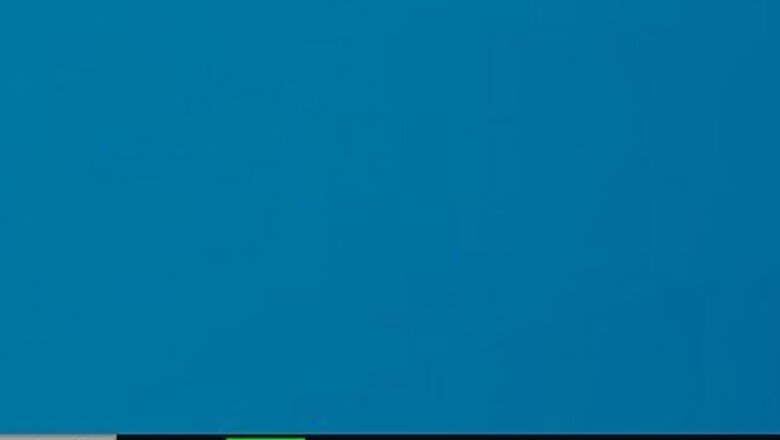
views
- Right-click the area where you want a new folder. Hover over "New" and click "Folder".
- Alternatively, click the "new folder" icon in the top-left to create a new folder.
- Open the Command Prompt and navigate to the folder location. Type "mkdir [folder name]" to create a new folder.
Using File Explorer

Open the File Explorer. The File Explorer allows you to manage all of the files and folders on your computer and devices connected to it.
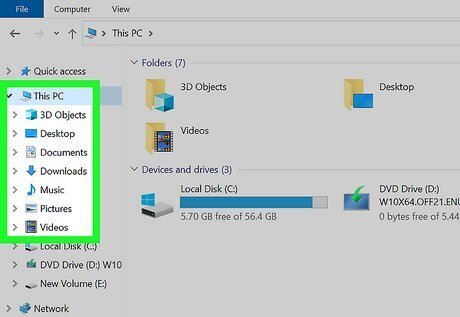
Navigate to where you want to create your folder. If you're going to be accessing the files often, you can create the folder on your desktop for quick access. Otherwise, you can save it to your Documents folder or another location.
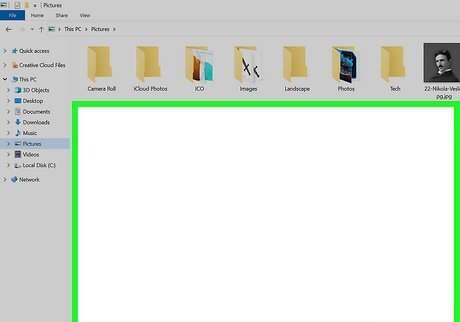
Right-click a blank area. A menu will open.
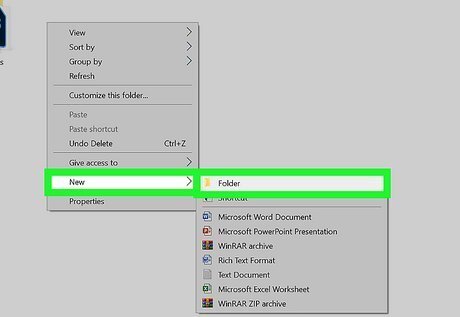
Hover over New and click Folder. The new folder will be created in the location. Alternatively, you can click the "new folder" icon at the top-left corner of the window, or use the keyboard shortcut: Ctrl+ Shift + N. A new folder will be created immediately.
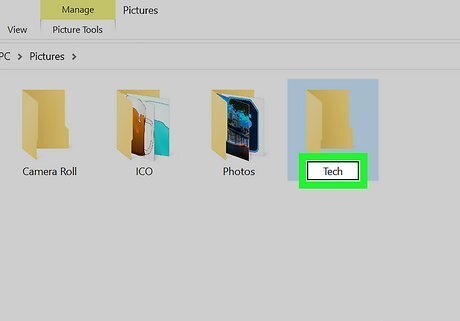
Name the folder. You'll be able to name the folder immediately. Otherwise, you can right-click the folder and click Rename to change it at any time.

Move files into the folder. You can drag and drop any type of file you'd like into your new folder, such as files from a flash drive, music, photos, and more. To open those files, double-click them. You can also place another folder into your folder.
Using Save As
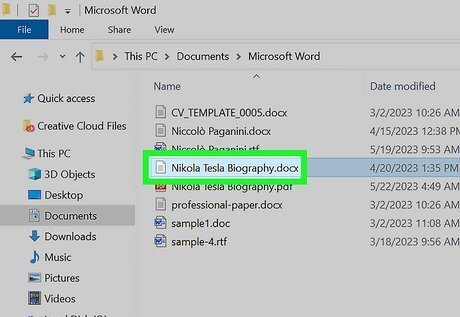
Open a project in Microsoft Word. When you save a document in Word, you can create a new folder at the same time.
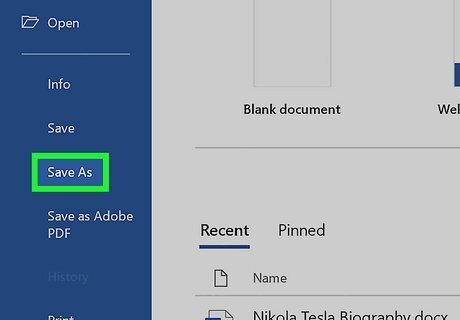
Click File, and then Save As. This is at the top-left corner.
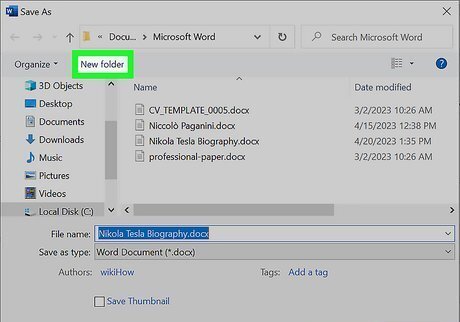
Click New Folder. This will open a new window.

Name the folder and click OK. The new folder will be created. You can now save the document into the new folder.
Using Command Prompt
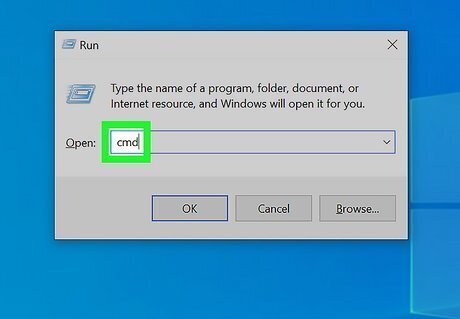
Open the Command Prompt. You can start the Command Prompt by pressing the Windows key + R and typing "cmd" into the Run box. If you're using Windows 8, you can also press the Windows key + X and select Command Prompt from the menu.
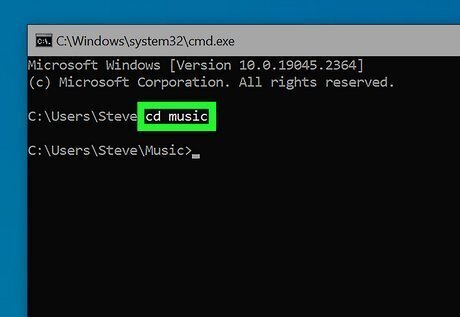
Navigate to where you want the folder to be. Use the Command Prompt navigation commands to open the location that you want your folder to reside in.
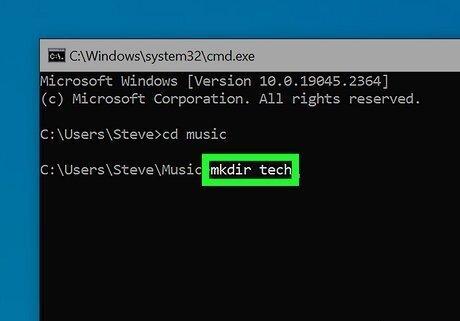
Type mkdir [folder name] and press ↵ Enter. This will create a folder in your current location. To open the new folder, type cd [folder name].
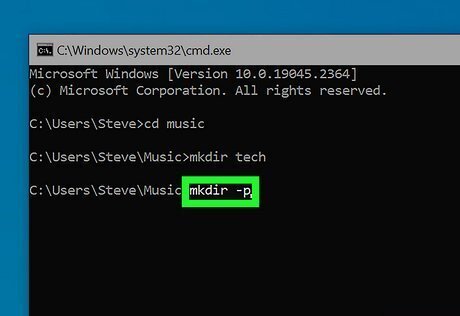
Create nested directories. You can create a set of directories inside each other with one command. This is useful if you are building a directory tree that you're going to populate later. Add the -p flag to your mkdir command to add multiple directories nested in each other. For example, mkdir -p Vacation\Images\Favorites would create the Vacation directory in your current location, with the Images directory inside, and the Favorites directory located inside the Images directory.
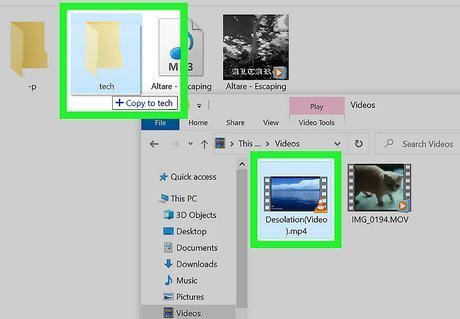
Copy files into your new folder. Once you have your folder created, you can start populating it with files.















Comments
0 comment