
views
WhatsApp is the world's biggest messenger app that enables us to communicate all over the world. While it may be the most popular messaging app, many fail to realise that there is more to the app than meets the eye.
WhatsApp has many features and tricks that we easily miss out on and if we use these tricks, it could make our life a little easier by gaining more control over this app.
Also Read: Apple iPhone SE 2022 And iPad Air 2022 Goes On Sale In India: Price, Offers, Specifications
However, handling a smartphone can be complicated sometimes, especially with the fonts. Further, the font size of the device settings does not change the WhatsApp chat fonts. So, If you're finding the fonts to be too large or too small and want to change them to better suit your needs, WhatsApp has a feature that allows you to fix that. It is very simple to use, found on WhatsApp settings.
Here are 4 simple steps to change the WhatsApp font size on your smartphone:
Open WhatsApp: You can change the font size from the WhatsApp settings.
Tap the Menu button and select “Settings": Tap on the 3 vertical dots at the top right corner on the WhatsApp home screen and select Settings.
Tap “Chat settings": Click on the Chats. In the chat section, select the Font Size option.
Tap “Font Size": Tap and you will see a popup to choose from the available options- Small, Medium, and Large.
Once you have set your desired font size, open a conversation on WhatsApp, and you will notice that the text size has become larger or smaller depending on what you selected above.
Sony WF-C500 Review: Mid-Budget TWS Earbuds That Won’t Disappoint
WhatsApp frequently rolls out updates with new features to fix issues and bugs.
Read all the Latest Tech News and Breaking News here











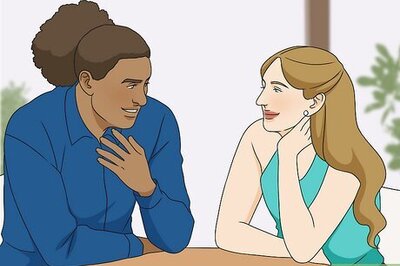

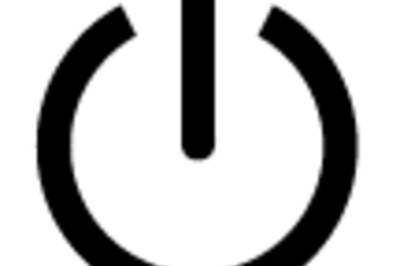



Comments
0 comment