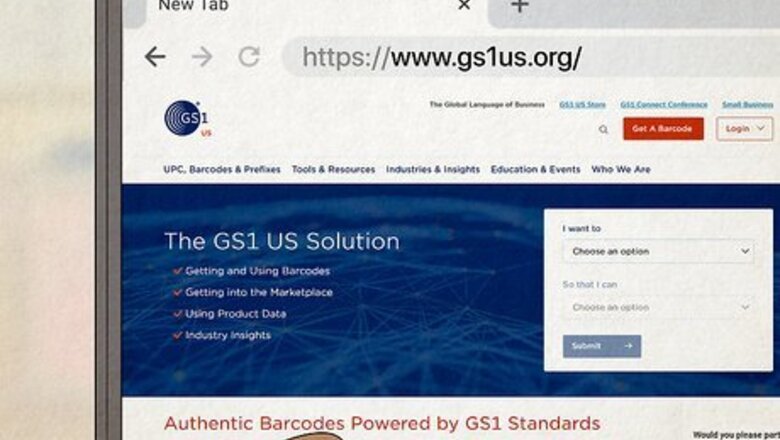
views
- To get a UPC, first register a GTIN at https://www.gs1us.org.
- Once you register your GTIN codes, you can add them to UPC barcodes for your products.
- If your business has multiple products, get a GS1 Company Prefix to get multiple barcodes for various products.
Applying for Codes
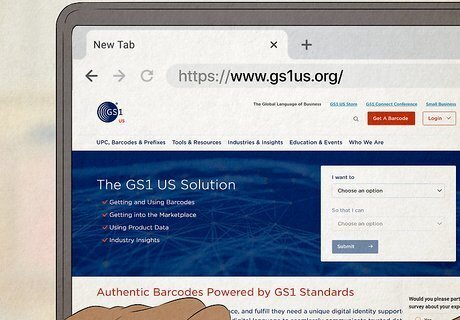
Go to https://www.gs1us.org and click Get a Barcode. GS1 is the most reputable source for getting UPC codes. The "UPC Code" is the barcode image, while the GTIN code is the unique number the image represents. To register a UPC, you must first register GTIN codes for each product through GS1.
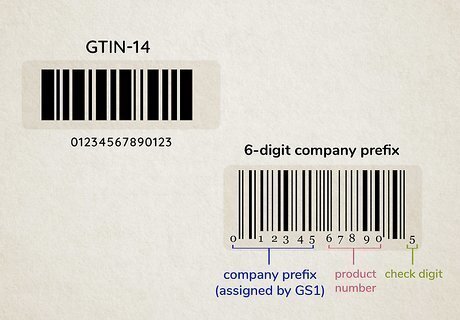
Choose the GS1 option based on your needs. Each variation of each product you sell requires a unique UPC. Determine how many barcodes you need, and click one of these two buttons to continue: Get a GS1 Company Prefix: A prefix allows you to get multiple codes at once, all prefaced with the same prefix that identifies your business as a brand. Company prefixes are great for businesses with growing product lines, as they can barcode anywhere from 10 to 100,000 products. A company prefix costs $250, which includes 10 UPC barcode registrations. If you anticipate needing more than 10 UPCs, you can preorder in blocks of 100, 1000, 10,000, or 100,000. Not sure how many barcodes you'll need? Check out GS1's barcode estimator at https://www.gs1us.org/tools/barcode-estimator/home. Get a GS1 US GTIN: If you have only a few products that need UPC barcodes, this might be the most cost-effective option. Single GTINs are great for small businesses looking to list products for sale quickly. You can license a single US GTIN for $30 with no annual renewal fee.
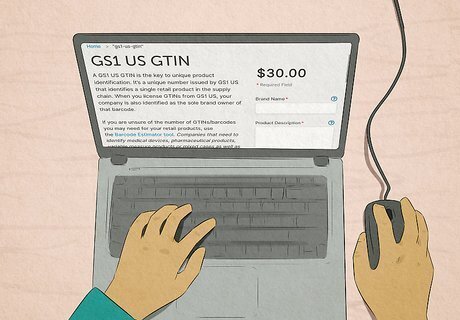
Fill out the application and pay online. Once you complete the checkout, you'll receive an email containing everything you need to turn your GTIN codes into UPC barcodes. If you're getting a single UPC, enter your brand's name and description into the form, then click Add to Cart. Add as many products as you'd like, then click Checkout to enter your payment details. If registering a GS1 company prefix, choose whether your business sells pharmaceuticals, and the number of barcodes you wish to preorder. Then, click Add to Cart and then Checkout to enter your payment details.
Assigning Codes to Products
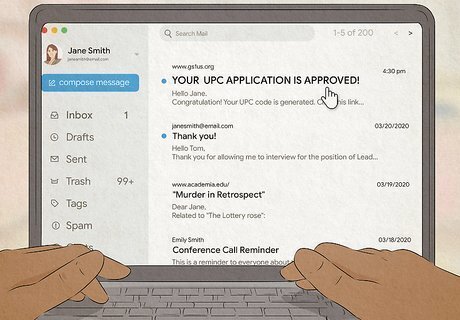
Log in to Data Hub. Once you process your payment, you'll receive two emails from GS1—one containing your company prefix number (if you registered one), and another welcoming you to GS1 US Data Hub. If you registered one or more individual GTINs, you can skip to Creating & Printing Barcodes. If you ordered a GS1 company prefix, you don't have UPC codes yet—you'll need to register them first. In the GS1 member kit email, you'll find your company prefix, a 6 to 10-digit number, depending on how many codes you purchased. Every UPC you create for your products will begin with that number.
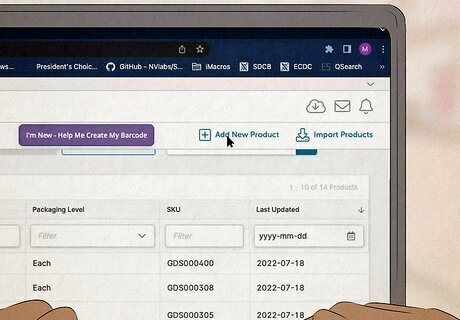
Add your product(s) to Data Hub. You can add products manually by clicking Add new product, or click Import Products to import your product list from a CSV file. Each product needs a name and description. The description is shared with retailers, not consumers, and should include the brand name, product type, variation (e.g., color or size), and net contents. Keep in mind that each product that’s at all different from others should be entered individually, as it'll need its own UPC. For example, if you sell a t-shirt that comes in Small, Medium, and Large, you'll need 3 UPC barcodes—one for each t-shirt. Once you're finished adding your products, click Save and Continue.
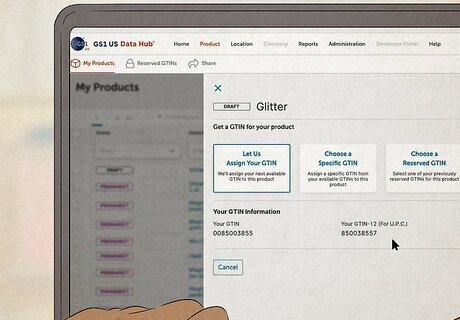
Assign GTINs to each product. The easiest way to do this is to click Let Us Assign Your GTIN button. GS1's tool will generate the "check digit number" automatically—the single digit at the end of each code that is created by an algorithm. If you don't use this tool, you'll have to calculate this digit manually using another tool. Alternatively, you can click Choose a Specific GTIN to give each product a custom GTIN based on your existing product numbers. If you do this, you'll need to use the GS1 check digit calculator to generate the last number of each code, called the "check digit." Without this last number, which an algorithm must create, your UPC will not work. Keep in mind that if you're creating GTINs manually, every code must be 11 digits long. If your company prefix is 6 digits, which indicates 10,000 codes, each product number should be 5 digits long. If you have a 10-digit prefix indicating 10 UPCs, each product number can only be 1 digit. When you're finished, click Save and Continue. Now that each GTIN is assigned to a product, you are ready to create UPC barcodes.
Creating & Printing Barcodes
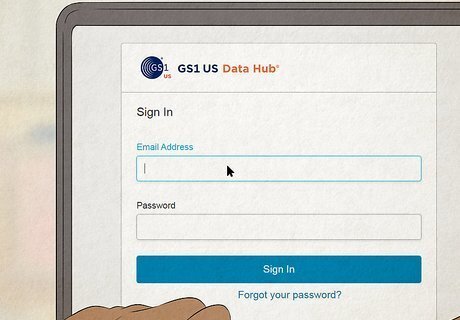
Log in to Data Hub to view your products. Once you've registered GTINs to your products, you'll find all your codes in the My Products tab on Data Hub. GTIN codes that haven’t yet been turned into UPCs are labeled "PreMarket Status."
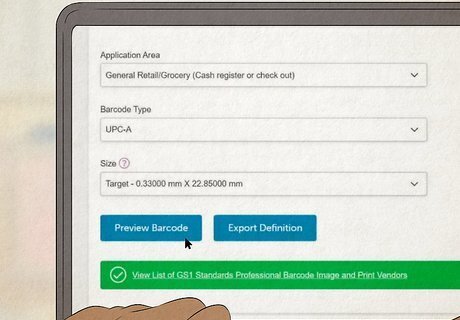
Add additional product information (optional). Before creating your codes, and while the product is in PreMarket status, you can add additional information such as net contents and weight. This will be your last chance to do so before the status is changed to "In Use."
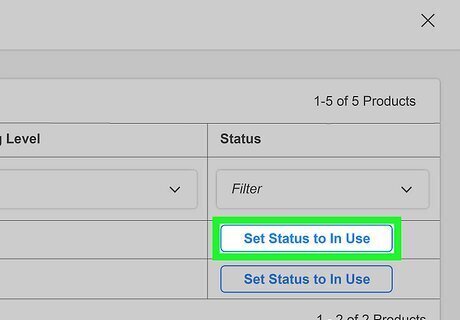
Click Set Status to In Use when finished entering details. Your UPC code is registered and ready to be printed.
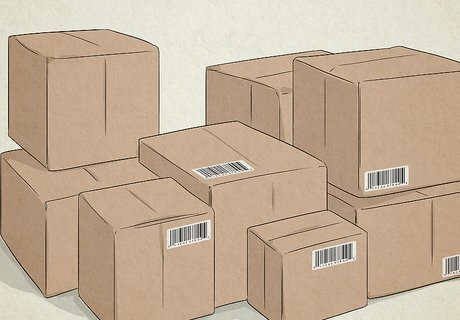
Choose how to create print your UPC codes. You can use GS1's tools to create and print barcodes or opt for professional printing from one of GS1's authorized providers. Because it's very important that your UPC barcodes scan correctly, we don't recommend printing them yourself. To create and print barcodes yourself, click View barcode. You can then click Download to save a PNG file of the labels to print, or print directly from Data Hub by selecting your label type (such as Avery) and clicking Print. Because there's no vector form of the UPC symbol available, this option is not best if you plan to have your UPCs added to product packaging. The barcode itself should be between 1.1875 in × 0.813 in (3.016 cm × 2.065 cm) and 2.92 in × 2.04 in (7.4 cm × 5.2 cm), with unprinted space to the left and right for easy scanning. For professional label printing, or to have your UPCs integrated into packaging, use one of GS1's authorized solutions providers. To find a solutions provider, use this lookup tool.

Add the codes to your products. Once your UPC labels are added to your products, they can be sold and scanned. Before sending out your products, make sure the UPCs are scannable using your own barcode scanner or contacting a professional. Once retailers receive your products, they can use their scanners to scan your barcode to add your product to their systems.
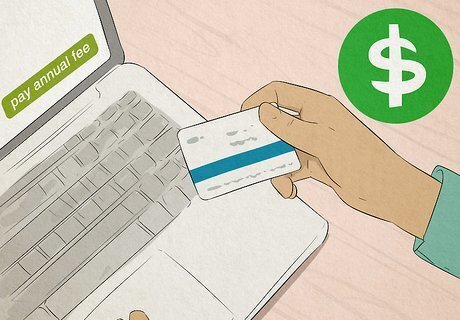
Pay your annual fee to maintain your UPCs. To keep your GTINs active, you’ll have to pay a fee each year if you buy from the GS1. This fee varies based on how many different UPCs you have. You can pay this fee through GS1’s website.


















Comments
0 comment