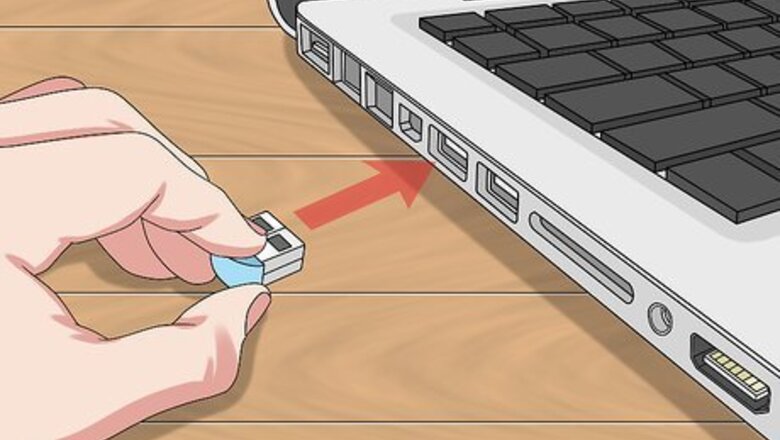
views
Reconnect your mouse to a different port.

The port that you're using can be malfunctioning when you're using it. When this happens, it looks like your cursor disappears from your screen and can happen to all kinds of computers and laptops, including Windows and Mac! To see if this is the issue, unplug your wired mouse or dongle for the wireless mouse and plug it into a different port.
Reconnect Bluetooth mice.
The connection can glitch and cause your mouse to disappear. Disconnect and forget or unpair the current Bluetooth connection with your mouse, turn off your mouse, turn it back on, and pair it again. For Windows 11, go to Settings > Bluetooth & devices > Devices, click the three-dot menu next to your Bluetooth mouse, and click Remove device > Yes. Reconnect in the same menu after you've turned your mouse off and back on and put it in pairing mode again. For Windows 10, go to Settings > Devices > Bluetooth & other devices, then click your Bluetooth mouse, and select Remove device > Yes. Reconnect in the same menu after you've turned your mouse off and back on and put it in pairing mode again. For Mac, go to System Settings > Bluetooth, press Ctrl on your keyboard while clicking the name of the mouse, and select Forget. Reconnect in the same menu after you've turned your mouse off and back on and put it in pairing mode again.
Check your wired mouse for damage.
A damaged cable will cause your cursor to disappear randomly. Look for exposed wires and frayed ends. If you see any damage, buy a new mouse.
Check the batteries of a wireless mouse.
A low charge or dead batteries can make your mouse work intermittently. Some mice have rechargeable batteries, so check the software that came with those mice to see your battery power. For mice with normal batteries, replace them with new ones and make sure they are inserted properly.
Restart your computer.
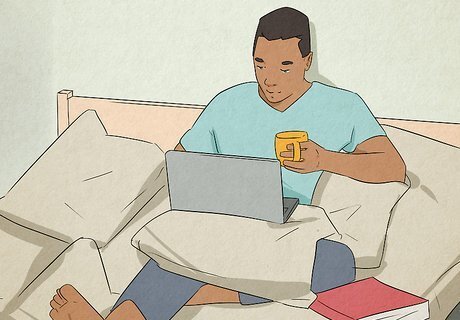
This will clear out any temporary bugs so you can see the cursor. This approach is especially helpful if you're using an app or a program (like Google Docs) and your cursor disappears. On a Windows PC: If you can access the power menu in the Start menu, press Restart. If you can't see or use the mouse, press Ctrl + Alt + Del and use the Tab key to navigate to the power icon, then press Enter to select it and use the arrow keys to choose Restart. On a Mac: If you’re still able to use your mouse at all, click the Mac Apple Apple menu and select Restart. If you can’t see or use your mouse, press Ctrl + Command + power button to force restart.
Unhide the mouse pointer in System Settings (Windows).
Settings could be the cause for your cursor disappearing when you're typing. Press Win + R to open the Run Prompt, then type control mouse. Navigate to the Pointer Options tab, then deselect "Hide pointer while typing". If you also easily lose track of your cursor, select "Show location of pointer when I press the CTRL key." Click OK to close the window.
Check for updates.
Outdated software can cause your pointer to disappear from the screen. If your mouse has specific software, open it to see if there is an update. This is usually the issue for devices with additional software. If you're using a Mac, check if you have an update available. If you're using Windows, open Settings, go to Update & Security, and look for available updates.
Enable the touchpad.
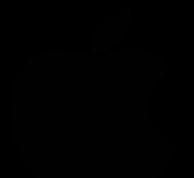
Some laptops have a physical switch to turn off the touchpad. If you're wondering why your mouse disappears while you're pressing buttons on your keyboard, that might be the cause. The buttons are different depending on the manufacturer, so check your manual or look online for your specific laptop. These sometimes include short keys on F5, F6, or F9; you might need to press the Fn button at the same time. Search for touchpad settings in the Start menu and make sure the toggle for your touchpad is enabled. On a Mac, go to Mac Apple Apple menu > System Settings > Accessibility > Pointer Control. Check if the toggle next to Ignore built-in trackpad when mouse or wireless trackpad is present is switched on. If so, this might make your cursor invisible or unresponsive if you try to use your trackpad while a mouse is attached.
Uninstall & reinstall the mouse & touchpad driver.
The current installation could be corrupted and create cursor disappearing issues. If you uninstall the driver, know that you won't be able to use your mouse or touchpad until the driver reinstalls. To uninstall the driver in Windows: Open Device Manager (the Run command is devmgmt.msc.). Expand the "Mice and other pointing devices" menu (navigate using the arrow keys, then expand the menu with the right arrow key), then select the device to uninstall. Right-click and select Uninstall or press Alt, 'a', and 'u then Spacebar to confirm. Restart your computer and install the update to reinstall the uninstalled drivers. Your computer might automatically reinstall missing drivers that are essential, like a touchpad driver. Mac accessories are less likely to use drivers. However, if you’re using a third-party mouse, there might be a driver installed. Try searching for your device in Finder to see if you can find and uninstall the driver file.
Disable Tablet mode if you have a touchscreen PC.
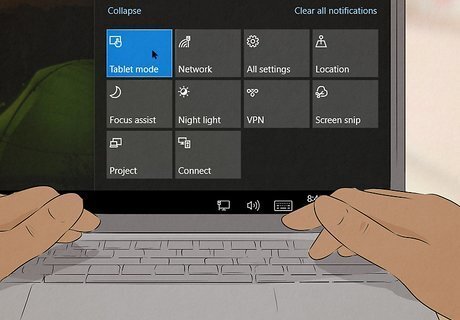
The cursor will hide if this mode is active. You can easily turn off Tablet mode in the Notification section. The icon will be grey when the feature is disabled.
Disable hardware acceleration.
This setting uses your graphics card to display web content, but it can cause cursor disappearances. In this case, turning off hardware acceleration might help you fix the cursor. In Windows, you can do this in your computer’s display settings. You can also turn off hardware acceleration in your browser. In Chrome, go to ⋮ > Settings > System and make sure the toggle is off next to "Use graphics acceleration when available."
Disable Windows Ink for Wacom tablets.
This feature hides the cursor when you're using the pen. To stop the pointer from disappearing, open the Start menu, go to Wacom Tablet > Wacom Tablet Properties > Mapping and disable the option next to "Use Windows Ink."
Switch pointer schemes (Windows).
This is a temporary solution that refreshes the pointer and forces it to appear. However, the cursor will disappear again after a while. Open Mouse Properties again (press Win + R and enter control mouse) and select the Pointers tab. In the "Scheme" drop-down menu, select "None" and make sure the box next to "Enable pointer shadow" is off.
Use the built-in troubleshooter to find hardware issues.

While you can easily troubleshoot and fix software issues, hardware issues require more effort to solve. If you've tried the troubleshooting steps here and find that your cursor is still disappearing, there might be a fault in the hardware. The troubleshooter will let you know if there is something wrong with the hardware. Windows 10 has individual troubleshooters for different issues which you can find in the Update & Security menu in Settings. In Windows 11, press Win + I and go to System > Troubleshoot > Other Troubleshooters. For detailed instructions on how to use Mac’s built-in diagnostic tools, see this article from Apple Support. Be aware that this tool won’t analyze external or third-party accessories, just your Mac’s built-in hardware.

















Comments
0 comment