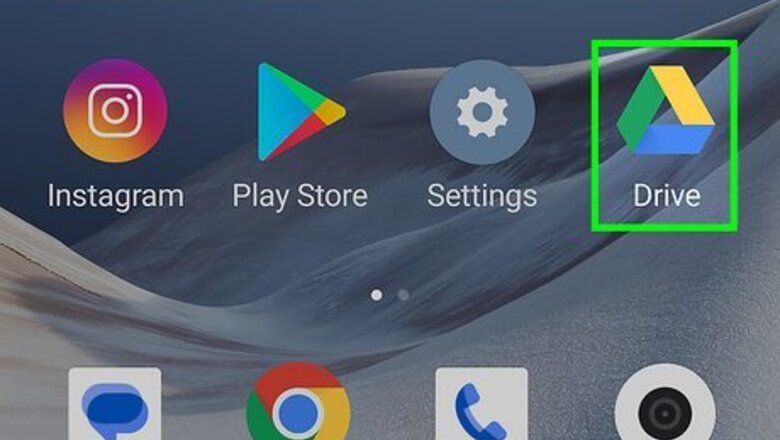
views
- Video files under 25MB can be easily transferred from Android to PC via e-mail
- Larger videos can be uploaded to Google Drive on an Android device and then retrieved on a PC
- If you have a USB cable handy, you can easily use it to connect your Android to your PC.
- Drag and drop any videos from your Android to your PC to begin transferring them.
Transferring Large Video Files on Google Drive
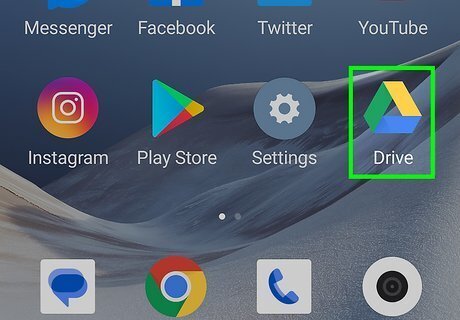
Tap the Google Drive icon to open the app. The icon looks like a green, yellow and blue stylized triangle. You can find the Google Drive app in the Google Play Store if you do not own it already. If this is your first time using the app, you'll be prompted to sign in with your Google account information.
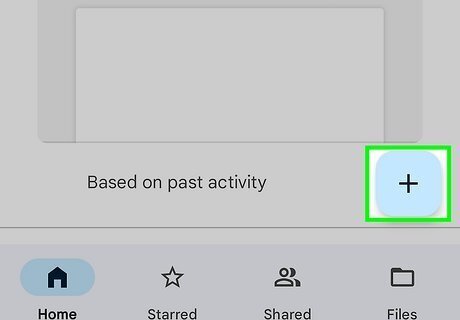
Tap the multicolored plus sign icon. This icon is near the bottom right side of the screen.
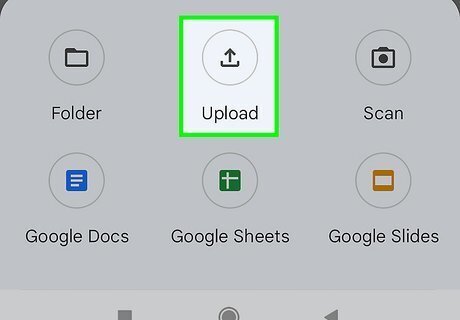
Tap the icon labeled Upload. This icon looks like an upward-pointing arrow over a straight horizontal line.
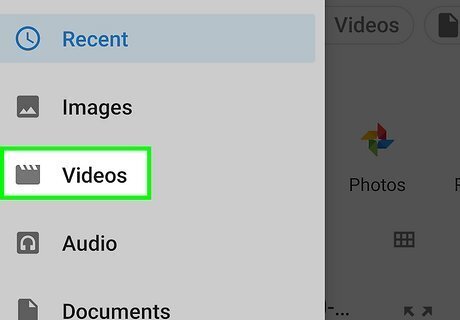
Tap Photos and Videos. This opens your media library.
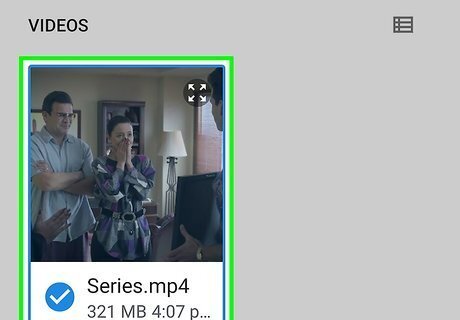
Tap the video you'd like to transfer to PC, then tap Upload. The Upload option is in the upper right corner of the screen.
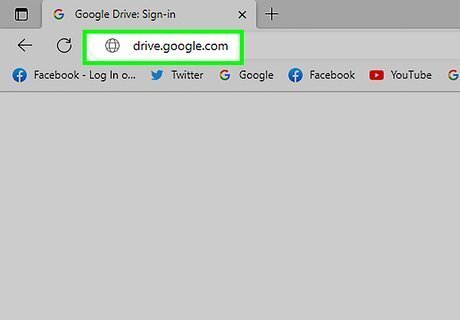
Switch to your computer and visit drive.google.com. If you're not currently logged in to Google on the computer, you'll be prompted to log in upon visiting the site.
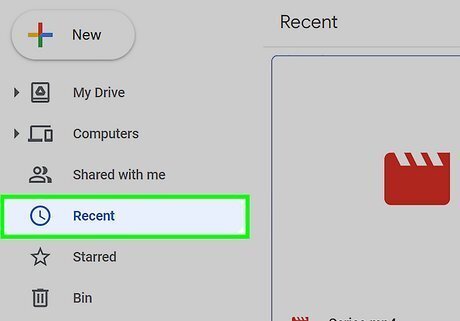
Tap Recent. This option is on the left side of the Google Drive screen. You may need to scroll down a bit to reveal it.

Right-click on the name of the video you just uploaded. This brings up a contextual menu.
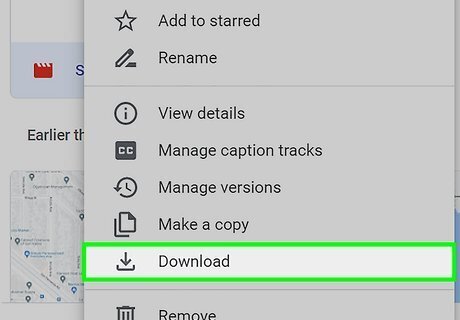
Click Download from the contextual menu. The video is downloaded to your computer.
Transferring Videos Using a USB Cable
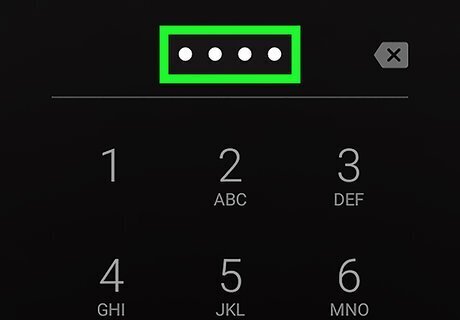
Unlock your Android phone or tablet. Enter your passcode to unlock the device.
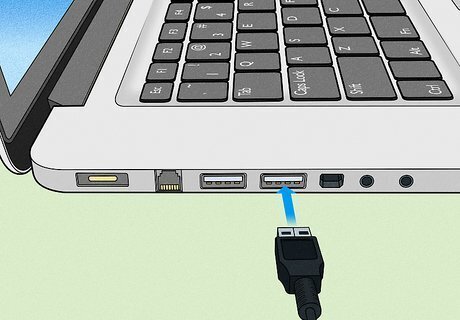
Connect a USB cable from your phone to your computer. The small end goes in your device and the large end goes in your computer. The exact location of the USB plug will vary depending on your hardware, but the mini-USB port on the device is usually on the bottom. On laptop computers, the port is usually on the side, and on desktop computers, it's usually on the front or back.
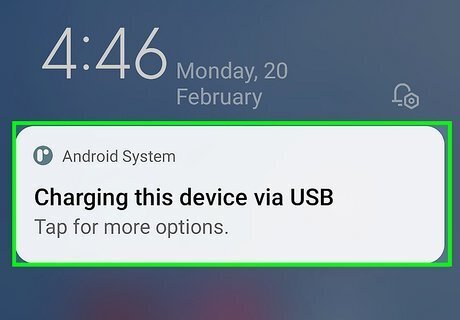
Tap the Charging this device via USB notification on your device.
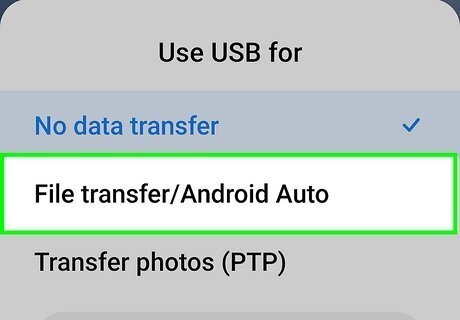
Tap File Transfer. This opens a file transfer window on your computer.
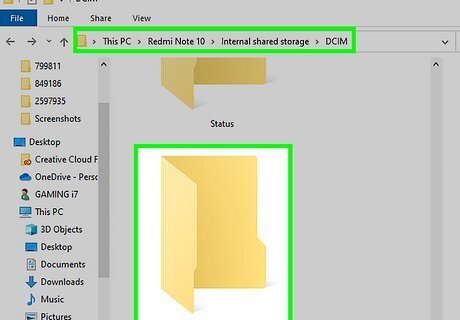
Double-click on the folder that contains your videos. The exact name of the folder that contains the videos varies by device, but you can usually find them in the DCIM folder, the Camera folder, the Photos folder, or the Videos folder.
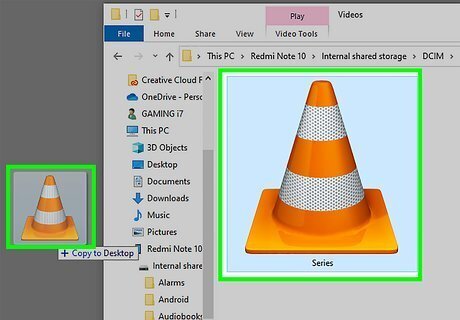
Drag and drop the videos from your phone to your PC. To drag and drop, click on a video and hold the mouse button down, then move the video to a folder on your PC and release the mouse button.
Transferring Videos from Android to PC over Email
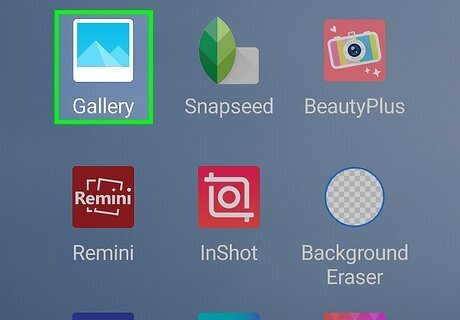
Visit your phone or tablet's photo gallery. It is likely the Photos app on a Google Pixel, but its exact name may vary across different Android models.
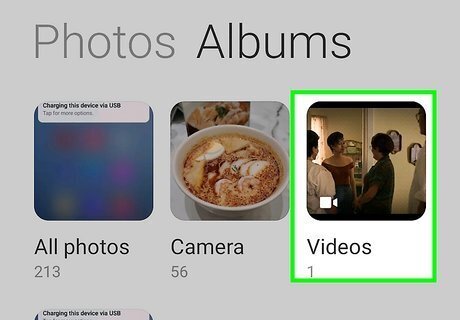
Tap the video you want to transfer to a PC. Scroll through your gallery until you find the video you need to transfer.

Tap the Android Share icon. It is along the bottom of your screen on most phones.
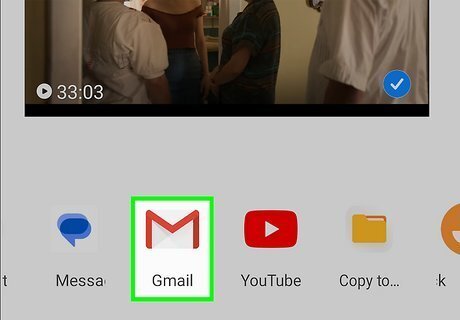
Tap an email option. Use Gmail, Outlook, or your e-mailing app of choice. This will open an e-mail template with your video already attached. If your video is over 25MB, Gmail may prompt you to upload it to Google Drive. If this is the case, you may consider using this method instead.
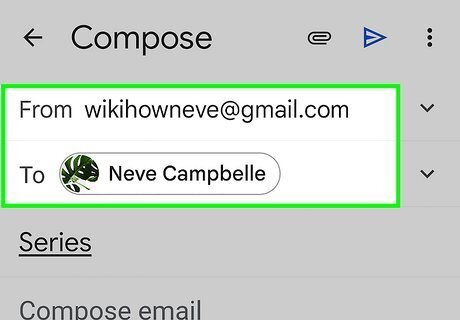
Send the email to yourself. Enter your own email address, or any email address that you can check from a PC.
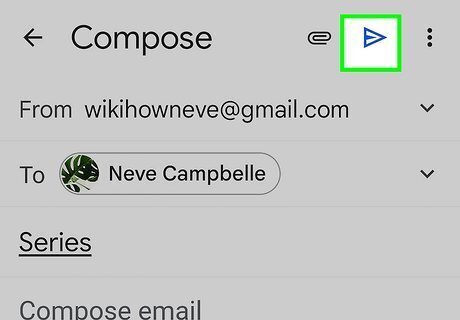
Tap Send.
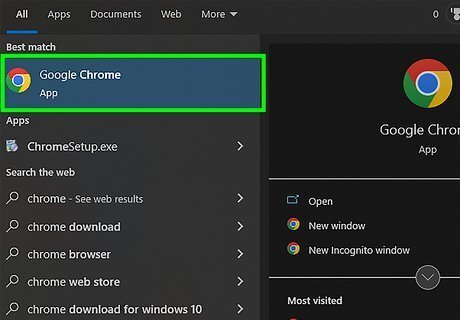
Open a browser on a PC. Open the email you just sent to yourself. The method you use to check this email will vary depending on your email service.
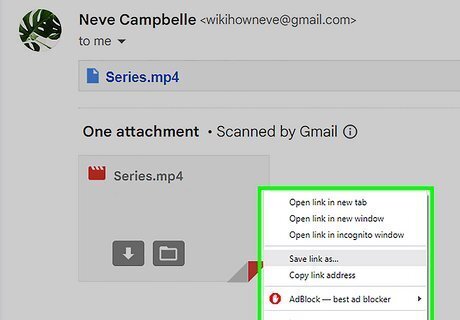
Right-click on the attached video.
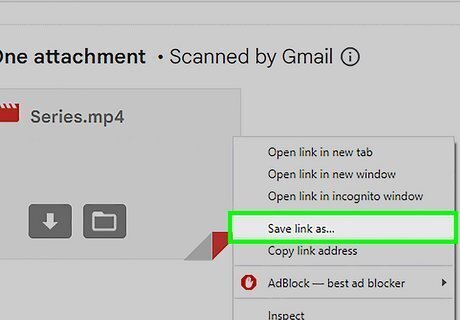
Click Save Link As from the pop-up menu. Depending on your email service or browser, this option may be listed as Save or Download instead.
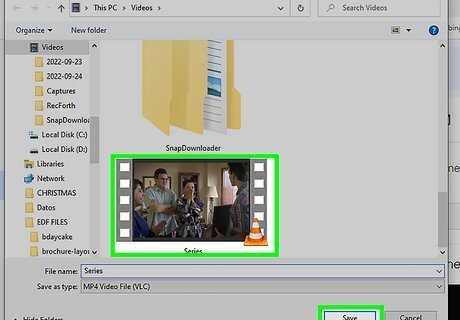
Click OK. This opens the video on your computer. Depending on your browser, the option may be listed as Open or Open File instead.












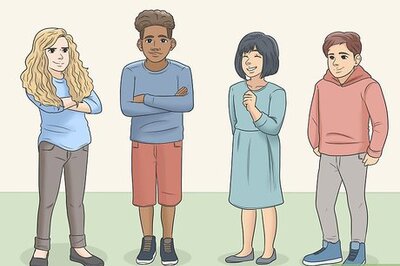



Comments
0 comment