
views
What causes this error?

The file is too large for the USB format to transfer. This error will most likely pop up whenever you're using a FAT32 formatted USB drive or external hard drive and trying to transfer larger files. Here's what you need to know: FAT32 has a file transfer limit of 4G. A FAT16 USB drive has a limit of 2G. Get rid of this error message and transfer your data by formatting the USB/external hard drive to NTFS or exFAT or compressing or splitting the file to make it smaller. Note that formatting your drive will erase everything that's on it. Make a backup of everything first so you don't lose it.
Formatting from FAT32 to NTFS/exFAT
Connect your USB drive to your computer. If you need to, make sure Quick Removal is on. You can do so by following these steps: Open Device Manager. Right-click your USB drive under "Disk Drives." Select Properties and go to the Policies tab. Select Quick removal, then save and close the window. Return to the File Explorer window.
Right-click the USB drive or external hard drive and select Format. It's near the bottom or top of the menu. Meshesha warns that formatting will erase everything on the drive.
Choose "NTFS" or "exFAT" in the "File system" drop-down menu. It's not the default setting, so you have to manually select it. NTFS is best for an internal storage unit for Windows. exFAT is a lightweight framework best used for external hard drives and USB drives.
Click Start. The "Quick Format" box is normally ok to use unless your drive is old and might be damaged. In that case, uncheck the "Quick Format" option to run a full format, which checks for damage. A quick format takes a few seconds. Not using "Quick Format" will take a few hours. Once the format is finished, you'll be able to transfer larger files onto the drive!
Compressing or Splitting the File
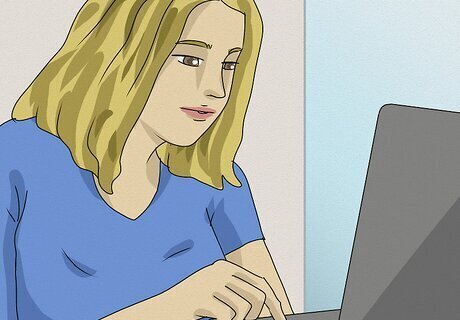
Download and install 7-Zip. 7-Zip is a free file compression program you can use to compress large files and folders. Use the following steps to download and install 7-Zip: Go to 7-Zip's website in a web browser. Click Download next to the latest version of 7-Zip. Open the .exe file inside your web browser or "Downloads" folder. Click Install. EXPERT TIP Luigi Oppido Luigi Oppido Computer & Tech Specialist Luigi Oppido is the Owner and Operator of Pleasure Point Computers in Santa Cruz, California. Luigi has over 25 years of experience in general computer repair, data recovery, virus removal, and upgrades. He is also the host of the Computer Man Show! broadcasted on KSQD covering central California for over two years. Luigi Oppido Luigi Oppido Computer & Tech Specialist Compressing a file is ideal when you want to make a file smaller. It can also be useful if you need to compress multiple files into a single packet. For instance, if you need to email a 12mb file but your limit is 10mb, you can compress it down to 7mb. Then, the other person can decompress the file to open it.
Right-click the file or folder you want to compress. A context menu will expand. To select more than one file at a time, press and hold the Control key as you click each file. Nearly all files can be compressed, but some files (especially video and audio files) can only be compressed by a small amount due to the fact that they are already quite compressed.
Select the 7-Zip menu. Even more options will expand. If you don't see it, click Show more options at the bottom of the window.
Click Add to Archive. This opens 7-Zip.
Select 7z from the "Archive Format" menu. When you compress a file with 7-Zip, you'll have several format options for saving the file. The option that can compress to the smallest file type is 7-Zip's own proprietary file type called .7z. To open the file, users need software that can decompress .7z files, such as 7-Zip, WinZip, or Mac's built-in Archive Utility. If you're concerned about others having difficulty opening the file, consider using a ZIP format instead. ZIP files are easy to open on most devices and can still compress files to smaller sizes.
Select Ultra from the "Compression Level" menu. This tells 7-Zip to compress the file into the smallest possible size. The amount of compression will vary depending on the type of file you're compressing.
Select LZMA 2 from the "Compression method" menu. If you don't see this option, try LZMA instead. This format is the most modern compression method available and will work on most devices.
Set "Dictionary Size" to at least 10 times lower than your memory. A larger dictionary size means better compression, but the memory requirements are ten times the dictionary size. In most cases, 128 MB will suffice, as it provides excellent compression at a decent speed. For example, if your computer has 8 GB of RAM, you could select the number closest to 800 MB as your dictionary size, or go lower to make the file compress and decompress faster.
Select the option to split the file into smaller files (optional). You can leave the other remaining options set to their default settings. But if a file is particularly large, you have the option to split the file into smaller files. For example, you could take a 12 GB folder and split it into three smaller files that could each fit onto a DVD. Use the drop-down menu below "Split to volumes, bytes" to select how big you want each split file to be. You will need all the split files to extract the files. Make sure you do not delete or lose any of the split files.

Click Ok to compress the file. This compresses the file using the settings you specified. It should be small enough now that you can move it to your other drive! You can also use other programs, like WinRAR, to compress files.

















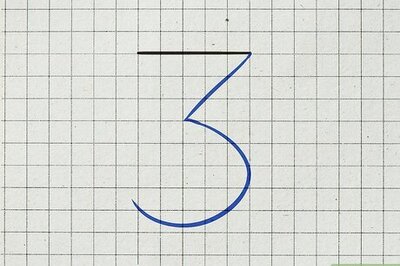
Comments
0 comment