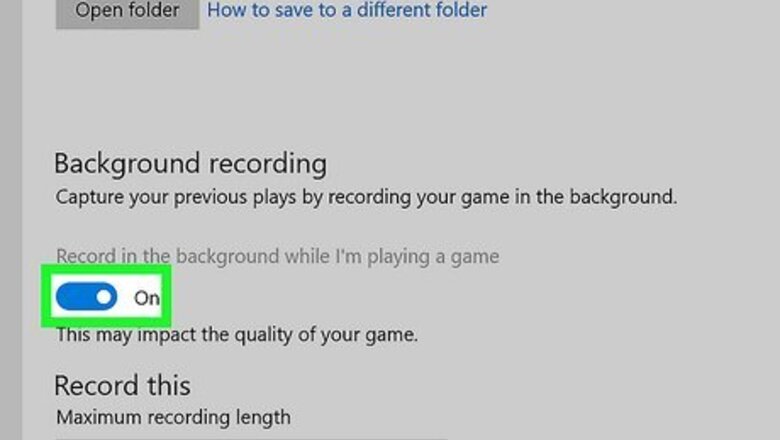
views
- Use the Xbox Game Bar for a free built-in solution by pressing "Win + Alt + G."
- If the Xbox Game Bar doesn't give you the feedback you like, try using Nvidia's ShadowPlay if you have an Nvidia-supported graphics card.
- Record with ShadowPlay by pressing "Alt + F9."
Using Xbox Game Bar
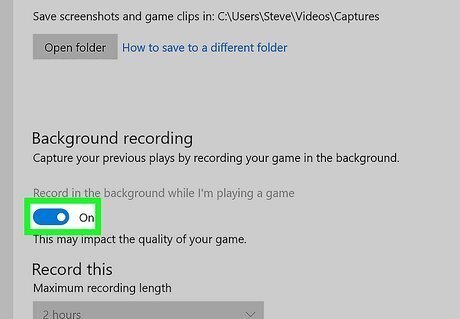
Activate Background Recording on the Xbox Game Bar (if it isn't already). You can skip this step if you've already enabled the background recording feature. To do this, press Win + I to open Settings, navigate to Gaming > Captures and tap the toggle next to "Record in the background while I'm playing a game" or, for Windows 11, make sure the option says "ON." The switch should be pointing to the right if it's enabled. Please note that this will impact the game quality. On this page, you can also adjust whether or not your microphone is recorded as well as the quality of your recording and audio tracks. Once you're done changing the background recording settings, close the window and open whatever game or app that you want to take a clip of. Xbox Gaming Bar allows you to record not only gameplay but any apps on the screen, like Zoom meetings.
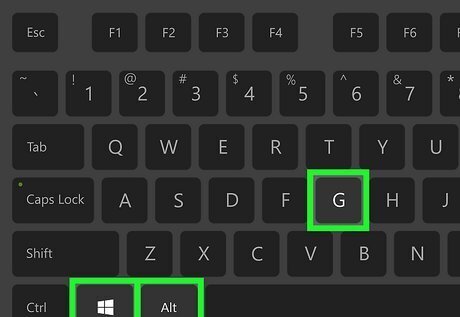
Press ⊞ Win+Alt+G. You'll see a "Game clip recorded" message when the recording finishes.
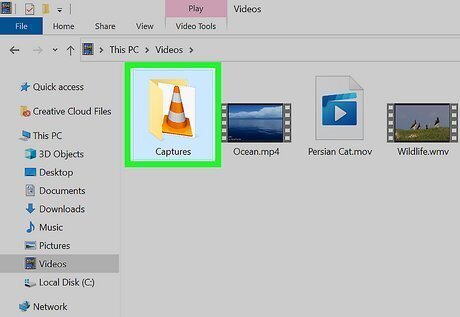
Find your clip. You can either click the notification to see your clip, or you can find them in your Captures folder, which is usually in the Videos folder. You can also edit them using Photos on your Windows computer or other video-editing software. If you want to take a longer video instead, press Win + Alt + R. Press that shortcut again to end recording, then find your longer video and shorten it down to clips. Alternatively, you can also use Xbox Game Bar to take a screenshot.
Using Nvidia ShadowPlay
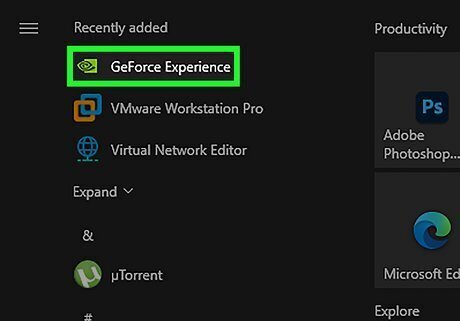
Open GeForce Experience. This works only if you have the GeForce Experience app on your computer; if you don't have it, you can download it for free as long as you have an Nvidia-enabled graphics card. You'll need to have in-game overlay enabled, so after you open the app, click the gear icon and click the switch next to "In-Game Overlay" to toggle it on. With Nvidia ShadowPlay, you can only record supported games. Find out what games are supported by opening the GeForce Experience app and looking in the Home tab.

Press Alt+F9 to record. If you want to clip something that just happened, press Alt + Shift + F10.
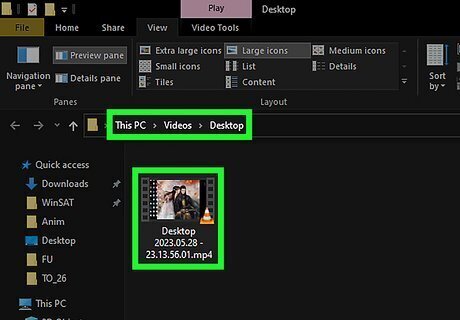
Find your clip. You can either click the notification to see your clip, or you can find them in your Videos folder.
Using a Third-Party App
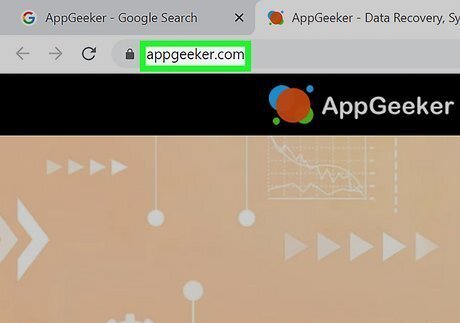
Get a 3rd party app like Screencastify or AppGeeker. You can download AppGeeker from the AppGeeker website, but you don't need to download Screencastify to simply use their site to record your screen. Once you have the app or are on the website, you can continue.
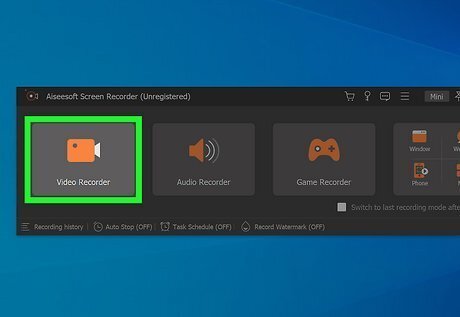
Click the record option to start and stop recording your screen. For AppGeeker, pick Video Recording first.
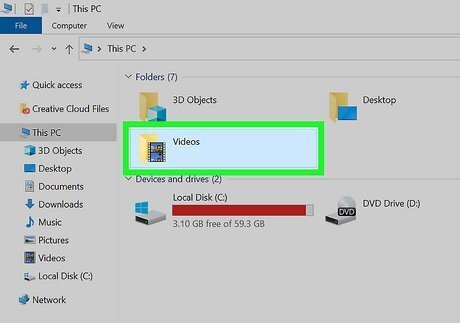
Find your recordings. If you're using a 3rd party app that you downloaded, you'll most likely find your screen recordings in the Videos folder on your computer. However, if you used something like Screencastify, you'll find your recordings available to download from the site.


















Comments
0 comment