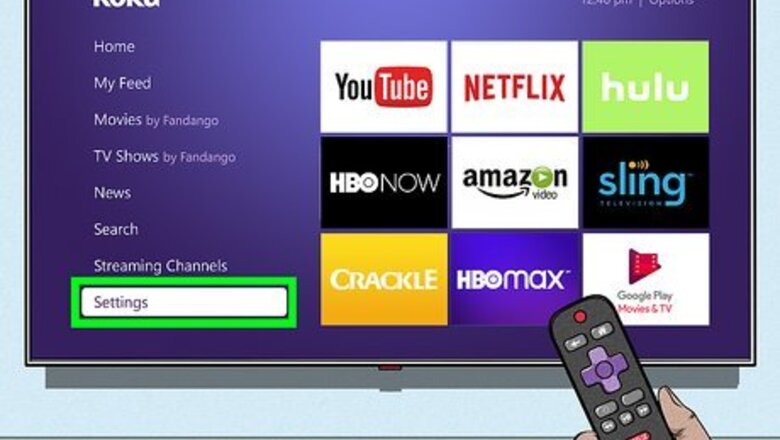
views
- Press the Star key on your Roku remote 4 times (quickly) to make your Roku stop talking.
- You can also disable Screen Reader in Settings > Accessibility > Screen Reader.
- If you keep hearing voice narration even with Screen Reader off, you may need to turn off audio descriptions in your streaming app.
Using Accessibility Settings
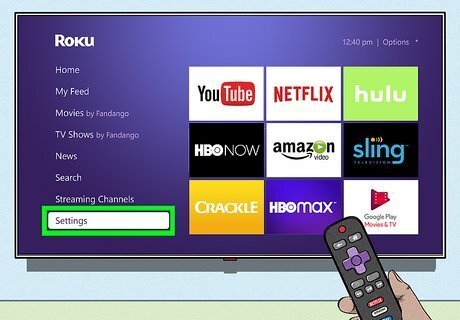
Open your Roku Settings. You can find it on the Roku's homepage.
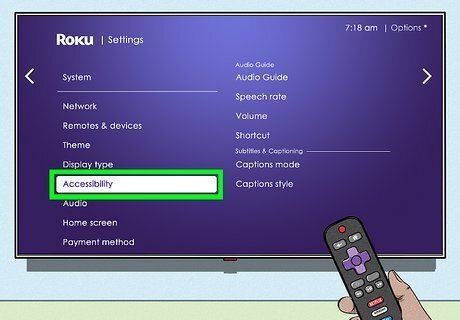
Select Accessibilty.

Select Screen Reader. This may be called Audio Guide on some devices.
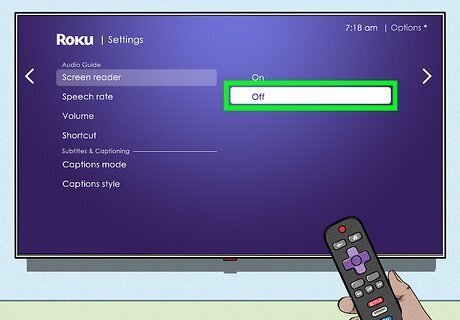
Select Off to turn off Screen Reader. Once you disable Screen Reader, your Roku will no longer narrate the screen aloud. If you still hear your Roku talking after turning off Screen Reader, it's likely that you've enabled voice narration in one of your TV apps.
Disabling Voice Narration in Apps
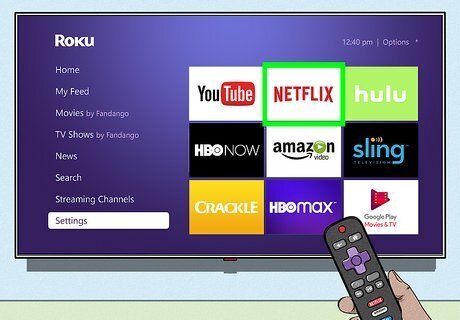
Open the streaming app on which you hear a voice-over narration. If your Roku continues to talk even after you have disabled Screen Reader, it's likely that the app you're using to stream a movie or TV show has voice narration enabled.
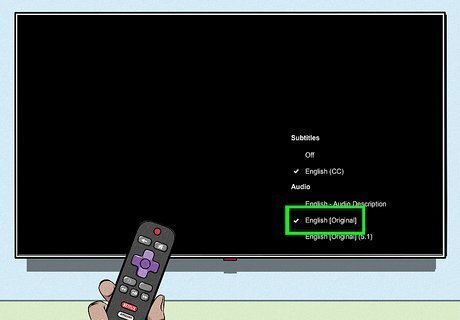
Disable descriptive audio for the streaming service. The steps to turning off voice narration on streaming apps will be a little different depending on the app, but here is a quick breakdown: Max (formerly HBO Max): Press the Play/Pause button as you're watching something with narration, select the Audio and Subtitles icon (the chat bubble with two lines inside), then select English – Original under "Audio" (instead of "English – Audio Description"). Netflix: Press the up or down arrow on your remote while watching a show or movie, select Audio & Subtitles (or the chat bubble icon), and choose a language that does not say "Audio Description" at the end. Hulu: Press the Up button on the Roku remote while watching a show or movie, select Settings, then select a language that does not say "Audio Description" at the end. Disney+: During playback, press the Star key on your Roku remote, then select a language option that does not say "Audio Description." Amazon Prime Video: During playback, press the up arrow on your remote, then select a language option that does not say "Audio Description." Apple TV+: Pause playback and select the gear icon. Select Accessibility and disable Audio Descriptions.
















Comments
0 comment