
views
Creating a New Story
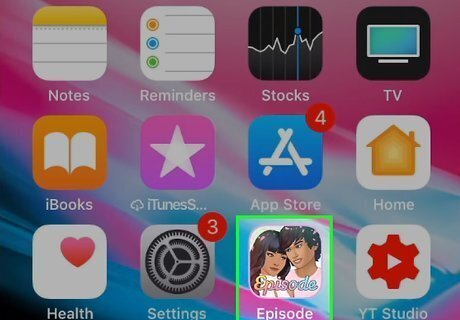
Open Episode on your iPhone or iPad. It’s the icon with three cartoon people and the word ″Episode″ inside. You’ll usually find it on the home screen. If you haven’t yet downloaded and set up Episode, you can download it for free from the App Store iPhone App Store Icon. The mobile app is for creating stories that you can save or share with friends. If you want to create and publish a series of many episodes, you’ll need to use the Episode Writer’s Portal on a computer.
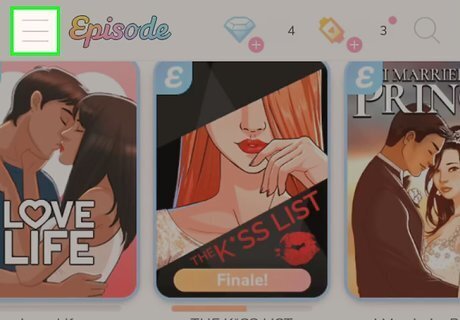
Tap the ≡ menu. It’s at the top-left corner of the screen.
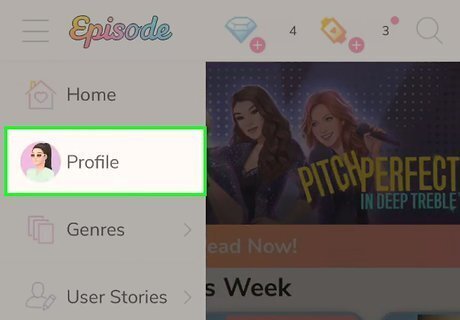
Tap Profile. It’s near the top of the menu. A sign-in screen will appear.
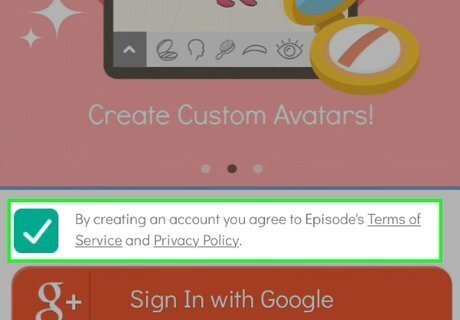
Tap the check box to agree to the terms.

Select a sign-in method. You’ll have to log in with either your Facebook or Google/Gmail account. Select the option you want to use, then follow the on-screen instructions to sign in.
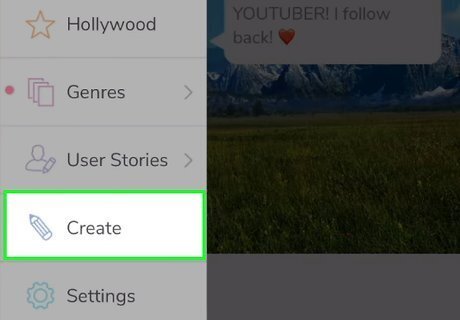
Tap the ≡ menu again and select Create. It’s near the bottom of the menu.
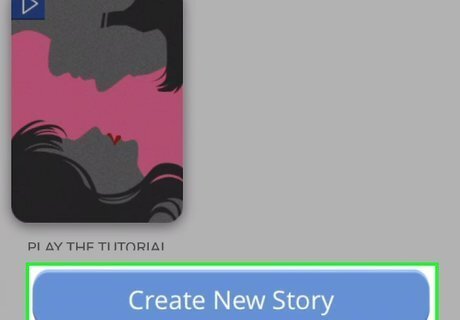
Tap Create Your Story. It’s the blue button at the bottom of the screen. Now you’ll create the first scene. Stories are broken into scenes, which are parts of the story that occur in a single location (against a single background). Scenes are broken into ″beats,″ which are each action and/or dialog bit that occurs in the scene. To create the first scene, you’ll select a background. Each thing that happens in the first scene will be added to its own beat, which will have the same background.
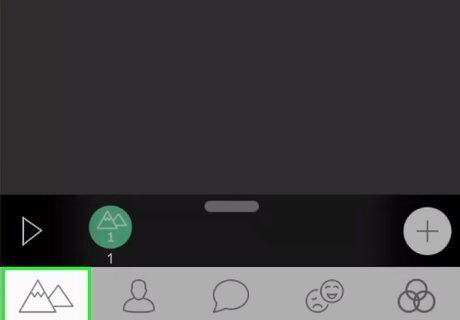
Tap Background. It’s the mountains at the bottom-left corner of the screen. A list of background images will expand.
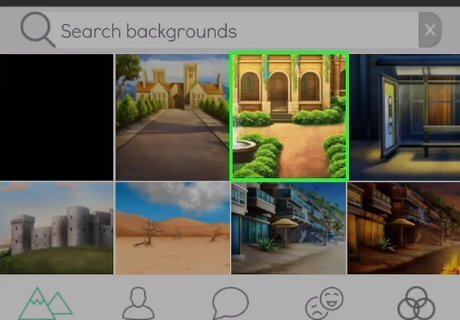
Tap a background to select it. If you don’t see one you like, try searching for one by typing a keyword into the ″Search backgrounds″ bar. Now that you’ve created a background, you’ll see that there’s a green circle near the bottom-left corner of the screen (right of play button). This circle represents the first beat. Each beat will eventually have its own circle.
Creating Characters
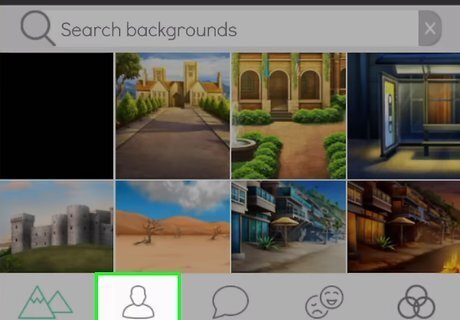
Tap Characters. It’s the outline of a person at the bottom of the screen. A list of example characters will appear. You can use any of these characters in your story, but you’ll probably want to create your own.
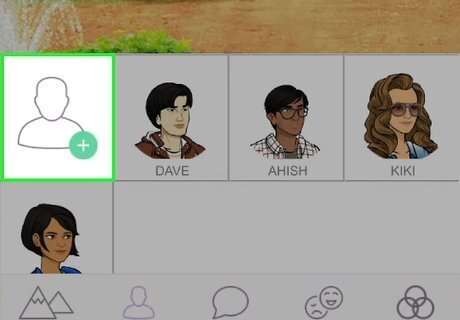
Tap the outline of a person with a +. It’s at the beginning of the character list at the bottom of the screen.
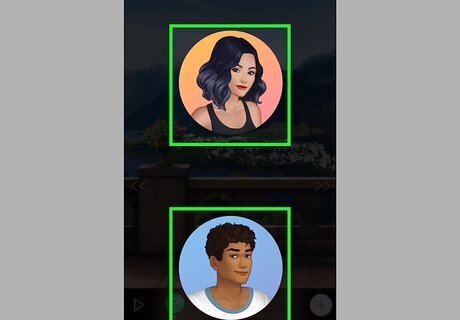
Select a gender. This brings you to the avatar design screen.
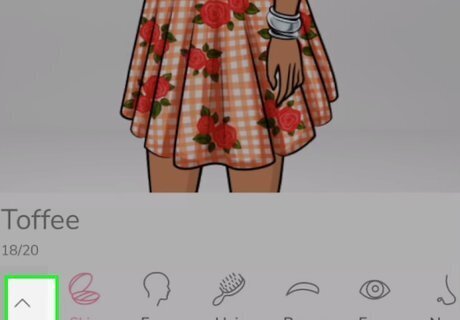
Tap the up-arrow. It’s at the bottom-left corner of the screen. This opens the avatar editor in a larger window so you can better view your options.
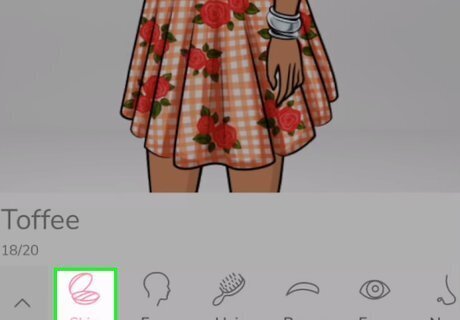
Tap Skin to select a skin tone. It’s the first icon in the menu at the top of the screen. Swipe left or right to see a preview of your character in the selected tone. To see all skin tones at once, tap the upward-pointing arrow at the bottom-left corner of the screen to open all options in one window.
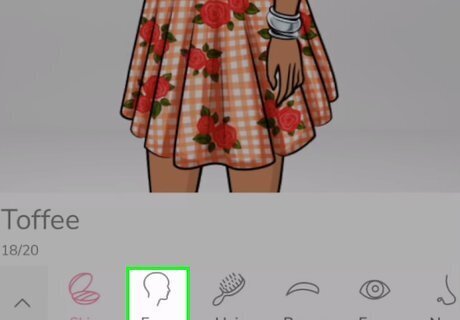
Tap Face to choose a face shape. Just as you did with the skin tone, swipe through the options until the preview displays the one you want to use.
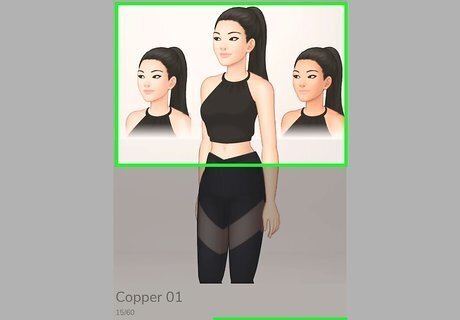
Tap each additional option to customize the rest of your character’s look. Each of the options at the bottom of the screen affect a different aspect of the character’s appearance, but they all work in the same way.
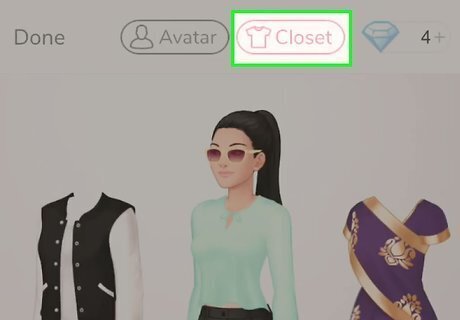
Tap Closet to edit your avatar’s outfit. It’s at the top of the screen (to the right of ″Avatar″).

Swipe through the outfits to try them on. Just as you did with the character’s physical appearance, swipe left or right through the options until you find the right fashion for your character. The options at the bottom of the screen are different outfit categories. Tap each category to explore its options.
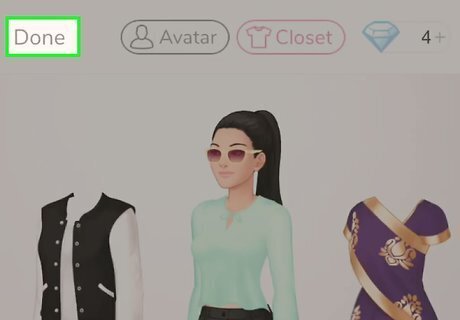
Tap Done when your character is complete. It’s at the top-left corner of the screen. The character name screen will appear.
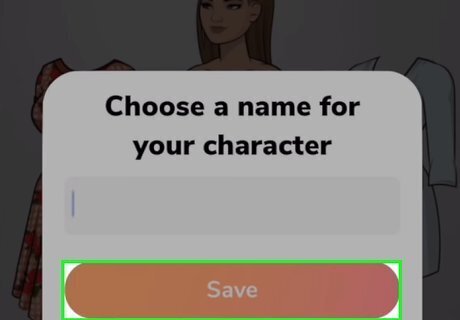
Enter a character name and tap Save. Your new character is now saved. Repeat these steps to create additional characters.
Creating the First Beat
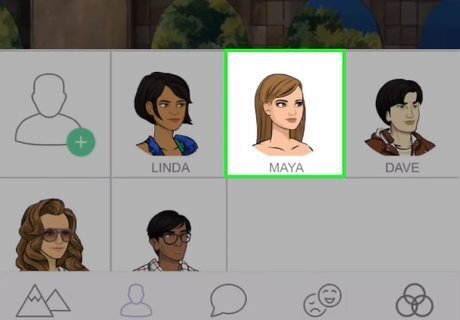
Insert a character into the first beat. The first beat is the first thing that happens in the scene. Beats are the circles at the bottom of the screen that represent each step of the scene. The first beat is usually one character saying or doing something, sometimes to another character or group of characters. Here’s how to insert a character: Tap Characters at the bottom of the screen. Your new character(s) show up in the list. Tap a character to insert it.

Tap a character to select it. Now that you’ve placed the character, it’s time to make them do something. A white dotted line surrounds the selected character.
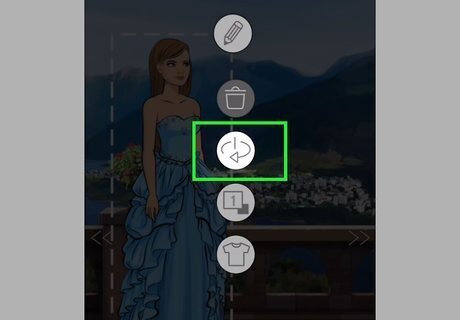
Change the character’s position. If your character is interacting with another character or should be facing a certain direction, use this feature to position them properly. Tap the pencil icon beside the character's head to open the menu, then tap the icon at the bottom of the list (a vertical line with a curved arrow) to cycle through different standing positions. When the character’s position is right, tap the pencil icon to close the positioning screen.
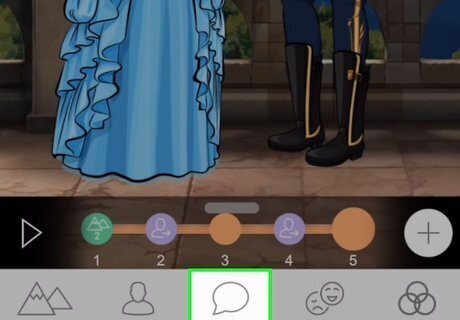
Tap Speech. It’s the speech bubble icon at the bottom of the screen. A text box will appear.
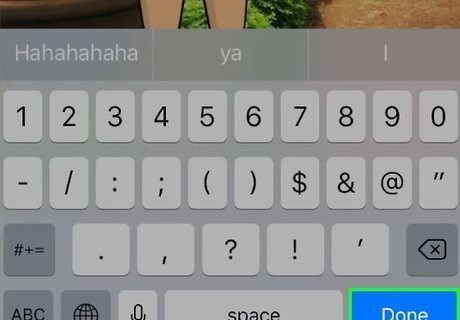
Type what this character is saying or thinking and tap Done. The text now appears on the screen with the character’s name above it. You can drag the text somewhere else on the screen if you want.
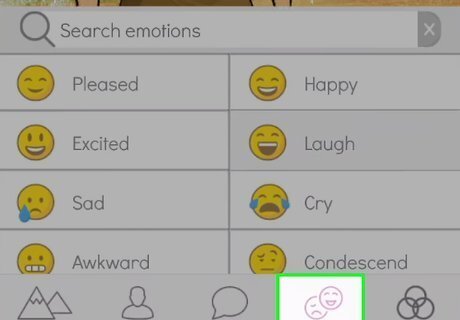
Select an emotion. This is a mix of facial expressions and positions that help the character express emotion while they are speaking or thinking. Tap the character (if they are not still selected). Tap Emotions at the bottom of the screen. Tap the emotion that fits the character who’s speaking. Tap Emotions again to exit the selector.
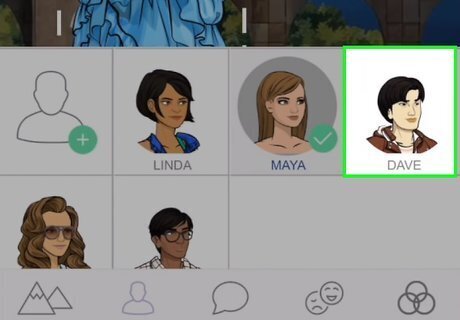
Add other characters. If you want to include another character in the first beat, you can add them now. Only add them now if they should be on the screen while the first character is speaking.
Adding More Beats
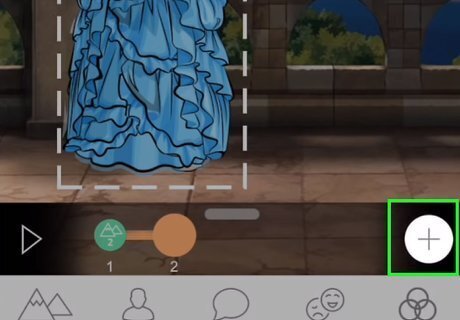
Tap +. It’s at the bottom-right corner of the screen. This adds another beat, which is represented by a circle at the bottom of the screen (next to the play button). Now that the first bit of dialog and emotion has been added, you may want to add another character’s reaction (or more dialog/emotion from the first character).

Add another character. If a character is appearing for the first time in this beat, add them now.

Tap the character who will be speaking or emoting. This can be any character in the scene—whoever should be speaking or showing an emotion next. The character will be surrounded by a white dotted line.
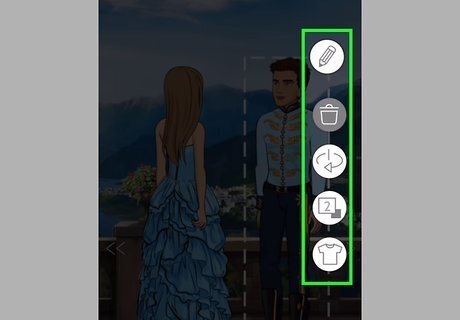
Position the character. As you did earlier, tap the pencil and then the positioning icon to change the direction the character will face in this beat.

Add speech and emotion for the second beat. This might be a response to something the first character said or did, but it also could be the first character speaking again. Not all beats require speech.

Add more beats until you’re finished with the scene. When you’re finished, you can preview the story by tapping the first beat and then the play button.
Adding Another Scene
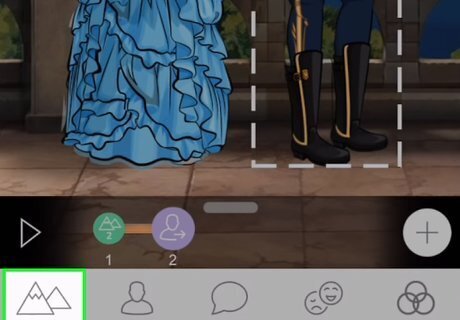
Tap Background to start a new scene. When you’re finished with the part of the story that occurred on the last background, start a new scene by selecting a new background. Tapping a new background opens the ″New Scene″ pop-up.
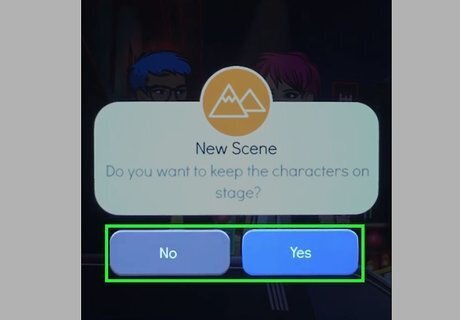
Choose whether to keep the characters on stage. If you want to place the same characters from the first scene into the second scene, select Yes. If not, tap No.
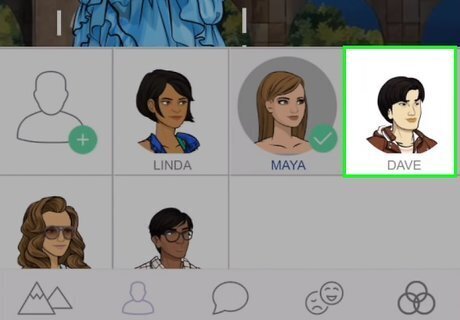
Create the first beat. As you did earlier, add and place a character, then edit their dialog and emotion.
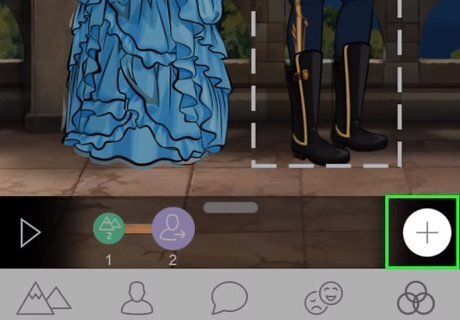
Tap + when you’re ready to create the second beat. Repeat these steps until you’re finished adding beats.
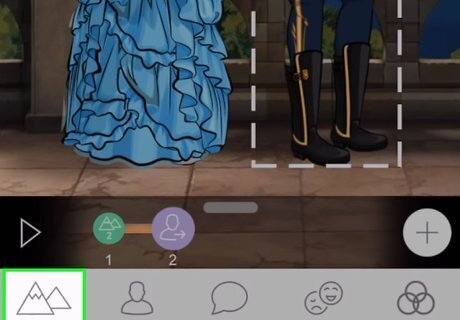
Tap Background when you’re ready to create the next scene. Continue adding scenes and beats until you’re finished with your creation.
Sharing Your Story

Tap the sharing icon. Now that you’ve created a masterpiece, you’ll probably want to share it with others. Tap the white square with an upward-pointing arrow near the top-right corner of the screen. Depending on your background and character placement, it may be hard to see. Tapping it will open the ″Share Your Story″ screen.
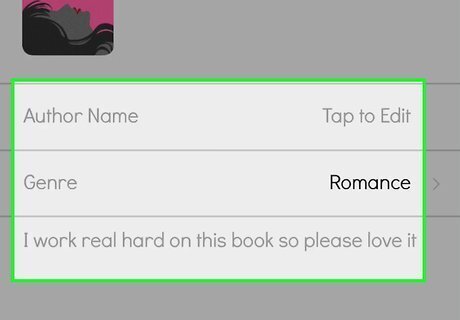
Fill out the form. Your story needs a title, author, description, and genre. You can use your real name or a pen name if you wish. Tap the Genre menu to view a list of story genres, then tap your selection.
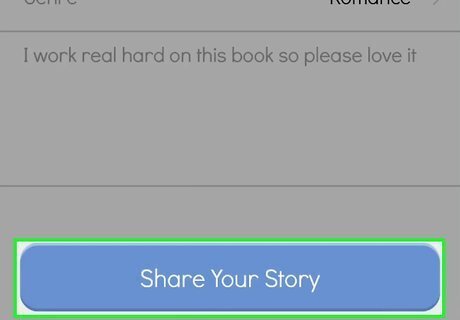
Tap Share Your Story. It’s the blue button at the bottom of the screen. This opens the sharing menu.
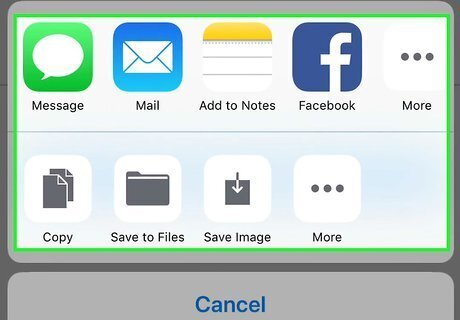
Select a sharing method. You can send a link to the story via any messaging or social media app. To save the story to your phone, tablet, or iCloud drive, select Save to Files, then follow the on-screen instructions to save it.
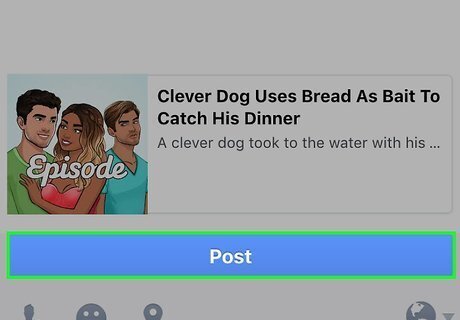
Use the selected app to send or post the story. If you’re using a messaging or mail app, select a recipient, then hit the send button. If using a social app like Facebook, add additional text to your post if desired, then tap Post.














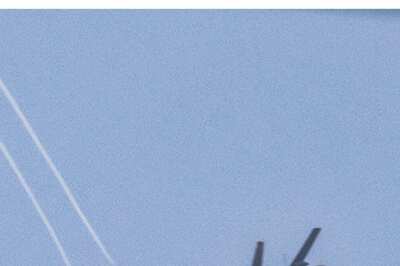





Comments
0 comment