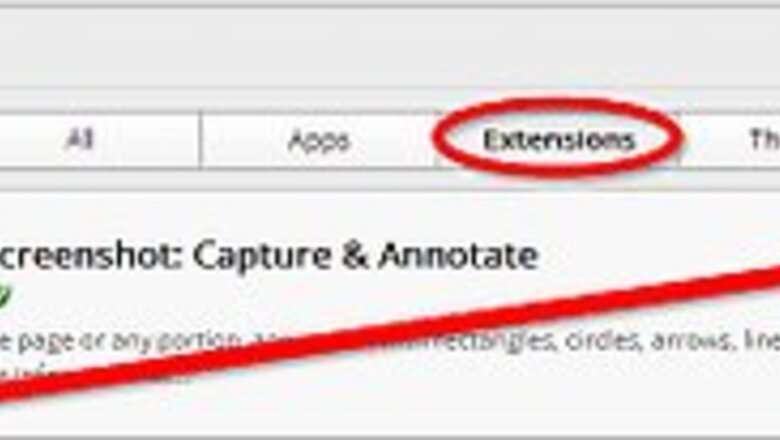
views

Go to Chrome extensions and download Awesome Screenshot. Press the install button and let it install.
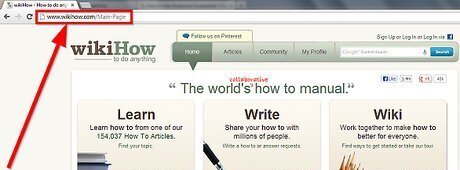
Go to the webpage you want to take a screenshot from.
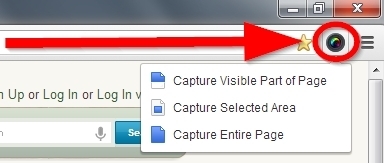
Press the colored lens icon in your toolbar. Your options are:Use Awesome Screenshot Step 3.jpg Capture Visible Part of PageUse Awesome Screenshot Step 3Bullet1.jpg Capture Selected AreaUse Awesome Screenshot Step 3Bullet2.jpg Capture Entire PageUse Awesome Screenshot Step 3Bullet3.jpg If you chose the visible part of the page, it captures only what you can currently see in Chrome, if you chose the second option, it captures the entire page.
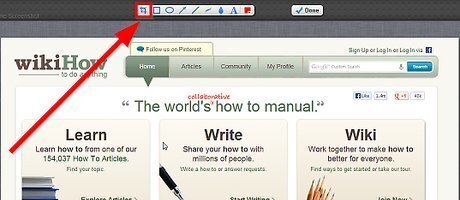
Edit the screenshot with use of the toolbar. Use the crop function at the beginning of the toolbar to crop the picture to the size you want. Select the area you want to crop and drag the corners to enlarge or to make smaller. Click crop to crop the image.Use Awesome Screenshot Step 4Bullet1.jpg Use the other functions of the toolbar to enhance your screenshot. You can add annotations, blur the image and more.Use Awesome Screenshot Step 4Bullet2.jpg
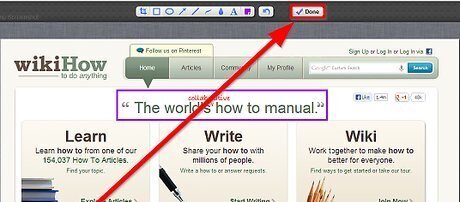
Press "done" once you're ready editing the screenshot. A pop up will show and you'll see a preview of the screenshot. You can either choose the option "Save As" or "Upload to an online photo storage".Use Awesome Screenshot Step 5Bullet1.jpg












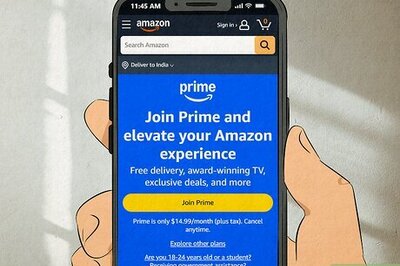

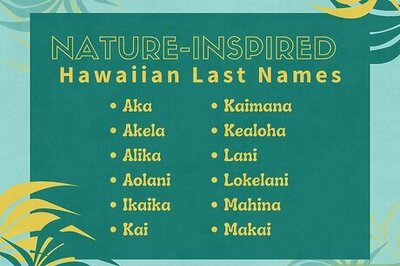
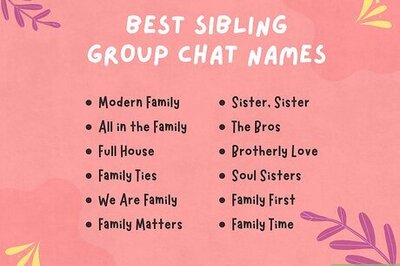
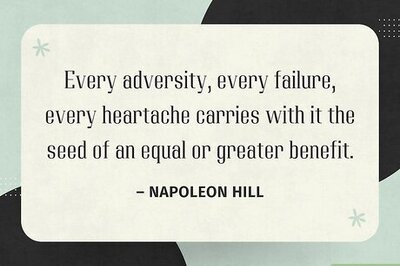
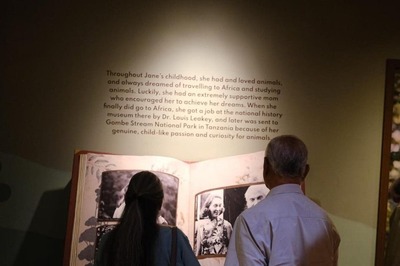
Comments
0 comment