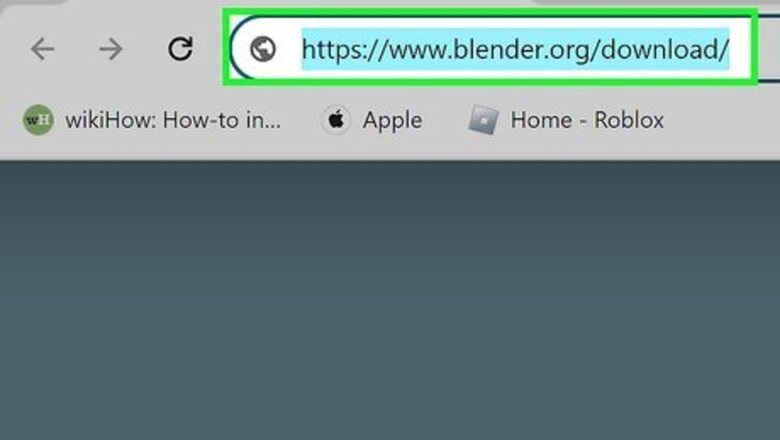
views
- The easiest way to update Blender is to download and install the latest version.
- If you don't want to keep your old Blender versions, uninstall them after updating.
- Blender can be installed via Steam or the Microsoft Store, both of which will automatically deliver Blender updates.
Downloading the Latest Version
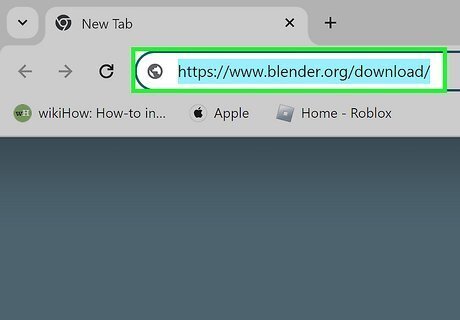
Go to Blender's website. You can go directly to the downloads page at https://www.blender.org/download/ or click the Blender Website link on the Blender application splash screen.
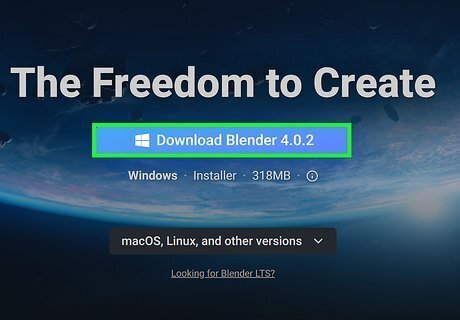
Download the latest version of Blender. Download the version of Blender that corresponds to your operating system and install preference (i.e., installer vs. portable ZIP).
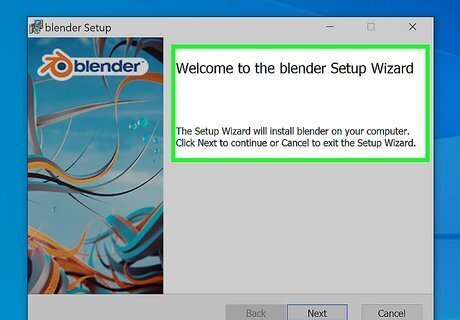
Install your newly downloaded Blender. The installation method varies depending on your operating system: If you downloaded the Windows installer file, navigate to the file and double-click it to run the file and install the program. If you have the portable ZIP, unzip the folder and open Blender. On macOS, double-click the Blender DMG file, then drag the Blender application into the Blender folder. If you want to run multiple versions of Blender on your computer, rename the Blender application or place it in a different folder. On Linux, decompress the Blender file to your desired location. If you have Snap installed, you can update Blender with the following command: snap install blender --classic
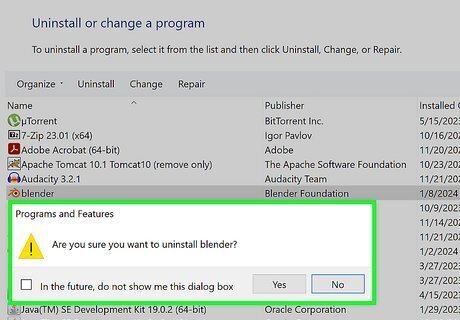
Uninstall your old version of Blender if desired. You can have multiple versions of Blender on your computer, but if you don't need your old versions, you can uninstall them. If you installed via the Windows installer file, uninstall your old Blender version from the Apps and Features menu. If you have a portable ZIP or are using Mac or Linux, delete the application/folder.
Updating in Steam
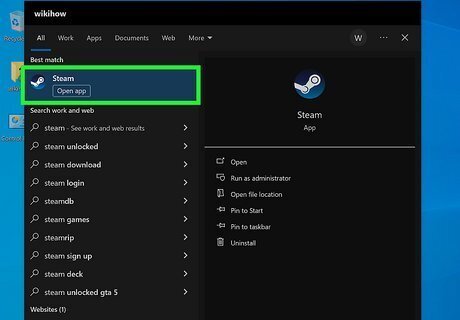
Open Steam. You can install Blender via Steam on Windows, macOS, and Linux. If you have Blender installed via Steam, you can easily update it from within the Steam interface.
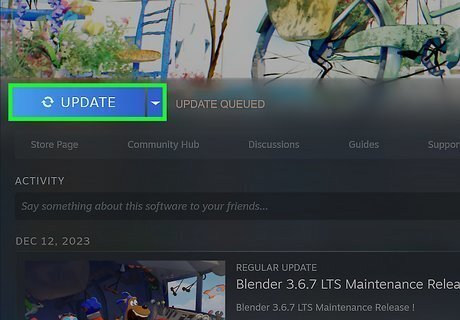
Navigate to the Blender application in Steam and click Update. If an update is available, the launch button will say Update instead. Steam will sometimes update your games automatically, however, so you may be able to skip this step.
Updating in the Microsoft Store
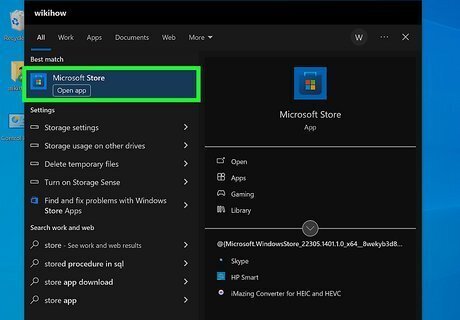
Open the Microsoft Store. On Windows, you can also install Blender via the Microsoft Store. While the Microsoft Store should automatically keep Blender updated, you can do it manually as well.
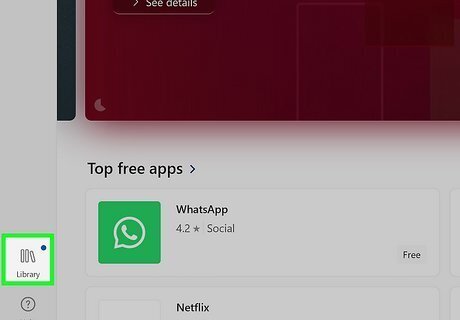
Click the Library button. It's on the left-hand sidebar, above the Help button. If you don't see any updates available, click the Get Updates button to refresh the updates section to ensure the Microsoft Store has fetched them all.

Click the Update button next to Blender. If you don't see an update for Blender but know your Blender version is outdated, try restarting the Microsoft Store or rebooting your computer.















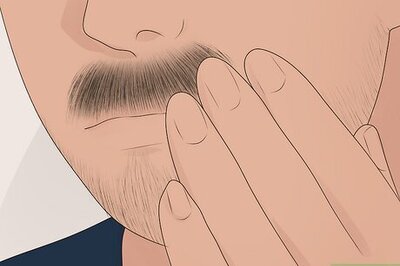

Comments
0 comment