
views
Google Chrome on a Computer
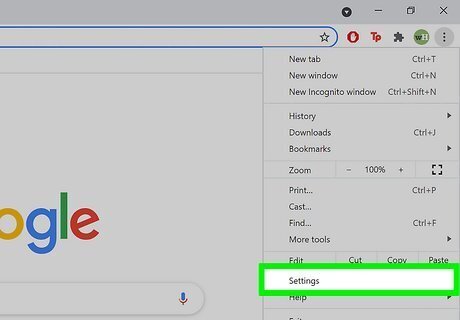
Click the three-dot menu and select Settings. You'll see the three-dot menu at the top-right corner of Chrome on your PC, Mac, or Chromebook.
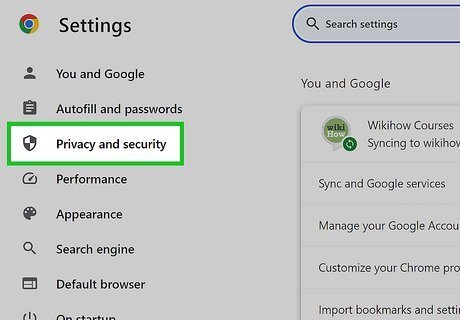
Click Privacy and security. It's on the left panel.
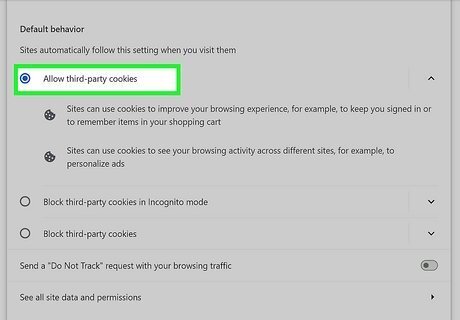
Allow third-party cookies (optional). If you only want to change your settings for third-party cookies, such as those that track you across websites, click Third-party cookies under "Privacy and security," and then select Allow third-party cookies. This does not enable all cookies if you've disabled them. Google has moved this setting to a more hidden area, which we'll go to next. Click the back button when you're finished to return to the previous screen.
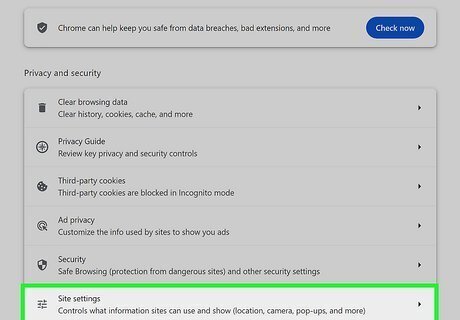
Click Site settings. It's under "Privacy and security."

Scroll down and click Additional content settings. If you don't see this option at the bottom of the menu, skip to the next step.
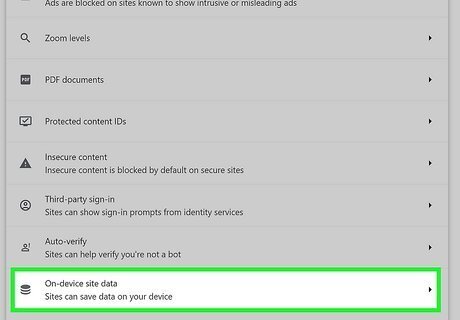
Click On-device site data. It's the last option on the page.
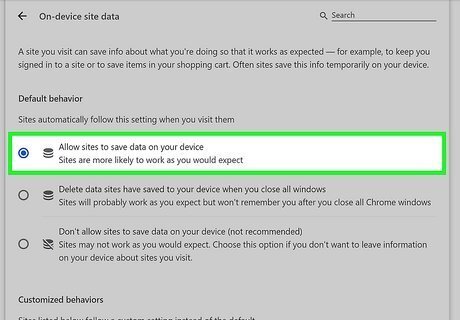
Select Allow sites to save data on your device. The first option on this page enables cookies throughout Chrome. Click the back button once to return to the previous page.

Click <> JavaScript. It's under the "Content" header.
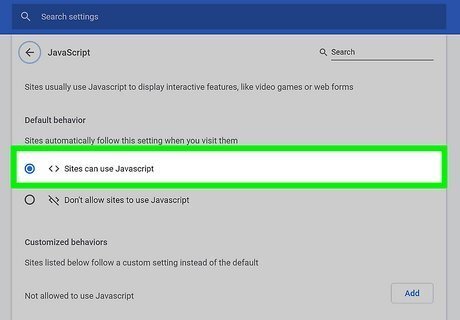
Select "Sites can use JavaScript." If JavaScript was disabled, this re-enables it. You may also want to ensure there aren't any sites in the "Not allowed to use JavaScript" section in the lower half of this page.
Google Chrome for Android
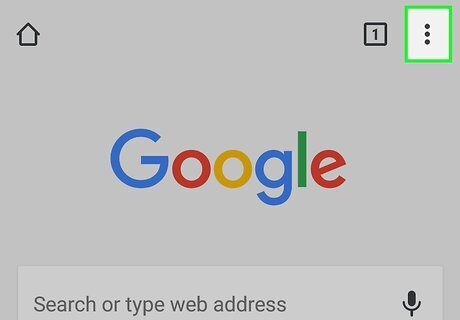
Tap the three-dot menu ⋮ in Chrome. It's in the top-right corner of the screen. A drop-down menu will appear. Cookies and Java are both enabled on Chrome for iPhone and iPad by default. There's no way to turn either on or off—they are both always on. Chrome no longer has a simple "Cookies" switch. Instead, your browser allows you to enable or disable third-party cookies (those that track you across websites) or enable/disable "on-device site data." If you want to enable the useful cookies, such as the ones that keep you signed in to websites, you'll want to enable "On-device site data."
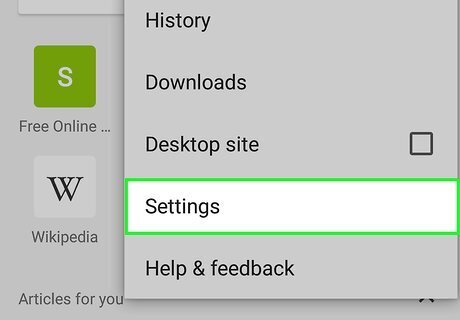
Tap Settings on the menu. You may have to scroll down to see it.

Scroll down and tap Site settings. You'll see it under "Advanced."
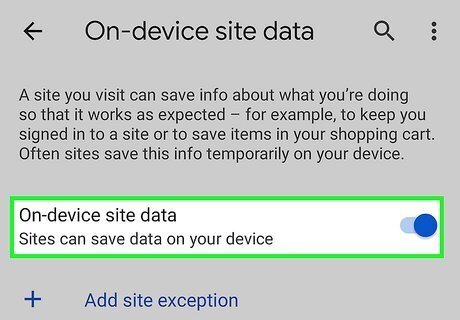
Toggle on "On-device site data." As long as this switch is enabled, websites can save cookies on your Android.
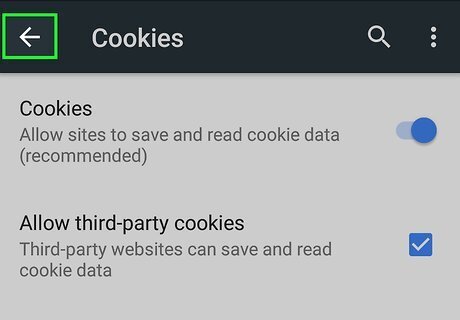
Tap the "Back" button. It's in the top-left corner of the screen.
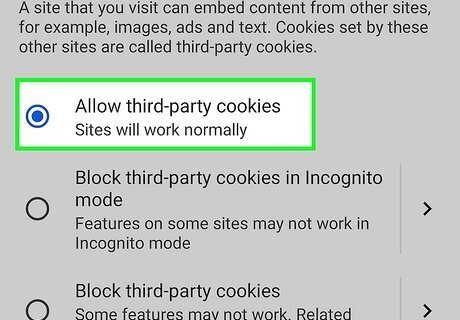
Allow third-party cookies (optional). If you also want to allow websites to leave third-party cookies on your Android, tap Third-party cookies and then select Allow third-party cookies. If you change this setting, tap the Back button to return to the previous menu.
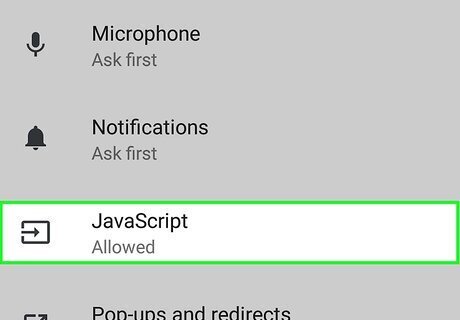
Tap JavaScript. This option is near the middle of the Site Settings page.
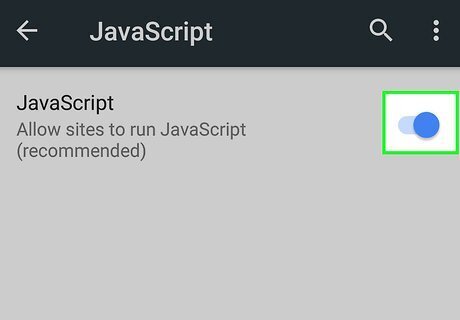
Tap the grey JavaScript Android 7 Switch Off switch. It will slide right and turn blue or green, which enables JavaScript on all websites. If the JavaScript switch was already blue or green, JavaScript was enabled, and no changes were necessary.
Safari on a Mac
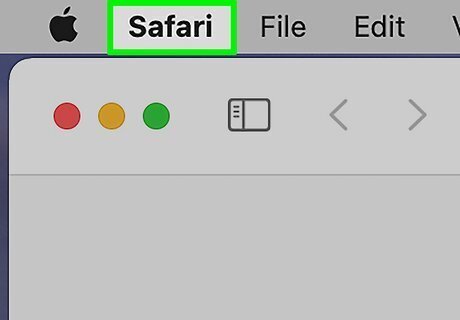
Click the Safari menu and select Settings. You'll see Safari in the menu bar at the top of the screen when Safari is open on your Mac.
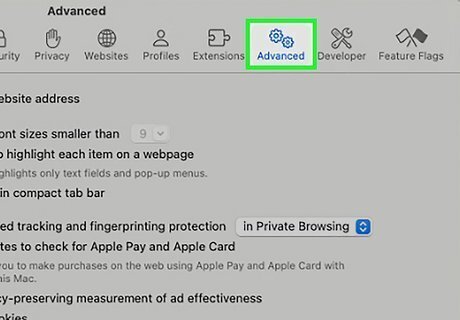
Click Advanced.
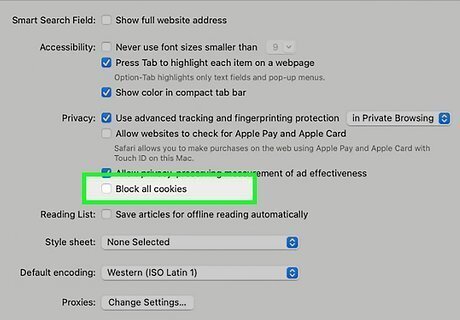
Remove the checkmark from "Block all cookies" if selected. If cookies were blocked, this re-enables them. If you don't want websites to be able to track your browsing on other websites you visit, return to settings, click Privacy, and then select Prevent cross-site tracking.
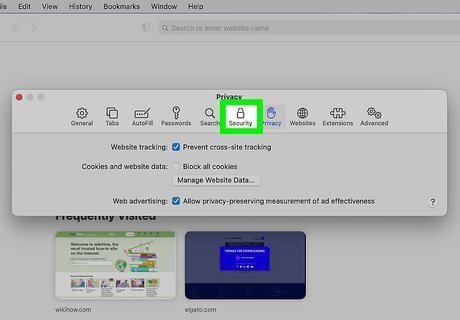
Click the Security tab. It's the padlock icon at the top of the window.
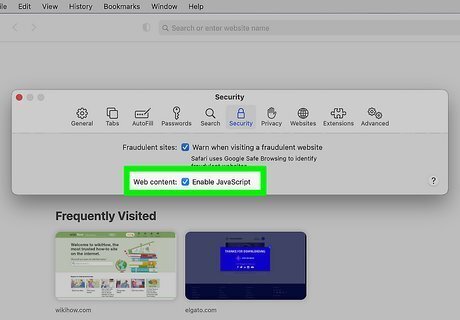
Check the box next to "Enable JavaScript." If this box was already checked, there's nothing to change—JavaScript was on already. But if it was off, checking this box will turn it back on.
Safari on iPhone or iPad
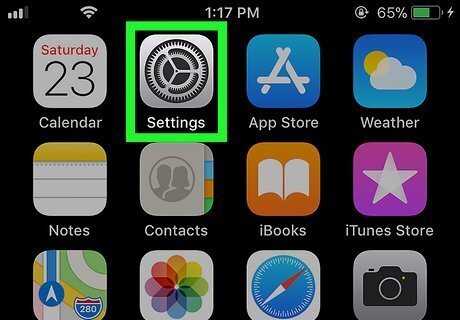
Open your iPhone or iPad's iPhone Settings App Icon Settings. Tap the grey app with gears on it. You'll typically find this app on the Home screen or in your App Library.
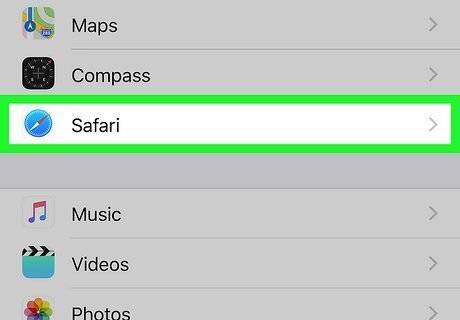
Scroll down and tap Safari. It's about a third of the way down the Settings page.
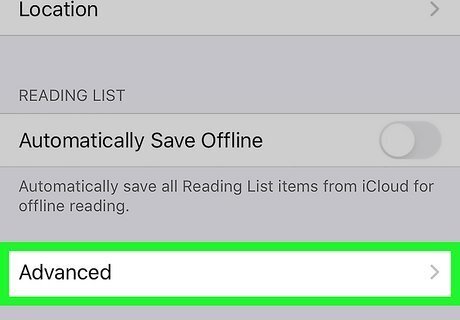
Scroll down and tap Advanced. It's at the bottom of the menu.
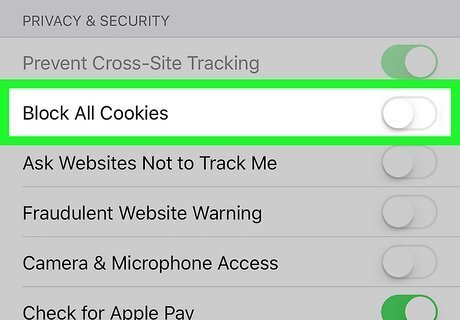
Toggle off "Block All Cookies" iPhone Switch Off Icon. If this switch is already turned off (gray), cookies are enabled. If it's on (green), tap the switch to allow cookies.
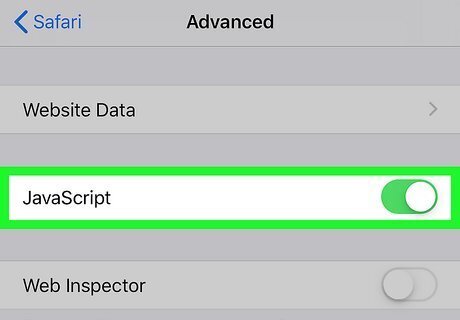
Turn on "JavaScript" iPhone Switch On Icon. If the switch is already green, JavaScript is enabled. If it's off (gray), tapping this switch will enable it again.
Microsoft Edge on a Computer
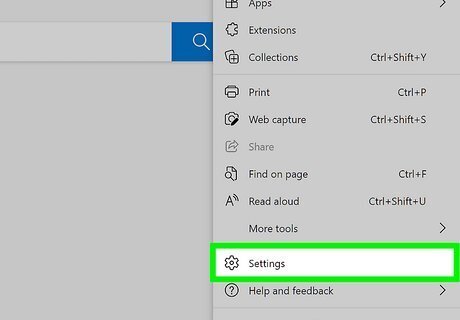
Click the three-dot menu ⋯ and select Settings. You'll see the menu at the top-right corner of Edge on your PC or Mac.
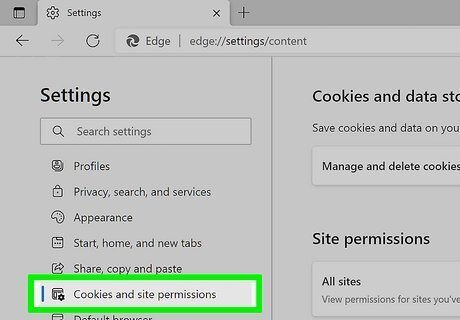
Click the Cookies and site permissions tab. It'll be in the left panel.
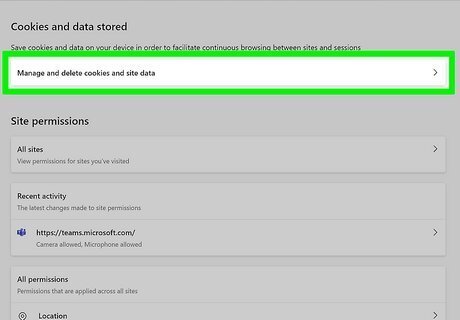
Click Manage and delete cookies and site data. This is the first option in the right panel.
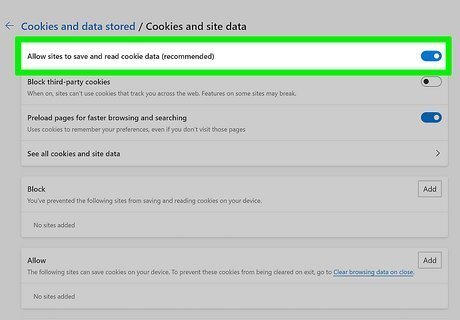
Turn on the "Allow sites to save and read cookie data" switch Windows Switch On. It's the first switch at the top of the page. As long as this switch is on, cookies are enabled. If you don't want websites to use cookies to track your browsing on other websites, toggle the "Block third-party cookies" switch to On as well.
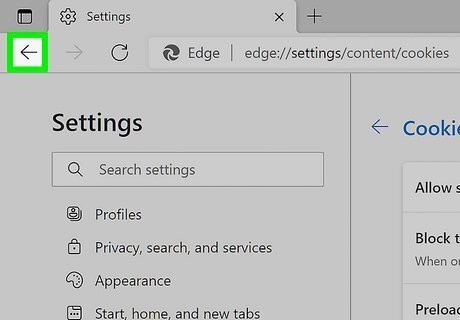
Click the back arrow at the top of the page. It's at the top-left corner of the right pane. This returns you to the "Cookies and site permissions" page.
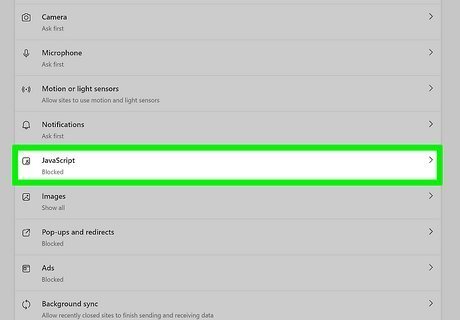
Scroll down and click JavaScript. It's about halfway down the right side of the page.
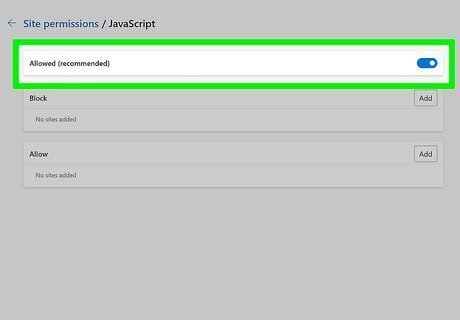
Toggle the "Allowed" switch to the On position Windows Switch On. As long as this switch is on (blue), Edge will display JavaScript on websites. Check the "Block" list below the switch to make sure no sites you want to use are there. If you see a site you want to use JavaScript on, click the three dots next to its name and select Remove.
Microsoft Edge on Mobile
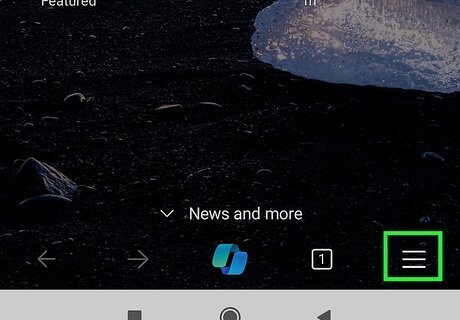
Tap the three-line menu in Microsoft Edge. You'll see these three lines at the bottom-right corner of Edge on your Android, iPhone, or iPad. Microsoft Edge for mobile devices doesn't give you an option to disable JavaScript. JavaScript is always on, so there's no need to enable it.
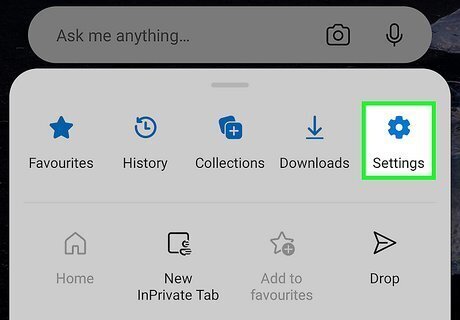
Tap Settings.
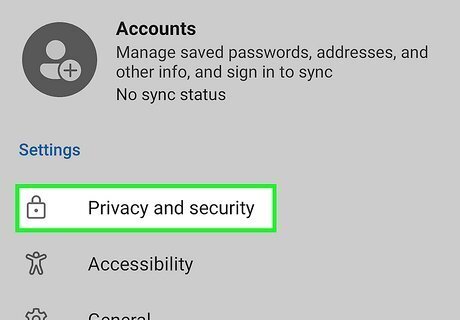
Tap Privacy and security. It's near the top of the menu.
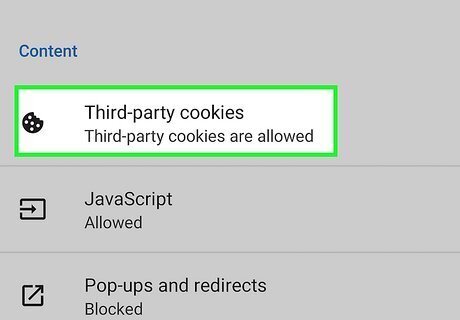
Tap Cookies. Your options for blocking cookies will appear.
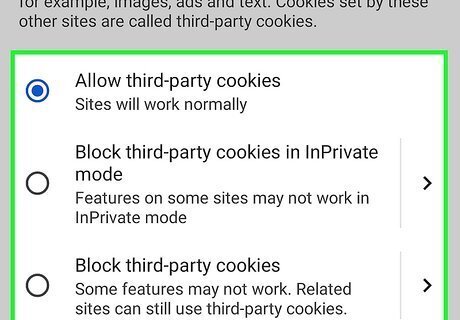
Tap Don't block cookies. Alternatively, if you want to block tracking/third-party cookies in Edge without affecting your web browsing, you can select Block only third party cookies instead.
Firefox on a Computer
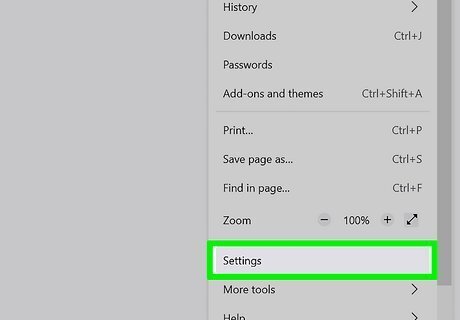
Click the Firefox menu and select Settings. If you're using a PC, you'll see the three-line menu at the top-right corner of Firefox. On a Mac, you can click the Firefox menu at the top of the screen and select Settings. JavaScript is permanently enabled on Firefox, but you can still change your cookie preferences. If you're encountering JavaScript errors in Firefox, uninstall and then reinstall Firefox.
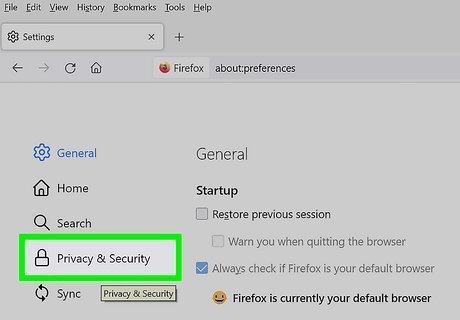
Click the Privacy & Security tab. It's on the left panel.
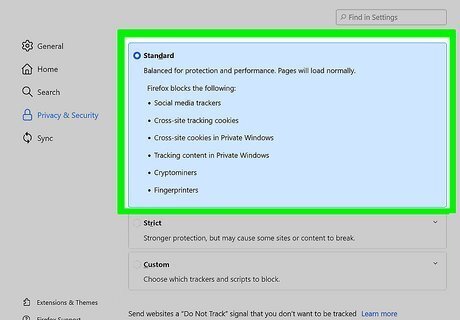
Select Standard to enable cookies. It's the first of the three tracking settings. This option allows all cookies, including third-party cookies that track you across different websites. Alternatively, if you're using a Custom setting, you can just check the box next to "Cookies" to enable them. If you'd rather not allow cross-site cookies to track you, select Strict instead. This could make websites act a little differently than expected, so if you run into problems, return to this screen and select Standard instead.
Firefox for Mobile
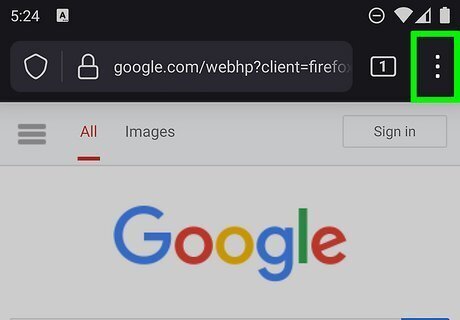
Tap the menu in Firefox. It's the three dots at the top-right corner on Android, or the three lines at the bottom-right on iPhone/iPad. JavaScript is turned on by default in Firefox on Android and iOS—it's not possible to turn it on and off manually.
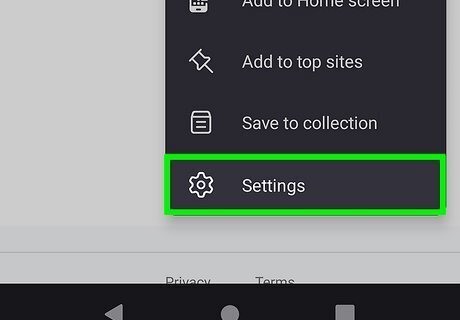
Tap Settings. It's the gear icon at the bottom of the menu.
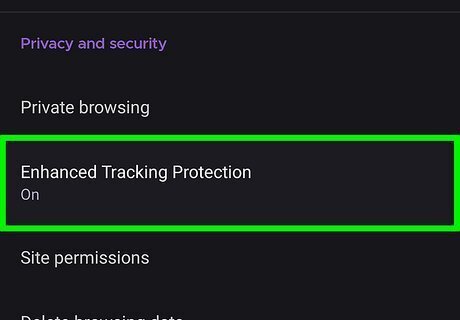
Scroll down and tap Tracking Protection. It's under the "Privacy" header.
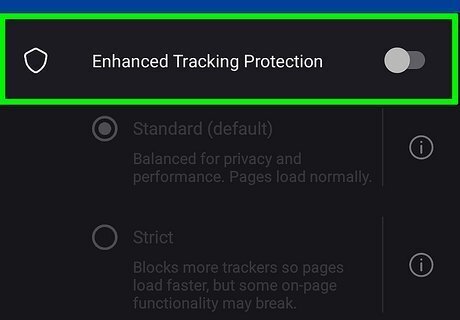
Toggle "Enhanced Tracking Protection" to the Off position iPhone Switch Off Icon. It's at the top of the screen. Once this feature is turned off, cookies will be re-enabled. If the "Strict" option is selected under "Protection Level," you won't receive cross-site cookies—this means that websites can't use cookies to track your browsing on other sites. If you're okay with these cross-site cookies, select Standard (default) instead.


















Comments
0 comment