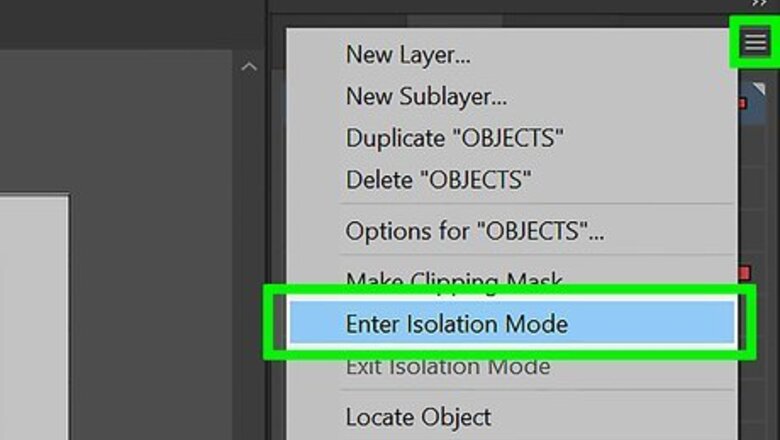
views
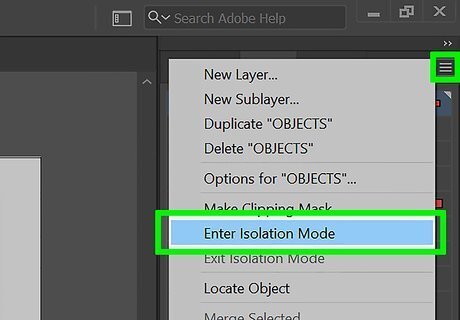
Isolate a path, layer, group, or other object. When you're in isolation mode, the isolated object will appear in full color while everything else in the workspace is dimmed. There are many ways to isolate artwork for editing: To isolate a path, object, or group, choose the Selection tool (the arrow on the toolbar) and double-click the element you want to isolate. To isolate a path inside of a group, select the path in the Layers panel, and then click Isolate Selected Layer (the square containing an inward-pointing arrow at each corner) on the Control Panel. To isolate a layer or sublayer, click it in the Layers panel, click the menu at the Layers panel's upper-right corner, and then click Enter Isolation Mode.

Exit isolation mode. Exiting isolation mode is easy, and there are several quick ways to do it: Press the esc key on your keyboard's upper-left corner immediately exits isolation mode. You can also right-click (PC) or ctrl + click (Mac) the workspace and select Exit Isolation Mode. Another option is to click the Selection tool (the arrow on the toolbar) and double-click anywhere outside of the isolated item(s). Yet another option is to click the Exit Isolation Mode button on the Control Panel—it looks like a square with an inward-pointing arrow at each of its corner.

















Comments
0 comment