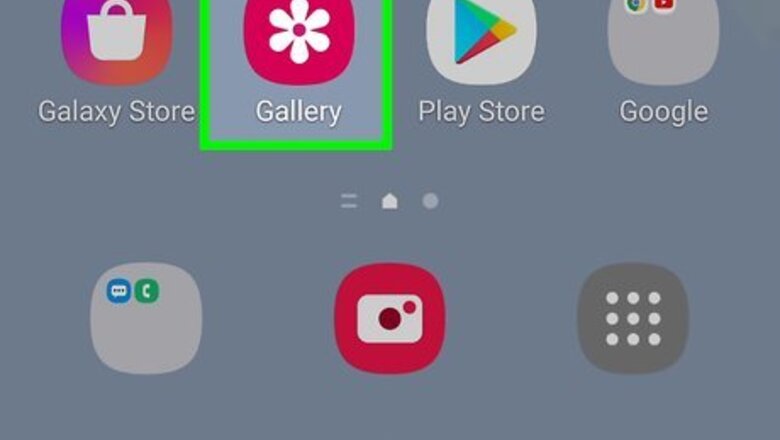
views

Open the Gallery on your Samsung Galaxy. It's the red icon with a white flower inside on the latest models, and a white icon with a multicolored flower on older models. You'll usually find it on the home screen or in the app drawer.

Tap the video you want to trim. The video will open and begin to play. If you're using a Samsung Galaxy S20, you can join multiple videos clips into a single movie before editing. Just open the first video, tap the film icon at the top, select additional video clips, and then tap Create Movie. When you're ready to trim the new movie, tap Edit Yourself to launch the editor.
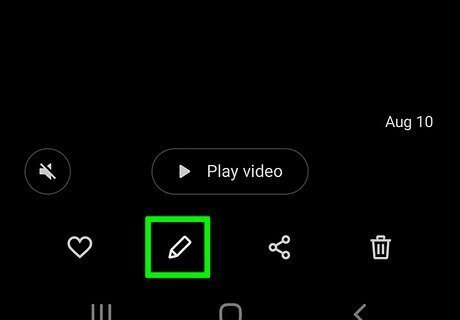
Open the video editor. You can do this by tapping the pencil icon or the word Edit at the bottom of the video. If you don't see either of these options, tap the three dots at the top-right corner of the video and select Editor instead.
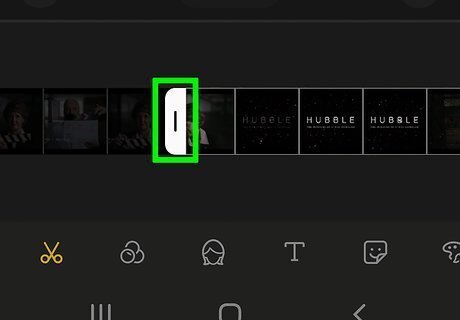
Drag the left slider to the place where the video should start.
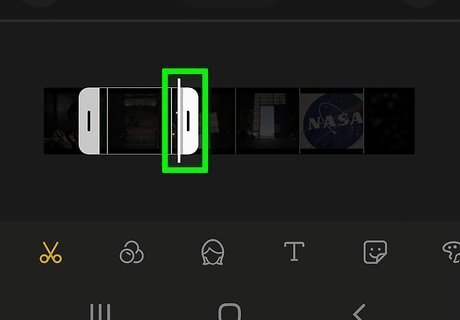
Drag the right slider to the place where the video should end. The parts of the video outside the selected area will darken.

Tap the play button to see a preview. It's the sideways triangle at the bottom-left corner of the video preview. Depending on your model, you may have to tap Trim or a checkmark before you can preview the video. If you don't like the results, readjust the sliders until you're happy with the video.

Tap SAVE when you're finished. It's at the top-right corner of the screen. This saves the trimmed video to your Gallery.











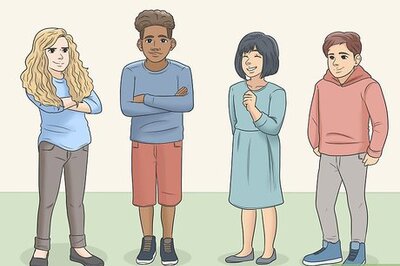







Comments
0 comment