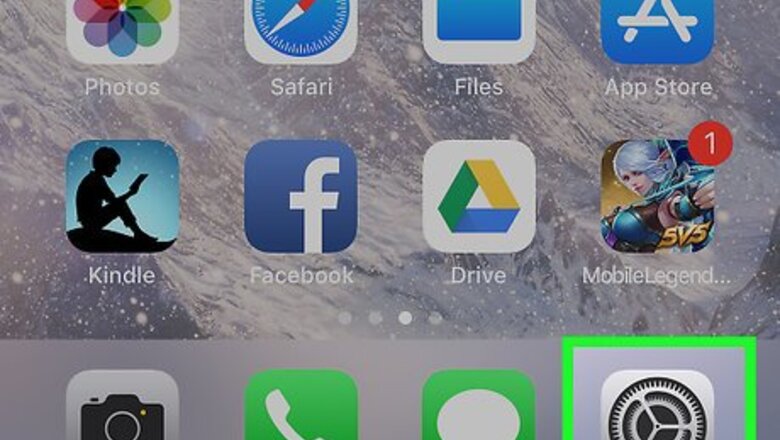
views
Using iCloud
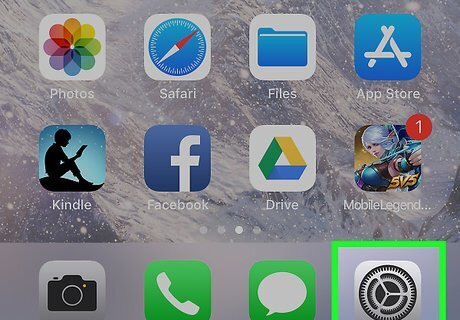
Open the old iPhone's Settings. It's a gray app that contains gears (⚙️) and is typically located on the home screen. Both iPhones must be connected to a Wi-Fi network. To connect, tap Wi-Fi near the top of the Settings menu, slide Wi-Fi to the "On" (green) position, and tap a network from the list under "Choose a network..." Enter a password if prompted to do so.
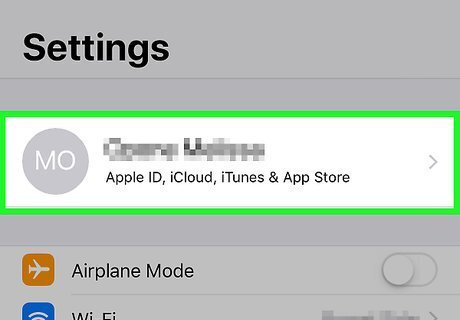
Tap your Apple ID. It's the section at the top of the menu that contains your name and image if you've added one. If you are not signed in, tap Sign in to (Your Device), enter your Apple ID and password, then tap Sign In. If you are running an older version of iOS, you may not need to do this step.
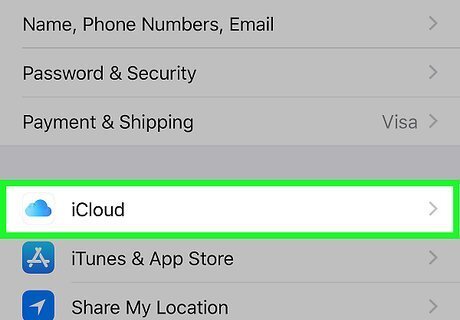
Tap iCloud. It's in the second section of the menu.

Slide "Contacts" to the "On" position. It's near the top of the "APPS USING ICLOUD" section and will turn green.
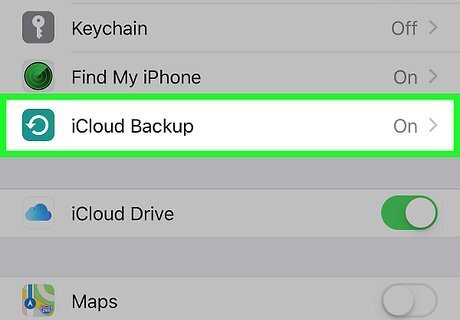
Scroll down and tap iCloud Backup. It's near the bottom of the "APPS USING ICLOUD" section. If it's not already green, slide "iCloud Backup" to the "On" position.
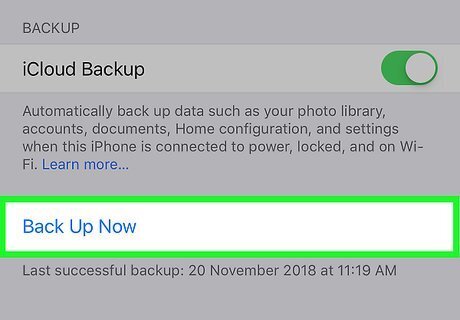
Tap Back Up Now. Doing so backs up your old iPhone's contacts to iCloud.
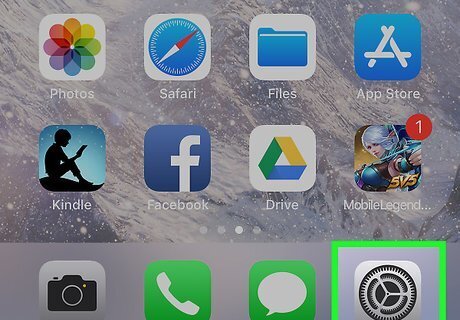
Open the new iPhone's Settings. It's a gray app that contains gears (⚙️) and is typically located on your home screen.

Tap your Apple ID. It's the section at the top of the menu that contains your name and image if you've added one. If you are not signed in, tap Sign in to (Your Device), enter your Apple ID and password, then tap Sign In. If you are running an older version of iOS, you may not need to do this step.
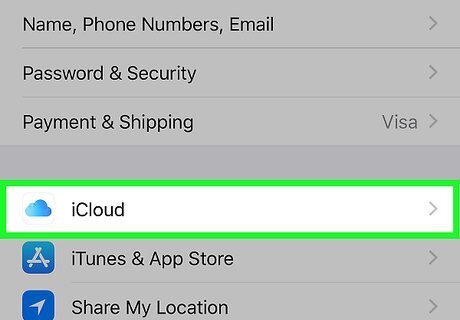
Tap iCloud. It's in the second section of the menu.

Slide "Contacts" to the "On" position. It's near the top of the "APPS USING ICLOUD" section.

Press the Home button. It's the round button on the face of your iPhone, below the screen.
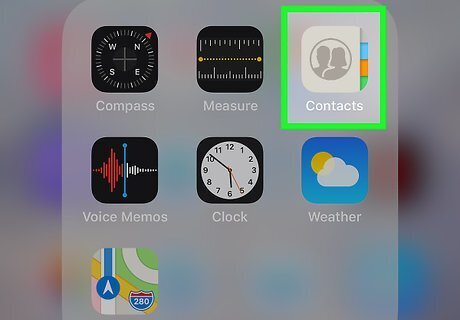
Open Contacts. It's a gray app that contains a darker gray silhouette and has letter tabs along the right side.
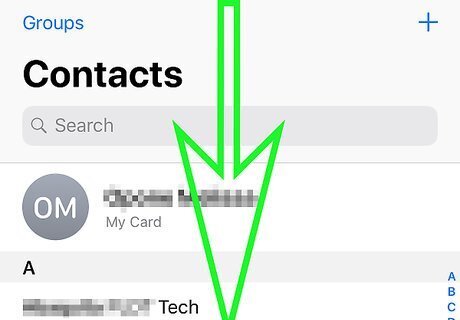
Swipe down and hold. From the middle of the screen, swipe down slowly and hold until you see a spinning "refresh" icon above the contacts list, then lift your finger. The contacts from your old iPhone should now be available on your new iPhone.
Using an iTunes Backup
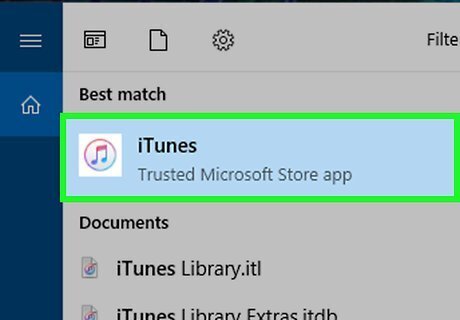
Open iTunes on your computer. You can transfer your contacts to your new iPhone from your old one using iTunes or iCloud. iTunes is the recommended route, as it is a much faster process than transferring using an iCloud backup.

Connect your old iPhone to your computer via USB. It should appear in the top row of buttons in the iTunes window.
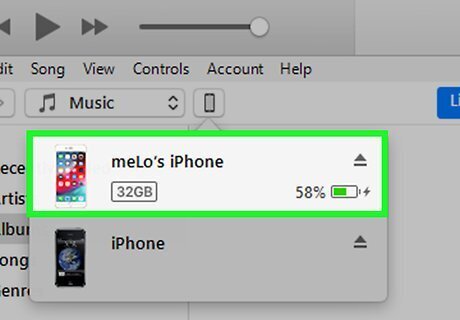
Select your iPhone in iTunes. This will open the Summary page.
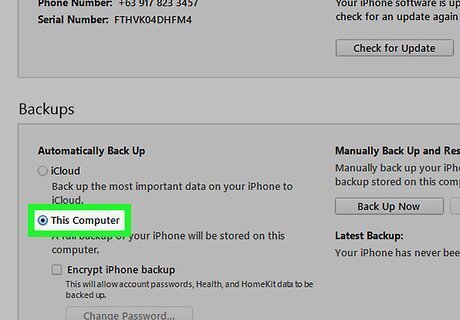
Select "This computer" and then click "Back Up Now." This will create a backup of your old iPhone that will be saved to your computer. Creating the backup may take a few minutes to complete.
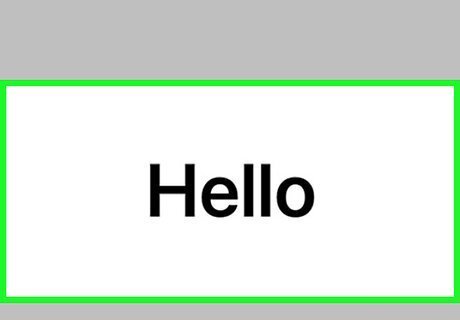
Start the setup process on your new iPhone. After the backup has been created, you can start setting up your new iPhone. Turn it on and follow the Setup Assistant prompts to setup your new device. Make sure to log in with the same Apple ID that you used on your old iPhone.
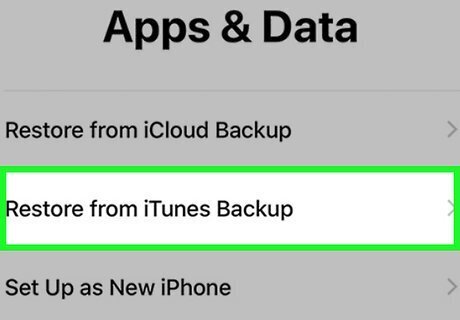
Select "Backup from iTunes" when asked if you want to restore a backup. You'll be prompted to connect your new iPhone to your computer so that it can load the backup file from iTunes.
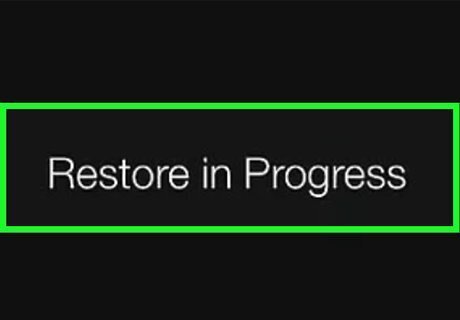
Wait for the backup to load. This may take several minutes as the data is copied from your computer to your new iPhone. Once the backup restore is complete, your new iPhone will have all of the contacts from your old one.
Sharing Contacts with Others
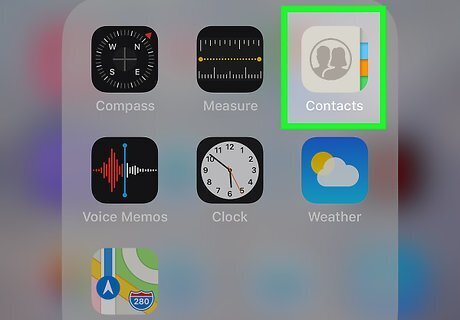
Open the Contacts app on your iPhone. You can also open the Phone app and select the "Contacts" tab.
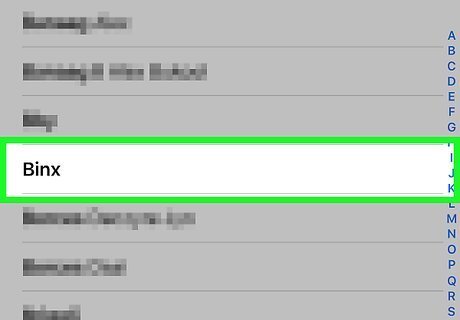
Tap the contact that you want to send to someone. You can send the contact details for any contact on your list.
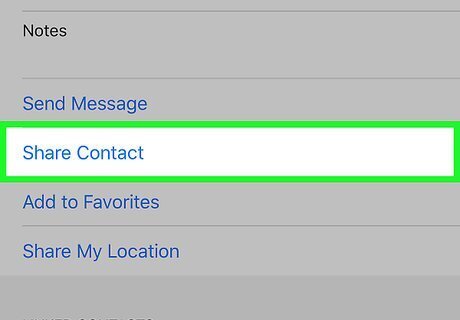
Tap Share Contact. This opens the "Share" menu.

Select the app you want to use to share. This will open the app with your contact file attached. You can send the contact using Messages, Mail, or other messaging apps.
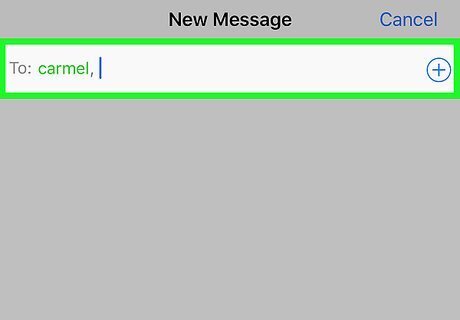
Enter the name of the person you wish to share the contact with. Your contact will be sent to the recipient in VCF format. If the recipient opens the message on their iPhone, tapping the VCF file will load the contact as a new entry in their Contacts app.













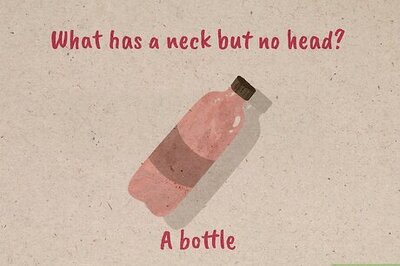



Comments
0 comment