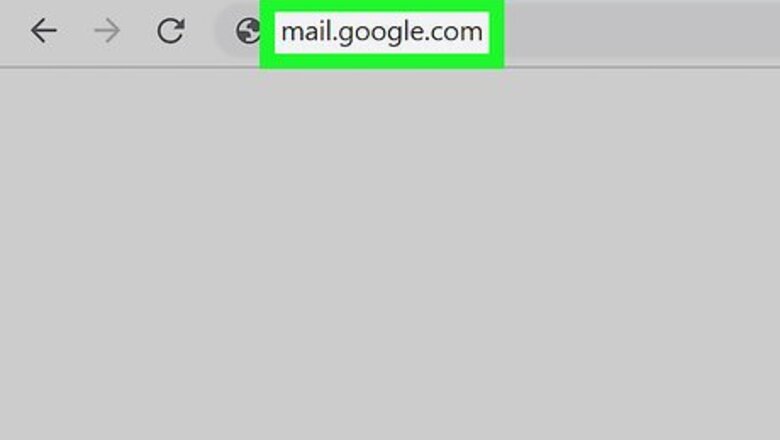
views
Enabling IMAP in Gmail
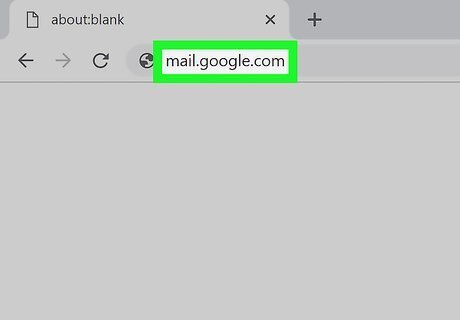
Open Gmail. Go to https://www.gmail.com/ in your computer's web browser. If you aren't logged into your Gmail account, enter your email address and password before proceeding. If you're logged into the wrong account, you can switch to a different Gmail account by clicking the account's profile picture in the upper-right corner of the page, clicking Add account, and entering the account's email address and password.
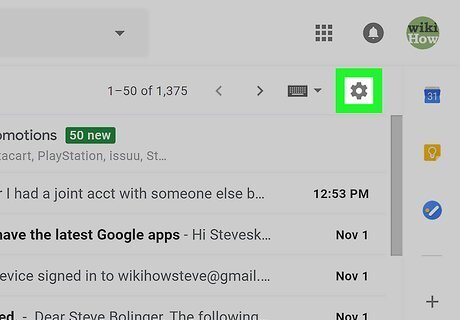
Click the "Settings" gear IE Settings. You'll find this option in the upper-right side of the page. Clicking it prompts a drop-down menu to appear.
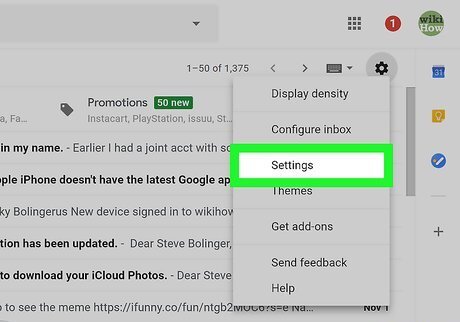
Click Settings. This is in the middle of the drop-down menu. Doing so opens the Settings page.
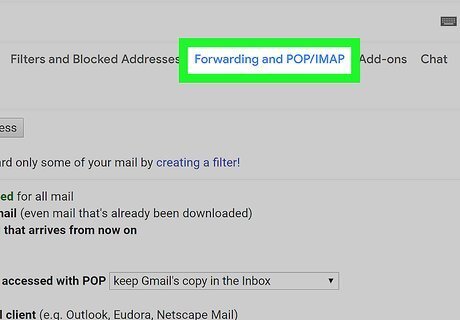
Click the Forwarding and POP/IMAP tab. It's at the top of the Settings page.
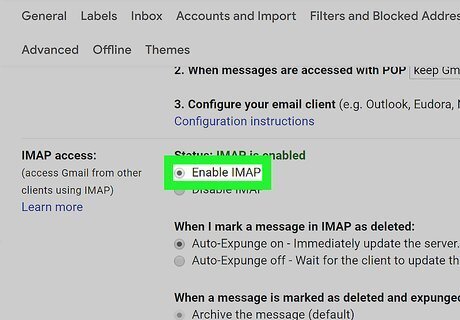
Check the "Enable IMAP" box. This box is in the "IMAP Access" section of the Settings page. This box may already be checked. If so, skip to the enabling two-step verification part of this article.
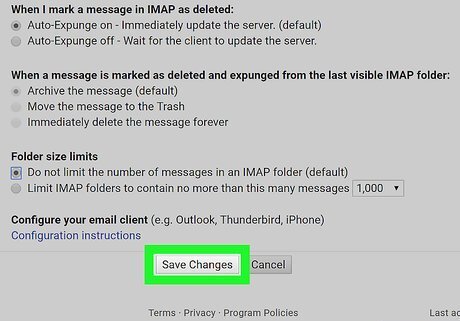
Click Save Changes. It's a grey button at the bottom of the page. Doing so enables IMAP for your Gmail inbox, which will allow your inbox's emails to appear in Outlook later.
Enabling Two-Step Verification for Gmail

Click the "Google Apps" icon. It's the ⋮⋮⋮ icon in the upper-right side of the Gmail page. A drop-down menu will appear.
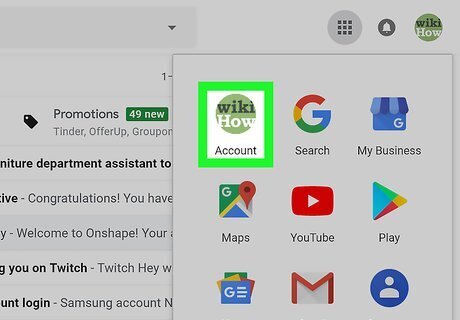
Click My Account. This shield-shaped icon is in the drop-down menu. Clicking it opens your Google Account's page.
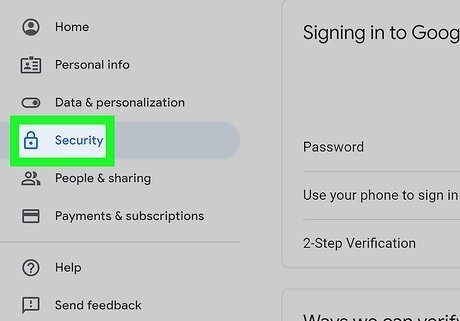
Click Sign-in and security. It's a heading on the far-left side of the page.
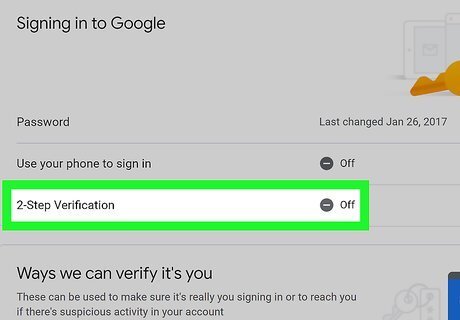
Scroll down and click 2-Step Verification. You'll find this option on the right side of the page, near the bottom.

Click GET STARTED. It's a blue button in the bottom-right corner of the page. You may have to scroll down slightly to see this button.
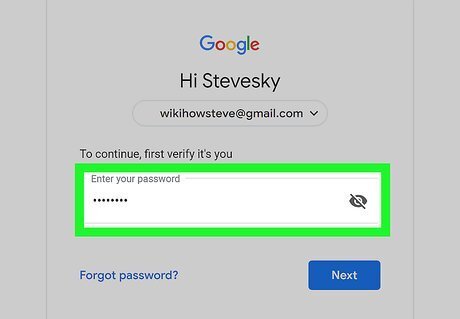
Enter your password when prompted. Type in the password that you use to log into your email address.

Click NEXT. It's at the bottom of the page.
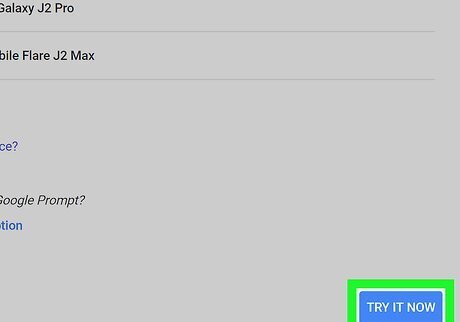
Click TRY IT NOW. This blue button is in the bottom-right side of the page. Doing so will send a notification to your phone number. If you don't see a phone listed on this page, you'll need to sign into your Gmail account in your Google app (iPhone) or sign into your Google account in your phone's Settings (Android). On an iPhone, you will need to have downloaded the Google app. It's available for free in the App Store.
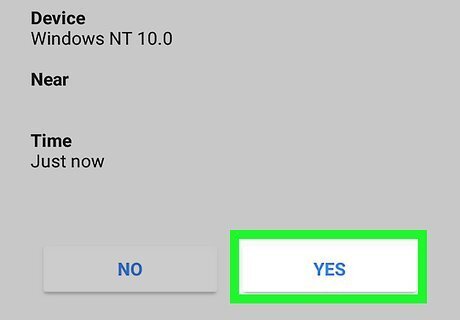
Follow the prompt instructions. Open the prompt on your phone by swiping it right if your phone is locked or tapping it if your phone is unlocked, then tap YES or ALLOW.
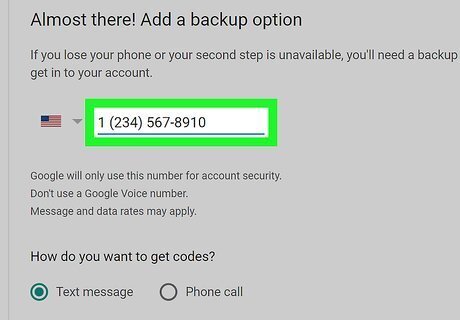
Make sure that your phone number is correct. Review the phone number at the top of the page; if it matches your preferred recovery phone number, you can proceed. If the phone number here is incorrect, change it before proceeding.
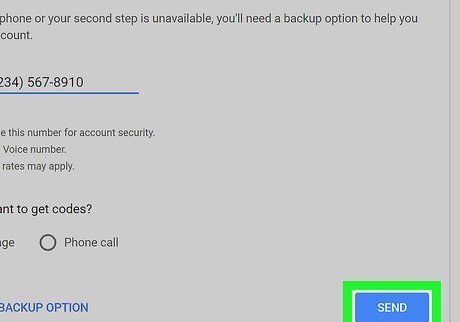
Click SEND. It's a blue button in the lower-right side of the page. Google will send a confirmation code to your provided number.
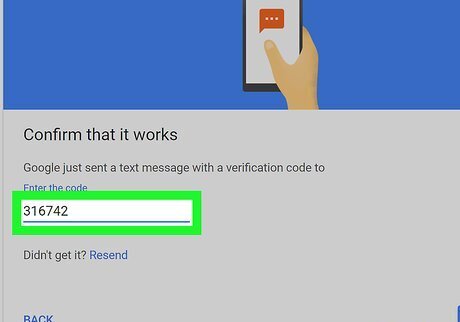
Enter your verification code. Retrieve the code from your phone's text message app, then type it into the text field in the middle of the page.
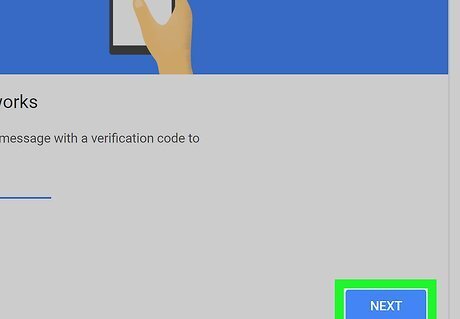
Click NEXT. It's a blue button at the bottom of the page.
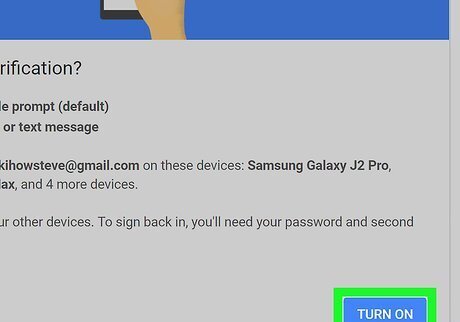
Click TURN ON. This blue button is on the right side of the page. Doing so will enable 2-Step Verification for your Gmail account. Now that 2-Step Verification is set up, you'll need to create an app password for your Gmail account.
Creating an App Password for Gmail
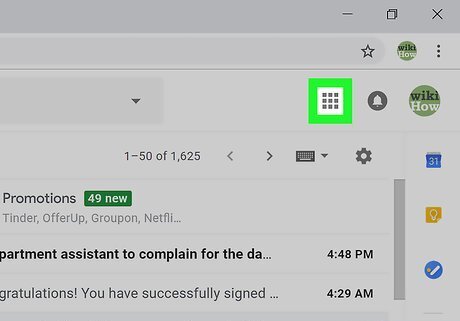
Click the "Google Apps" ⋮⋮⋮ icon again. It's in the top-right side of the Gmail page. A drop-down menu will appear.
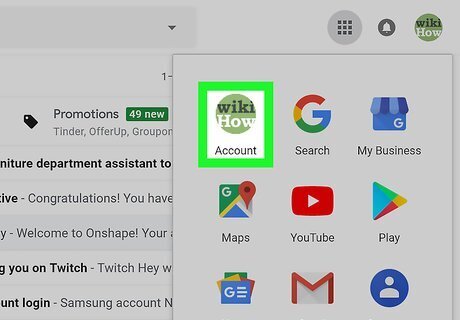
Click My Account. This is the shield-shaped icon in the drop-down menu. Doing so opens your Google Account page.
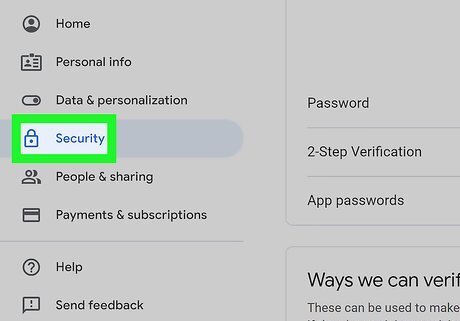
Click Sign-in and security. It's on the left side of the page.
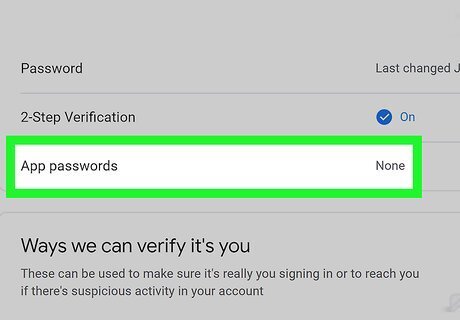
Scroll down and click App passwords. You'll find this option on the right side of the page, above the section where you enabled 2-Step Verification.
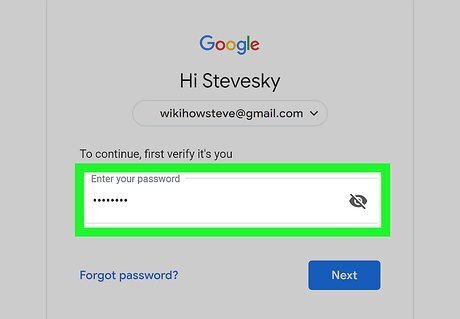
Enter your account password when prompted. Type in the password that you use to log into your Gmail account.
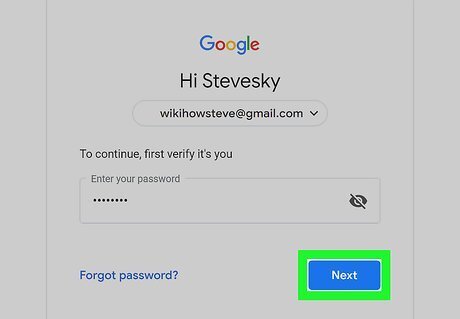
Click NEXT. It's below the password text field.

Click Select app. This grey text box is on the left side of the page. Clicking it prompts a drop-down menu.
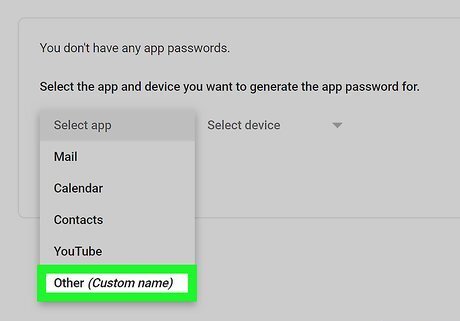
Click Other (Custom name). It's at the bottom of the drop-down menu. A text field will appear.
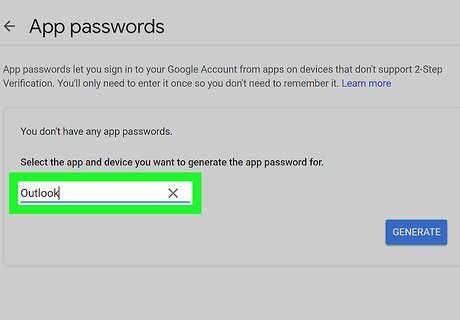
Enter a name. Type Outlook (or something similar) into the text box.
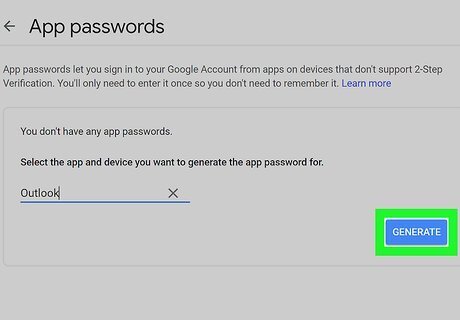
Click GENERATE. It's a blue button on the right side of the page. Doing so will create a 12-letter code on the right side of the page; you can use this code to sign into Outlook.

Copy your app password. Click and drag your mouse cursor across the whole code on the yellow background, then press Ctrl+C (Windows) or ⌘ Command+C (Mac) to copy the code. You can also right-click the selected code and click Copy.
Adding Your Gmail Account to Outlook
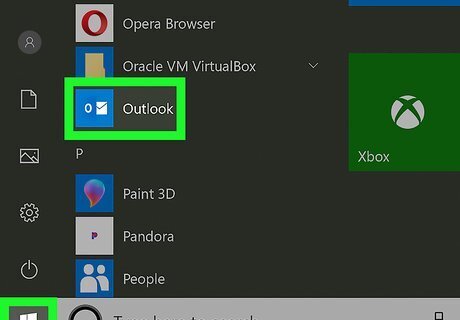
Open the Outlook app on your computer. The Outlook app icon resembles a blue box with a white "o" on it and a white envelope behind it. If you aren't signed into Outlook, enter your primary Microsoft email address, enter your password if prompted, and follow any additional instructions. The Outlook app is different than the Outlook website.
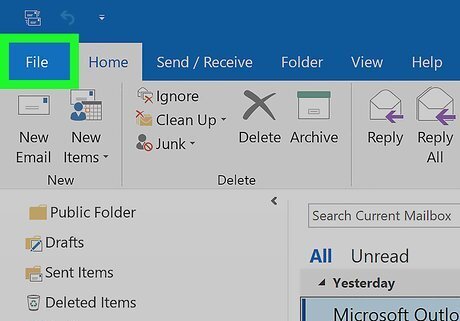
Click File. It's in the upper-left side of the Outlook app window. A pop-out menu will appear. If you don't have a File option in the upper-left corner of the Outlook window, you're either on the Outlook website or not using a version of Outlook that allows you to add accounts. On a Mac, you'll instead click Tools at the top of the screen.
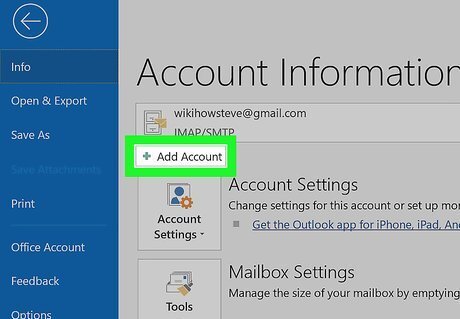
Click Add Account. This option is in the upper-left side of the Outlook File page. A pop-up window will appear. On a Mac, you'll instead click Accounts... in the Tools drop-down menu.
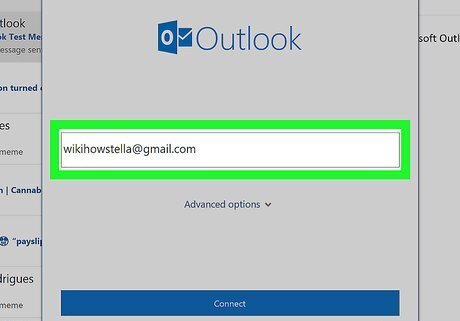
Enter your Gmail email address. Type in the email address of the Gmail account that you want to synchronize with Outlook.

Click Connect. It's below the text field into which you entered your email address.
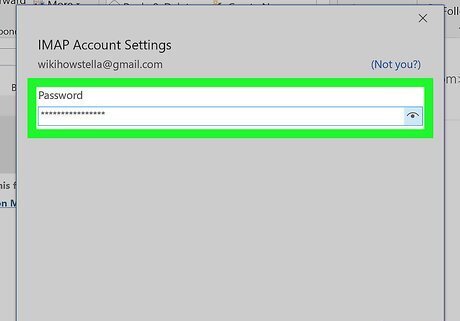
Enter your app password. Click the "Password" text field, then press Ctrl+V (Windows) or ⌘ Command+V (Mac) to enter the app password that you copied earlier. You can also right-click the "Password" text field and then click Paste in the resulting drop-down menu to do this.
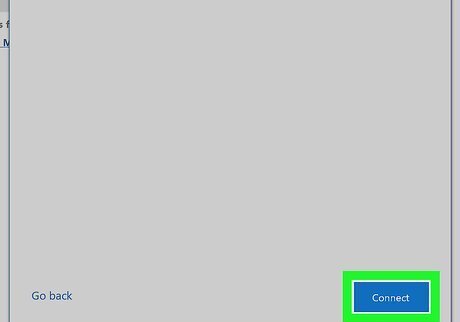
Click Connect. It's at the bottom of the window. Your Gmail account will begin integrating into your Outlook app.
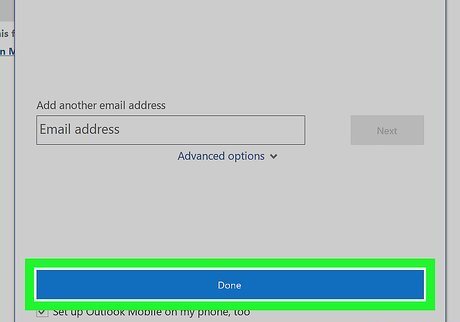
Click OK when prompted. This signifies that your Gmail account is now connected to your Outlook app. You should see your Gmail account's name on the left side of the Outlook window. You may first want to uncheck the "Also set up Outlook on my phone" box.
Importing Your Google Contacts
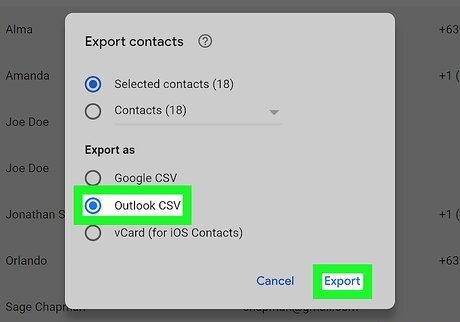
Download your Gmail contacts. Go to https://www.google.com/contacts/ in your web browser, log in with your Gmail address and password if prompted, and do the following: Click the checkbox in the upper-left corner of the page to select all contacts. Click the More drop-down box. Click Export... in the resulting drop-down menu. Check the "All contacts" box. Check the "Outlook CSV format" box. If you're using a Mac, check the "vCard format" box instead. Click Export at the bottom of the window.
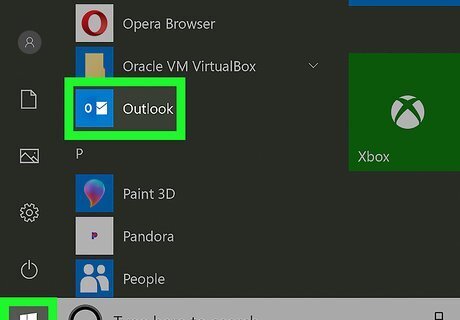
Open the Outlook window. You'll need to have Outlook open in order to import contacts into it. On a Mac, you'll instead click the downloaded vCard file, click File in the upper-left corner of the screen, select Open With, click the Outlook option, and follow any on-screen instructions. This will import your Gmail contacts. If you closed the Outlook app, re-open it before proceeding.
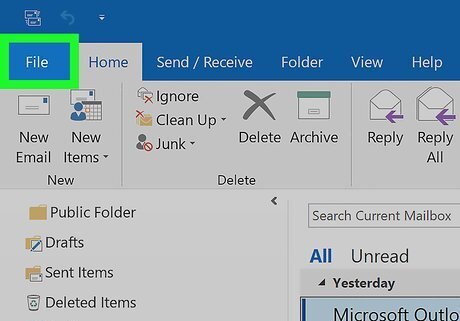
Click File. It's in the upper-left corner of the Outlook window. The File menu will open.
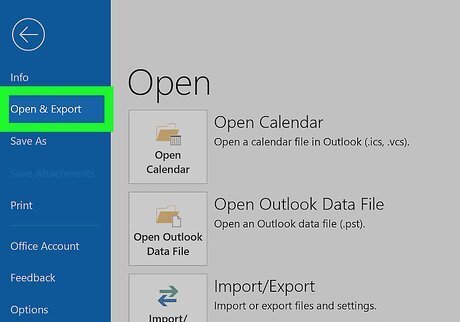
Click Open & Export. You'll find this option in the File menu. Doing so opens the Import/Export page.
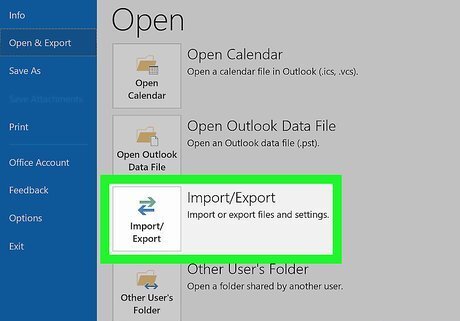
Click Import/Export. It's in the middle of the page. Doing so opens the Import/Export wizard.
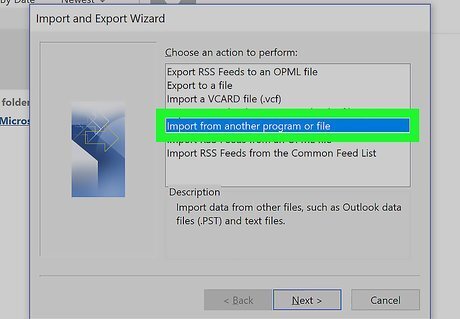
Click Import from another program or file. This option is in the middle of the window.
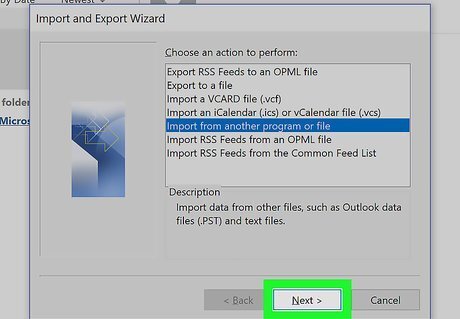
Click Next. It's in the bottom-right corner of the window.
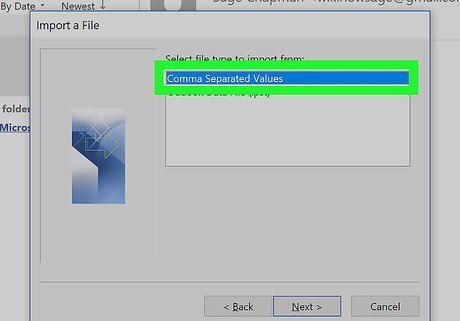
Click Comma Separated Value. This option is near the top of the window.
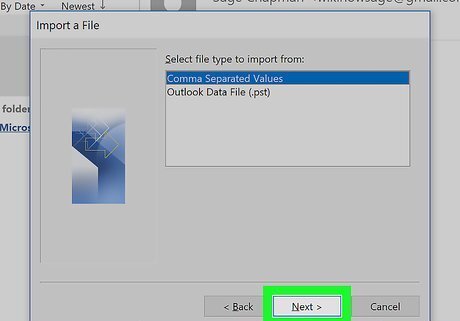
Click Next.
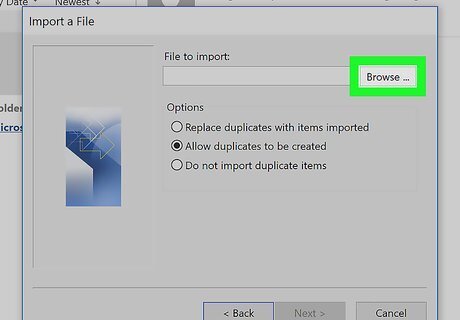
Click Browse …. It's in the upper-right side of the window.
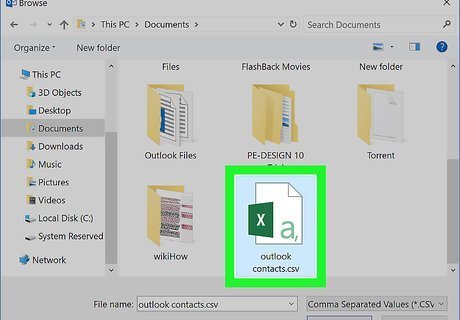
Select the downloaded contacts file. Go to the location of the contacts file that you downloaded, then click the contacts file to select it.
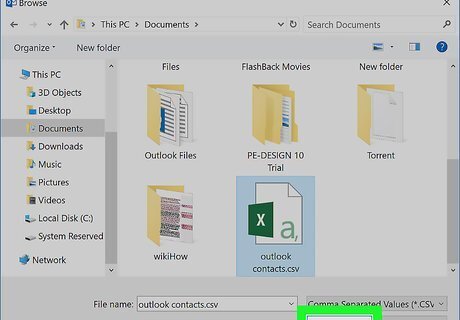
Click Open. It's in the bottom-right corner of the window. Your contacts file will be uploaded.
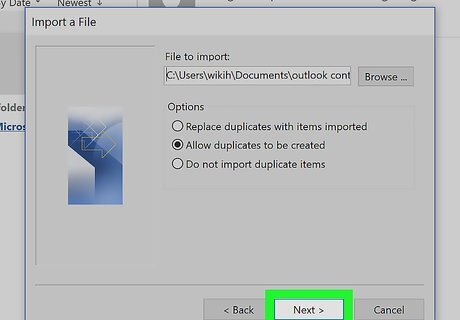
Click Next. You can also select an import duplicates option (e.g., Allow duplicates to be created) in the middle of the window before proceeding.
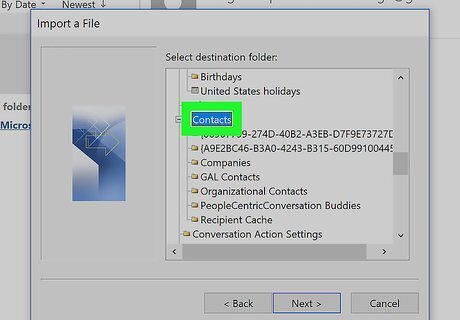
Select the "Contacts" folder. Scroll up or down until you find the Contacts folder in the window, then click it to select it. You'll typically find the Contacts folder near the top of the window. The Contacts folder doesn't resemble an actual folder.
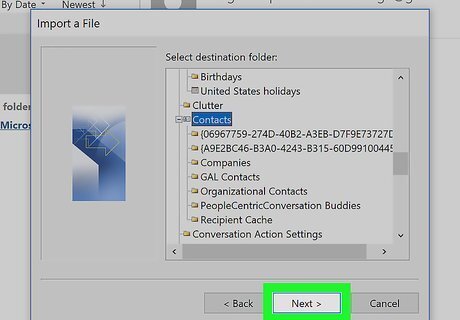
Click Next.
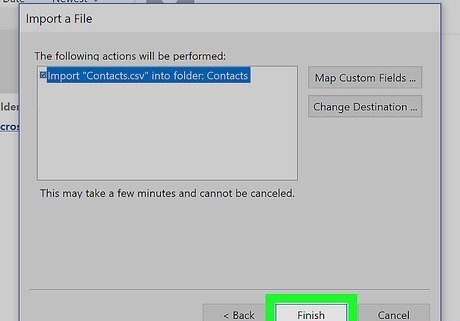
Click Finish. It's at the bottom of the window. This will import your contacts into Outlook. Once finished, you can view your Outlook contacts by clicking Address Book in the "Find" section at the top of the Outlook window.


















Comments
0 comment